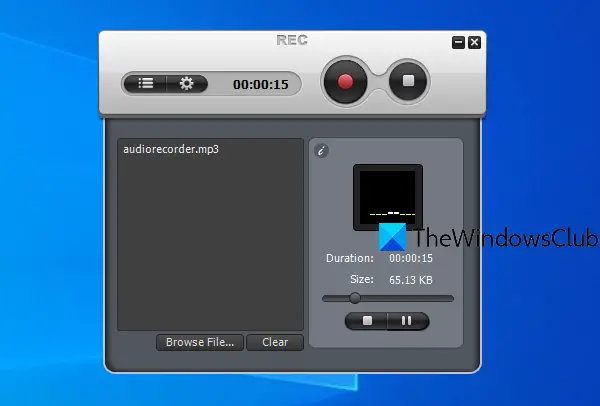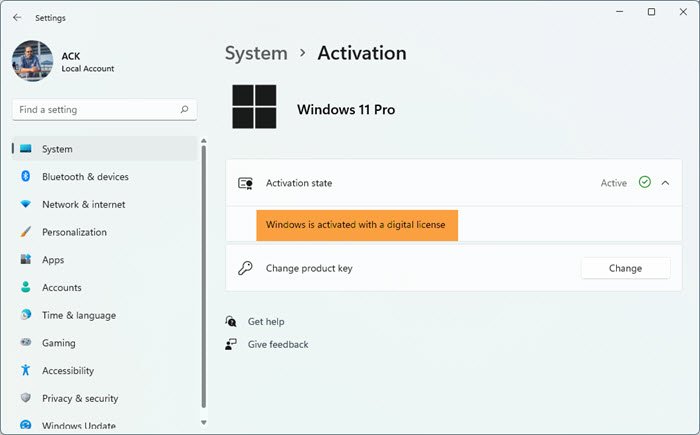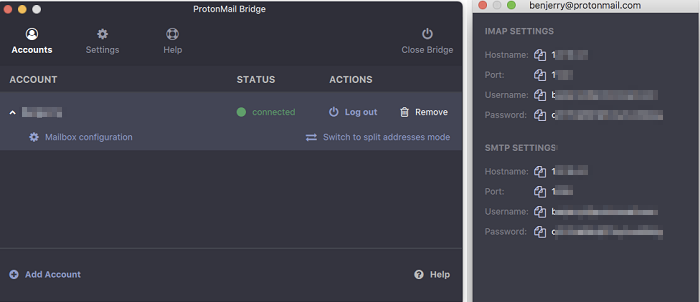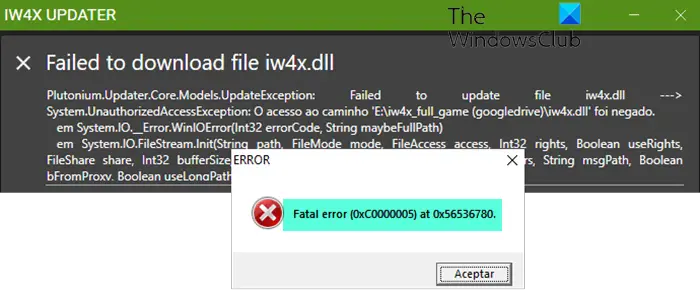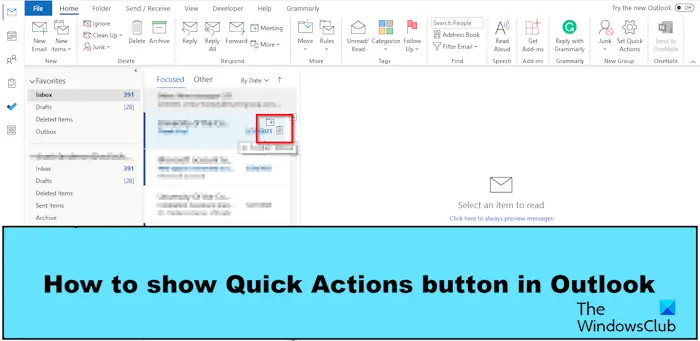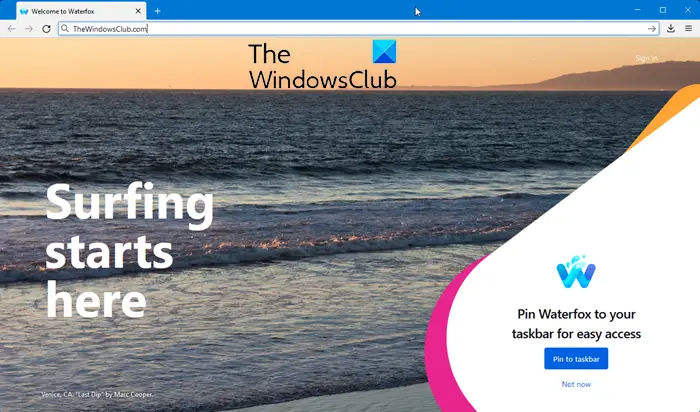あなたがしたい場合は古い Word 文書を保護ビューで開く新しい Microsoft Word では、これを行う方法を次に示します。 Word 2003、Word 2007、Word 97 などの古い Word 文書や、最新バージョンの Word の文書を保護ビューで開くことができます。この設定は、組み込みの設定パネル、ローカル グループ ポリシー エディター、およびレジストリ エディターを使用して有効または無効にできます。
古い Word 文書を保護ビューで開く方法
古い Word 文書を保護ビューで開くには、次の手順に従います。
- PC で Word を開きます。
- をクリックしてくださいオプション。
- に切り替えますトラストセンタータブ。
- をクリックしてくださいトラスト センターの設定ボタン。
- に行きますファイルブロック設定タブ。
- の古い Word チェックボックスをすべてオンにします。開けるカラム。
- をクリックします。わかりましたボタン。
これらの手順の詳細については、読み続けてください。
まず、Microsoft Word を開いて、オプションメニューを開くWord のオプションパネル。次に、次の場所に移動します[セキュリティ センター] > [セキュリティ センターの設定] > [ファイル ブロックの設定]。
ここで、次のことを確認する必要があります。選択したファイルの種類を保護ビューで開くオプションが選択されています。次に、すべてにチェックを入れます開ける古いバージョンの Word のチェックボックス。
たとえば、次のチェックボックスをオンにできます。
- Word 2007 以降のドキュメントとテンプレート
- Word 2007 以降のバイナリ ドキュメントとテンプレート
- Word 2003 およびプレーン XML ドキュメント
- Word 2000 バイナリ ドキュメントとテンプレート
さらに。
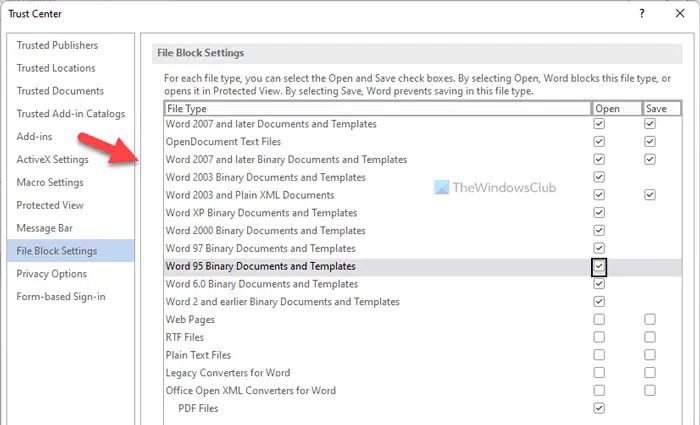
最後に、わかりましたボタンをクリックして変更を保存します。
レジストリを使用して古い Word 文書を保護ビューで開く方法
レジストリを使用して古い Word ドキュメントを保護ビューで開くには、次の手順に従います。
- 検索する登録編集タスクバーの検索ボックスに。
- 個々の検索結果をクリックします。
- をクリックします。はいボタン。
- に行くMicrosoft\office\16.0\wordで香港中央大学。
- を右クリックしますワード > 新規 > キーそしてそれを次のように名付けます安全。
- 同じことを行って、 という名前の別の kay を作成します。ファイルブロック。
- を右クリックしますファイルブロック > 新規 > DWORD (32 ビット) 値。
- という名前を付けますword2000ファイル。
- それをダブルクリックして、値のデータを次のように設定します。4。
- をクリックします。わかりましたボタン。
これらの手順について詳しく見てみましょう。
まず、コンピュータでレジストリ エディタを開く必要があります。そのためには、次のように検索します登録編集タスクバーの検索ボックスで、個々の検索結果をクリックし、はいボタン。
次に、次のパスに移動します。
HKEY_CURRENT_USER\Software\Policies\Microsoft\office\16.0\word
を右クリックしますワード > 新規 > キーそしてそれを次のように名付けます安全。
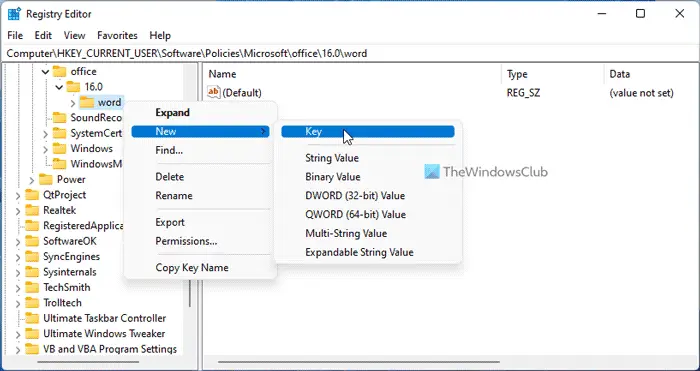
次に、同じ手順を繰り返して、次のサブキーを作成します。安全そしてそれを呼びますファイルブロック。その後、REG_DWORD 値を作成する必要があります。これを行うには、右クリックしてくださいファイルブロック > 新規 > DWORD (32 ビット) 値名前を次のように設定しますword2000ファイル。
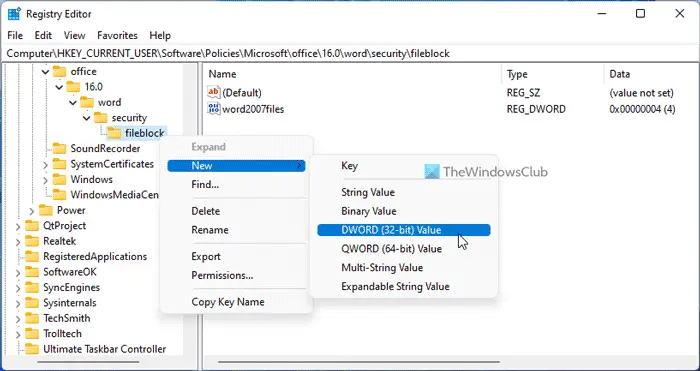
ただし、他のファイルをブロックする場合は、さらに REG_DWORD 値を作成し、次のように名前を付ける必要があります。
- openxmlファイル
- word2003ファイル
- word2007ファイル
- word95ファイル
- word97ファイル
- wordxmlファイル
次に、それをダブルクリックし、値のデータを次のように設定します。4。
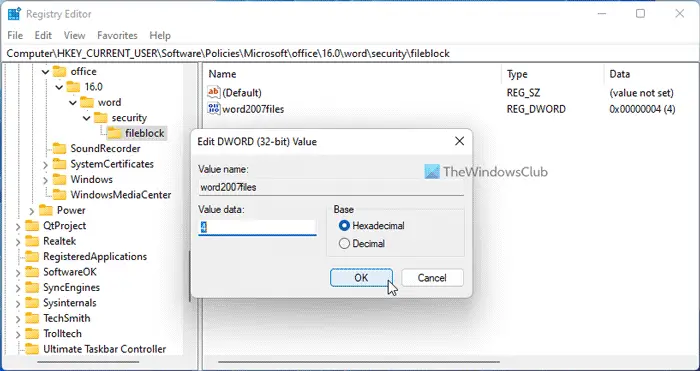
最後に、わかりましたボタンを押してコンピュータを再起動します。
読む: 方法古い Excel スプレッドシートを保護ビューで開く
グループ ポリシーを使用して古い Word ドキュメントを保護ビューで開く方法
グループ ポリシーを使用して古い Word ドキュメントを保護ビューで開くには、次の手順を実行します。
- プレス勝利+R> タイプgpedit.msc> を押しますわかりましたボタン。
- に行くファイルブロック設定でユーザー設定。
- をダブルクリックします。Word 2000 バイナリ ドキュメントとテンプレート設定。
- を選択してください有効オプション。
- を選択します。保護されたビューで開くオプション。
- をクリックします。わかりましたボタン。
- 他の設定についてもこれらの手順を繰り返します。
これらの手順について詳しく知りたい場合は、読み続けてください。
開始するには、を押してください勝利+R「実行」プロンプトを開くには、次のように入力します。gpedit.mscを押して、わかりましたボタンをクリックして、PC 上のグループ ポリシーを開きます。次に、次のパスに移動します。
User Configuration > Administrative Templates > Microsoft Word 2016 > Word Options > Security > Trust Center > File Block Settings
ここで次の設定を確認できます。
- Word 2000 バイナリ ドキュメントとテンプレート
- Word 2003 バイナリ ドキュメントとテンプレート
- Word 2003 以降のバイナリ文書およびテンプレート
- Word 2007 以降のバイナリ ドキュメントおよびテンプレート
- Word 2007 以降のドキュメントとテンプレート
- Word 95 バイナリ文書とテンプレート
- Word 97 バイナリ ドキュメントとテンプレート
- Word 2003 およびプレーン XML ドキュメント
これらの各設定をダブルクリックして、有効オプション。
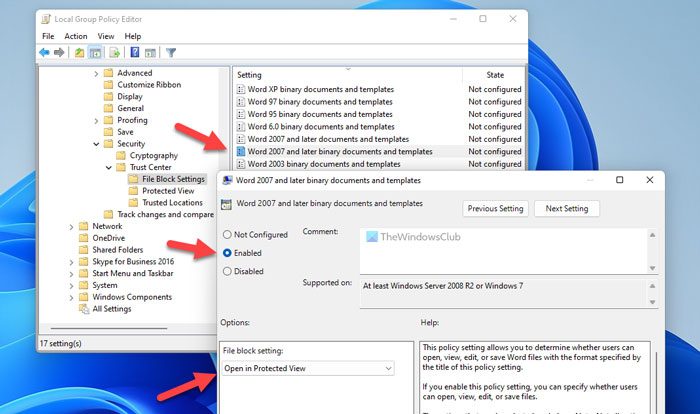
次に、保護されたビューで開くドロップダウン リストからオプションを選択します。最後に、わかりましたボタン。
読む: 方法古い PowerPoint プレゼンテーションを常に保護ビューで開く
保護された Word 文書のロックを解除するにはどうすればよいですか?
保護された Word 文書のロックを解除するには 2 つの方法があります。まず、ファイルを右クリックして、ロックを解除するチェックボックス。次に、ファイルを開いて、編集を有効にしましたオプション。どちらも同じことを行うので、どちらかを選択できます。
読む:Word で常に開いている PDF ファイルを保護ビューで開く方法
古い Word 文書を開けないのはなぜですか?
最新バージョンの Microsoft Word で古い Word 文書を開くことができない場合は、前述の設定を確認してください。 [保護されたビュー] オプションが選択されている場合、ファイルを正しく開くことができません。代わりに、ファイルは保護ビューで開きます。
それだけです!このガイドがお役に立てば幸いです。