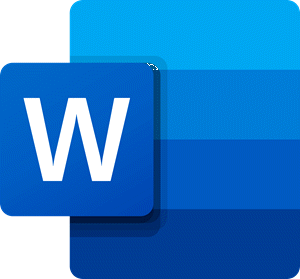ビデオ ゲームに関して Steam でできることはたくさんありますが、ゲームをタスクバーやその他の場所にピン留めできることは誰もが知っているわけではありません。この記事では、その方法を紹介します。Steam ゲームをタスクバーまたはデスクトップに固定するWindows 11/10の場合。
Steam ゲームをタスクバーに固定する
さて、先に進む前に、Steam ショートカットの動作が他のショートカットと比較して少し異なることを理解する必要があります。実際のところ、これらは何よりもインターネット リンクなので、私たちが扱っているものを理解したら、次は先に進むときです。
Steam ゲームをタスクバーに追加したい場合は、以下の方法に正しく従う必要があります。
Steam クライアント内でゲームを固定する方法
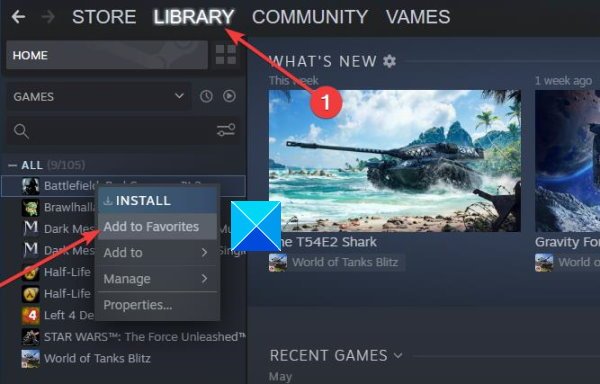
ここで最初に知っておく必要があるのは、ゲームをSteamクライアント。これにより、ユーザーは非常に簡単にゲームをすぐに見つけることができます。大量のゲームがある場合は、現在プレイしているゲームのみをピン留めすることをお勧めします。
ゲームを固定するには、Steam クライアントを起動し、そこから必ず [ライブラリ] を選択してください。すべてのゲームのリストが左側に表示されます。必要なビデオ ゲームを右クリックし、[お気に入りに追加] を選択します。
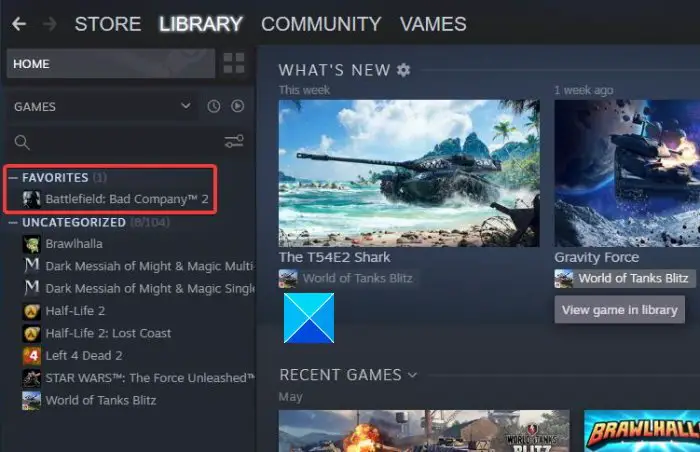
上部に「お気に入り」という新しいカテゴリが表示されるはずです。これは正常です。お気に入りとしてマークされたすべてのゲームがそのカテゴリに表示されます。
ゲームを Windows デスクトップに固定する方法
必要に応じて、Steam ゲームをショートカットとして Windows デスクトップに直接追加することができます。ゲームは期待どおり Steam で開きますが、最初にクライアントをロードする必要がなくなり、時間を節約できます。
この作業を完了するには、Steam の [ライブラリ] セクションに移動し、目的のゲームを右クリックして、[管理] > [デスクトップ ショートカットの追加] を選択します。
読む:Microsoft Store ゲームアプリを Steam に追加する方法。
Steam ゲームを Windows タスクバーに固定する方法
さて、ゲームをタスクバーにピン留めする方法を説明する良い内容に取り掛かりましょう。これは Steam 内から完全に行うことはできないため、注意してください。
まず、Steam クライアントを起動し、ライブラリに移動する必要があります。ピン留めするゲームを右クリックし、[管理] > [ローカル ファイルの参照] を選択します。
これにより、すぐにファイル エクスプローラーが開き、ゲームのインストール ファイルが保存されます。拡張子が .EXE のアプリケーションを探し、それを右クリックして、[タスクバーにピン留めする] または [スタートにピン留めする] を選択します。
間違いがあった場合は、コメント欄にメッセージを残していただければ、できるだけ早く修正させていただきます。

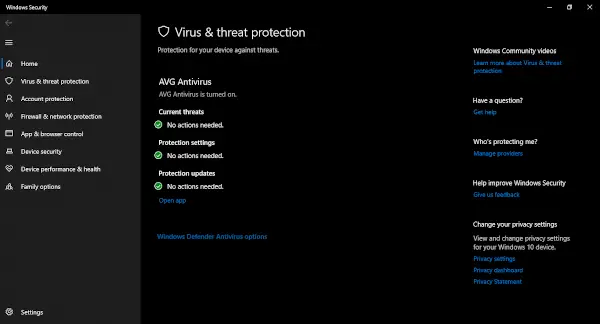

![Excel でスペルチェックが機能しない [修正]](https://rele.work/tech/hayato/wp-content/uploads/2023/11/spellcheck-not-working-in-excel.png)