頻繁にファイルをダウンロードした場合Google Chrome、特に遅いインターネット接続がある場合は、それらを列に並べてそれらを整理するのは非常に簡単です。今日、私たちはあなたがどのようにできるかを見るでしょうキューのダウンロードコンピューターでは、それらを管理するのがより便利になります。コンピューター上のファイルをキューに入れると、一度に複数のファイルをダウンロードする手間からあなたを救います。 Chromeはダウンロードを自動的にキューにキューにしていないため、同時にそれらをすべて保存し始めるため、サードパーティツールまたはブラウザアドオンを使用する必要があります。
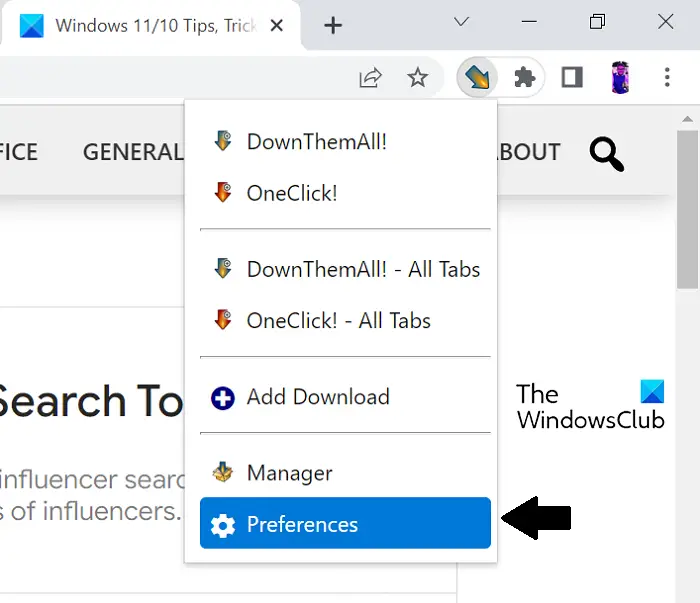
このチュートリアルでは、Chrome拡張機能を使用しますDownthemall、Google Chromeに組み込みのダウンロードキューイング機能がないためです。これに従う必要がある手順は次のとおりです。
- Downthemallをダウンロードしてください! fromのクロムの拡張このリンク
- 利便性のためにブラウザウィンドウにインストールしてピン留めします
- インストールしたら、拡張機能アイコンをクリックし、オプションのリストから、選択肢を選択します。これにより、別のウィンドウが開きます
- ここで、[ネットワーク]タブをクリックします。同時ダウンロードボックスに、一度に開催するダウンロードの数を入力します。
- ダウンロードを効率的に管理するには、同時ダウンロードを避けて「1」に設定することをお勧めします。
また、ダウンロードに失敗したすべてのファイルでChromeに作成するRetry試行の数と、以前に失敗した場合、Chromeにファイルをもう一度ダウンロードしてみたい間隔を設定することもできます。変更を行った後、窓を閉じてそれらを保存します。これで、DownTheMallを使用できます!複数のファイルを一緒にダウンロードすることを避けるために、1つだけが一度にダウンロードされ、残りがキューに登録されます。
ブラウザでダウンロードを混雑させないようにするたびに、DownTheMallを使用してファイルをダウンロードできます!拡大。このツールを使用してファイルをダウンロードできる2つの方法があります。右クリックのコンテキストメニューを介して、そしてダウンテーマルを介して!!マネージャー。
読む:Chromeでダウンロードされたファイルを自動的に開く方法
右クリックコンテキストメニューを使用してファイルをダウンロードします
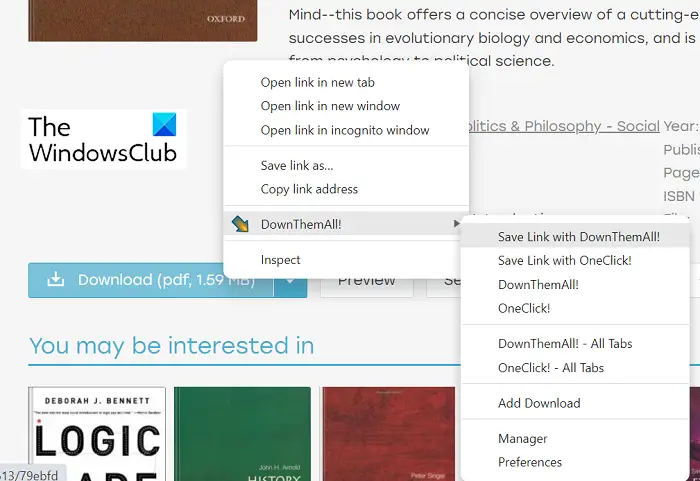
- ファイルのダウンロードリンクを右クリックします
- 次のダイアログボックスから、DownTheMallを選択してください! DownTheMallでリンクを保存をクリックしてください!
- 必要に応じて詳細を入力し、コンピューターに保存します。
これにより、DownTheMallを使用して1つまたは複数のダウンロードを開始できます。このツールに関するもう1つのエキサイティングな機能は、Webページ上のすべてのファイルをほぼ瞬時にダウンロードできることです。 Webページ上のすべてのファイルをダウンロードキューに追加するには、画面のどこにでも右クリックし、マウスを拡張機能アイコンにホバリングし、DownTheMallを選択してください!
Downthemallを使用してファイルをダウンロードしてください!マネージャー
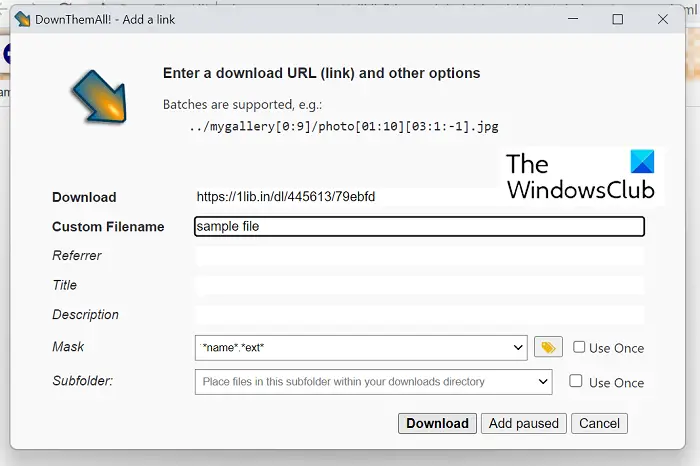
または、拡張機能のマネージャーオプションを使用して、ダウンロードも処理できます。
- [ブラウザ]ウィンドウの右上隅から拡張機能アイコンをクリックし、マネージャーをクリックします
- ここで、「+」アイコンをクリックして、ダウンロードするファイルのURLを入力します
- 属性(ファイル名、宛先、形式)を入力し、ダウンロードをクリックして続行します。
- 矢印ボタンを使用して、リストを上下に移動することもできます。
Downthemallのマネージャーセクションで!ダウンロードをキャンセルまたは一時停止するオプションであるため、一度に複数のダウンロードを管理するためのシームレスになります。ダウンテーマルですが!本当に良い仕事をして、ダウンロードをキューインしています、それは専用のサードパーティに比べてはるかに不足しています管理ソフトウェアをダウンロードします、機能、機能、アクセシビリティの観点から。
読む:Google Chromeのダウンロード速度を向上させる方法
なぜ私のダウンロードがChromeでダウンロードされないのですか?
ファイルが試していないにもかかわらずファイルがダウンロードしていないクロムに問題に直面している場合、その背後にある理由は、破損したブラウザキャッシュ、非矛盾または競合するブラウザ拡張/アドオン、またはブラウザがデフォルトのファイルに書き込まれない可能性があります - 貯蓄場所。この問題に適用できるいくつかの修正があります。
- Incognitoモードでダウンロードしてみてください
- [右]コンテキストメニュー「ダウンロードリンク」オプションを使用してダウンロードします
- ブラウザ拡張機能を無効にします
- 無効になっている場合は、サードパーティアプリのインストールを許可します
読む:方法Google Chromeブラウザのファイルのダウンロードエラーを修正します
Chromeで保留中のファイルをダウンロードするにはどうすればよいですか?
Chromeを使用してAndroidにファイルをダウンロードしようとしている間、主にネットワーク接続の問題が原因で、ダウンロードが突然一時停止し、保留中のファイルとして表示される問題に直面する可能性があります。そのような場合、ダウンロードを再開または再開することは、それが詰まったままであるため、役に立たない。まず、インターネット接続が適切に機能しているかどうかを確認する必要があります。それにもかかわらず、問題は持続します。次の測定値を実装できます。
- 電話を再起動します
- 携帯電話のストレージ容量を確認してください。
- データの保存設定とバッテリーの制限を確認してください
- ダウンロード場所を変更します
Chromeのダウンロードを簡単に並べて管理できるようになることを願っています。






