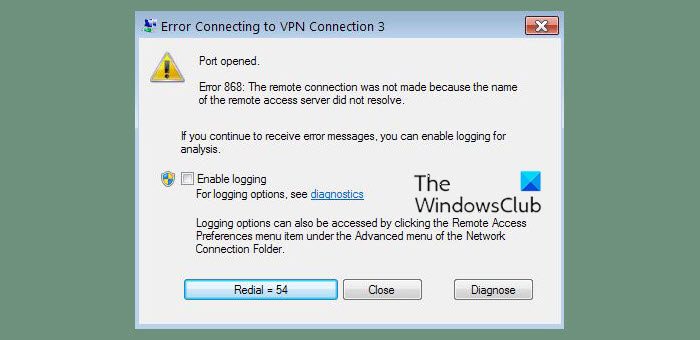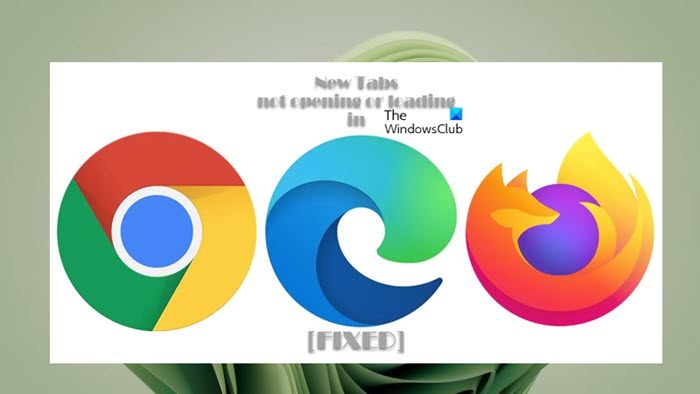Windows サービス マネージャーまたはServices.mscは、Windows 11/10 コンピューターのコンソールで、コンピューター上の Windows およびサードパーティのサービスを管理できるようにします。リモート コンピューター上で Services.msc を使用すると、Services.msc は最後に接続したコンピューターを記憶します。この場合、ホスト マシン上のサービス マネージャーは、リモート コンピューター上のサービスを表示できます。この問題を解決するには、次のことができます。Windows 11/10 で Services.msc コンソールをリセットする。この記事ではその方法を説明します。
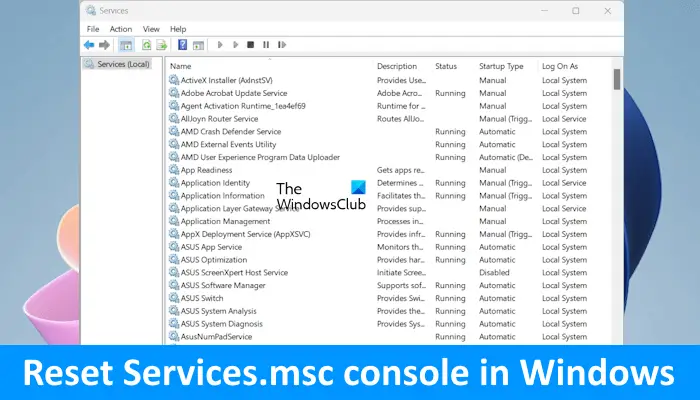
Windows 11/10 で Services.msc コンソールをリセットする方法
Windows 11/10 で Services.msc コンソールをリセットするには、次の方法を使用します。
- Services.msc ファイルを削除します。
- Services.msc ファイルを手動で削除します
以下では、これらすべての修正について詳しく説明しました。
1] Services.msc ファイルを削除します。
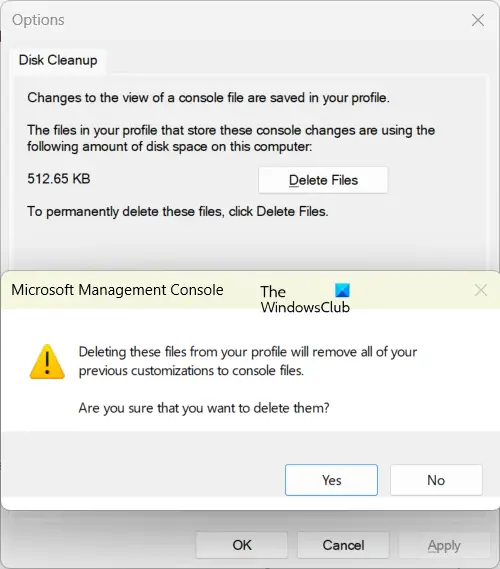
1 つ目の方法は、Services.msc ファイルを削除することです。これを行うと、コンソールのビューに加えた変更がデフォルトにリセットされます。次の手順がこれに役立ちます。
- サービスマネージャーを開きます。
- に行くファイル > オプション。
- をクリックしてくださいファイルの削除ボタン。
- クリックはい確認プロンプトで。
- [OK] をクリックして、サービス マネージャーを再起動します。
2] Services.msc ファイルを手動で削除します
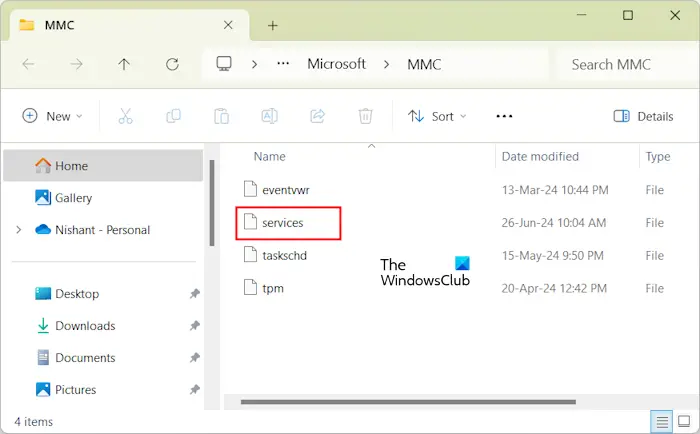
この問題を解決する 2 番目の方法は、Services.msc ファイルを手動で削除することです。続行する前に、サービス マネージャー アプリを閉じてください。
[ファイル名を指定して実行] コマンド ボックスを開き、次のように入力します。%アプリデータ%。その後、「OK」をクリックします。このコマンドは、ファイル エクスプローラーで Roaming フォルダーを開きます。さて、探してくださいマイクロソフトRoaming フォルダー内のフォルダー。見つけたら開いてください。その後、MMCフォルダ。
MMC フォルダーには、サービスファイル。そのファイルを削除します。 Windows 11/10 は、次回サービス マネージャー アプリを開いたときにこのファイルを自動的に作成します。
リモート コンピュータから切断するたびに、これらの手順を実行する必要がある場合があることに注意してください。
Windows 11 ですべてのサービスをリセットするにはどうすればよいですか?
Services.msc にいくつかの変更を加えた後、それらをすべて元に戻したい場合、どのサービスに変更を加えたかが分からないため、難しい場合があります。このような場合、すべてのサービスをデフォルトの状態にリセットできます。
すべてのサービスをデフォルトの状態にリセットする場合は、次を使用する必要があります。この PC をリセットするオプションまたはWindows のクリーン インストールを実行する。 Windows をクリーン インストールすると、すべてのデータが削除されることに注意してください。
Windows のクリーン インストールを実行したくない場合は、次の 1 つの方法を実行できます。新しい Windows OS をインストールして、他の人のコンピュータからサービスを CSV ファイルにエクスポートします。このファイルを使用すると、すべてのサービスをデフォルトの状態にリセットできます。ただし、Windows OSのエディション/バージョンやハードウェアの仕様が異なる場合、この処理に時間がかかり、満足に動作しない可能性があります。
MSC でサービスを再起動するにはどうすればよいですか?
サービスを再起動するには、サービス マネージャーを開き、再起動するサービスを見つけます。その後、そのサービスを右クリックして選択します再起動。サービスが無効になっている場合は、再起動する前にそのサービスを有効にする必要があります。
次に読む:Windows でサービスを削除する方法。