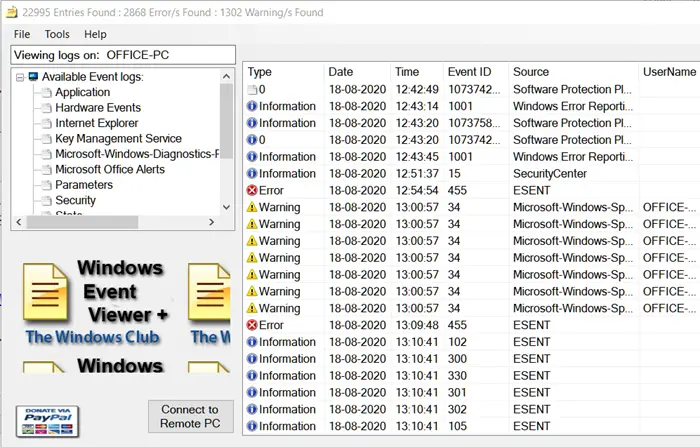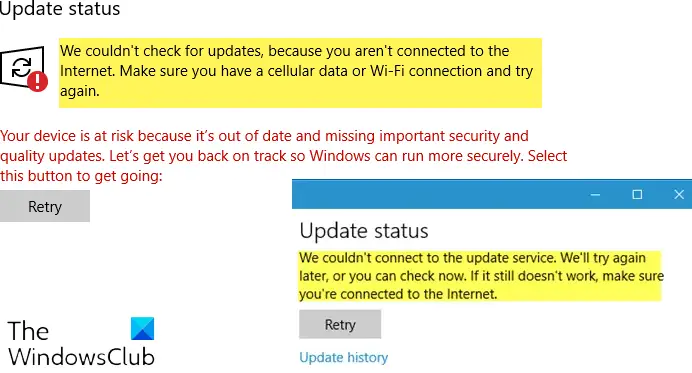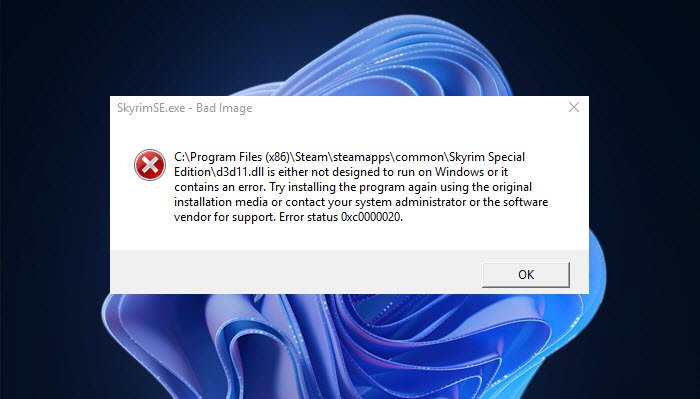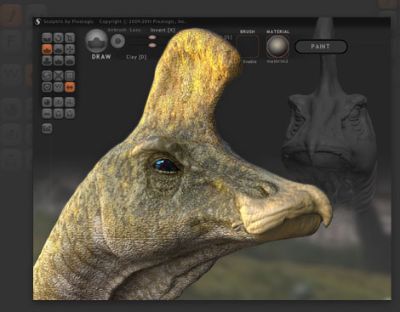あなたがしたい場合はMicrosoft Teams で画面を共有する、その方法は次のとおりです。デスクトップを他のメンバー全員と共有して、定義しようとしている内容を他のメンバーに示すことができます。ご参考までに、このガイドは主に Windows PC ユーザーを対象としています。
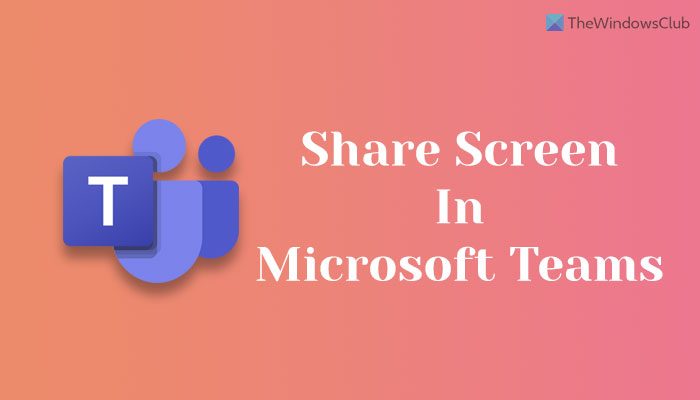
始める前に、Teams 会議にすでに参加していることを確認してください。次に、このガイドに従って画面の共有を開始できます。
Microsoft Teams で画面を共有する方法
Microsoft Teams で画面を共有するには、次の手順に従います。
- 「共有」アイコンをクリックします。
- を選択します。デスクトップオプション。
- を選択してくださいウィンドウ特定のアプリのみを共有するオプション。
- を選択します。パワーポイントPPT を表示するオプション。
- をクリックします。プレゼンテーションをやめるボタンを押して停止します。
これらの手順の詳細については、読み続けてください。
Teams の会議に参加していることを確認する必要があります。その場合は、共有アイコンが表示されます。アプリのバージョンに応じて、このオプションはツールバーにあります。たとえば、Microsoft Teams の一部の古いバージョンではこのオプションが画面の上部に表示されますが、一部の新しいバージョンではこのアイコンが画面の下部に表示されます。
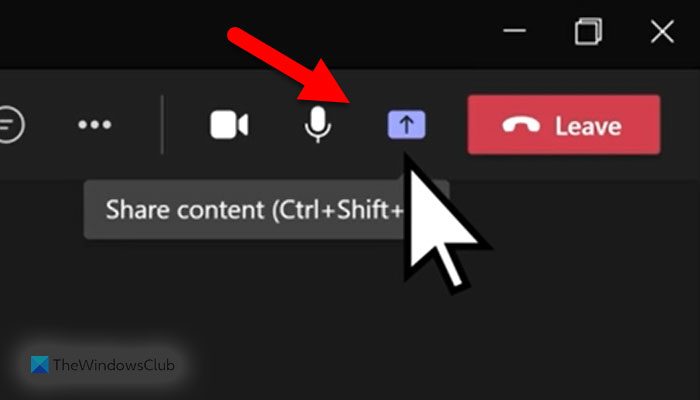
次に、4 つの異なるオプションが表示されます。
- デスクトップ:会議に参加しているメンバー全員と画面全体を共有します。
- ウィンドウ:場合によっては、Word、Google Chrome などの特定のアプリを共有する必要がある場合があります。その場合は、このオプションを使用できます。
- パワーポイント:PowerPoint プレゼンテーションを表示する場合は、このオプションを選択できます。
- ブラウズ:画像や PDF などのファイルを共有する場合は、「参照」オプションをクリックします。
それぞれのオプションを選択すると、それに応じて次のステップを見つけることができます。ただし、デスクトップ全体を共有したい場合は、デスクトップオプション。その場合、他に何もする必要はありません。
画面共有が完了しており、画面共有を停止したい場合は、プレゼンテーションをやめるオプション。
Teams 会議中に画面を表示するにはどうすればよいですか?
Teams 会議中に画面を表示したい場合は、上記の手順を実行する必要があります。つまり、最初に Teams 会議に参加する必要があります。次に、ツールバーに [共有] アイコンが表示されます。次に、選択する必要がありますデスクトップオプション。完了すると、Teams は他のユーザーへの画面のブロードキャストを開始します。画面共有を停止するには、プレゼンテーションをやめるボタン。
読む:Microsoft Teams で電話番号を非表示にする方法
Teams のチャットで画面を共有するにはどうすればよいですか?
Teams のチャットで画面を共有するには、共有オプション。参考までに、このオプションは会議に参加している場合にのみ表示されます。次に、デスクトップ画面全体を共有するオプション。ただし、特定のアプリのウィンドウを共有したい場合は、ウィンドウオプション。一方、次のこともできます。パワーポイントPPT を提示するオプションと、ブラウズほとんどすべてのものを他の人と共有するオプション。
それだけです!このガイドがお役に立てば幸いです。