このチュートリアルでは、次の方法を説明します。Microsoft Clipchamp でビデオ クリップをスライス/分割、再配置する。クリップチャンプデフォルトですビデオエディターこれは、ユーザーフレンドリーな GUI に強力な編集機能が満載されているため、効果的で優れたビデオ編集アプリです。これを使用すると、ビデオ クリップの結合、ビデオへのオーディオの追加、視覚効果やフィルターの適用、ビデオへのテキストの追加など、さまざまなビデオ編集タスクを実行できます。専用のスプリットビデオ クリップを複数の部分にスライスするために使用できるツール。また、要件に応じてビデオ クリップのシーケンスを簡単に並べ替えることもできます。
Clipchamp でビデオを並べ替えるにはどうすればよいですか?
Windows 11/10 の Clipchamp アプリを使用すると、ビデオ クリップを簡単に並べ替えることができます。並べ替えたいビデオクリップを選択し、長押ししてドラッグし、ビデオクリップを配置したい位置にドロップするだけです。このようにして、ビデオ プロジェクト内のビデオ クリップを希望のシーケンスに簡単に配置できます。
Clipchamp でクリップをスライスして再配置するにはどうすればよいですか?
Clipchamp でビデオ クリップをスライス、再配置、または位置変更するための主な手順は次のとおりです。
- クリップチャンプを開きます。
- ビデオを追加します。
- ビデオをドラッグしてタイムラインに追加します。
- スライスしたいビデオクリップを選択します。
- クリップをスライスする位置にタイムライン カーソルをドラッグして配置します。
- 「分割」ボタンをクリックします。
- スライスしたクリップ部分を目的の位置にドラッグ アンド ドロップします。
- 最終的なビデオを保存します。
まず、PC で Microsoft Clipchamp ビデオ編集アプリを起動します。次に、新しいビデオを作成する新しいビデオプロジェクトを作成するオプション。
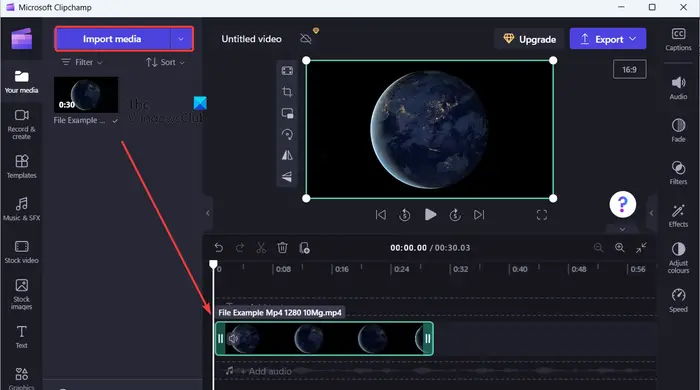
その後、 を押します。メディアをインポートするボタンをクリックしてソースビデオファイルをインポートし、編集します。の横にあるドロップダウン ボタンをクリックすることもできます。メディアをインポートするをクリックして、ビデオ クリップを追加するソースを選択します。 PC、携帯電話、Google ドライブ、OneDrive、または Dropbox からビデオをインポートできます。
ビデオを追加したら、タイムラインにドラッグして編集を開始します。または、追加したビデオ クリップの上にマウスを置き、タイムラインに追加オプション。
次に、複数のクリップがある場合は、分割またはスライスするビデオ クリップを選択します。次に、タイムライン カーソルをドラッグして、ビデオ クリップを分割したい位置に配置します。
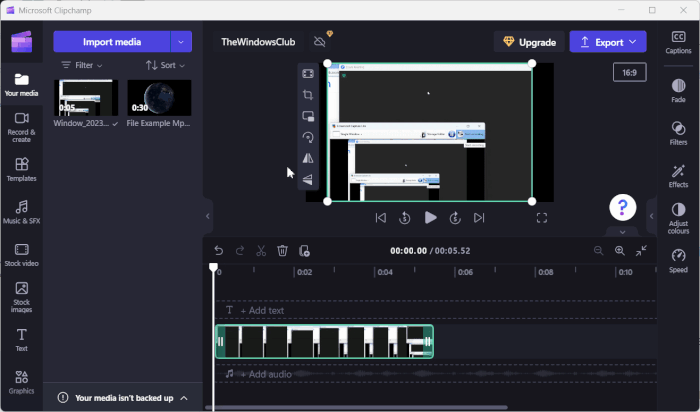
次に、スプリットボタン (はさみアイコン) を使用して、ビデオ クリップを 2 つの部分にスライスします。
上記の手順を繰り返して、ビデオ クリップを複数の部分に分割できます。
ビデオ クリップをいくつかの部分にスライスし終わったら、最終的なビデオでの順序を並べ替えることができます。
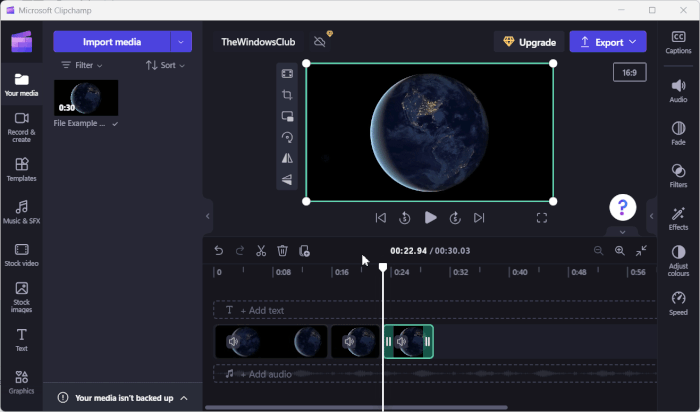
これを行うには、スライスしたクリップをドラッグし、ビデオ内の任意の位置にドロップします。それでおしまい。クリップが再配置されます。
さらに、フィルターの追加、トランジション効果の適用、字幕やテキストの挿入など、ビデオに対して他の編集タスクを実行することもできます。
完了したら、最終的なビデオを MP4 形式またはアニメーション GIF (15 秒未満の場合) で保存できます。そのためには、輸出ボタンを押して、出力ビデオ品質を 480p、720p、1080p から選択します。次に、ビデオのレンダリングとエクスポートが開始され、コンピュータに保存できます。または、最終的なビデオを Dropbox、OneDrive、または Google Drive に保存することもできます。編集したビデオを YouTube チャンネルや TikTok に直接アップロードすることもできます。
以上が、Clipchamp でビデオ クリップを簡単に分割し、順序を並べ替える方法です。
Clipchamp で複数のアイテムを選択するにはどうすればよいですか?
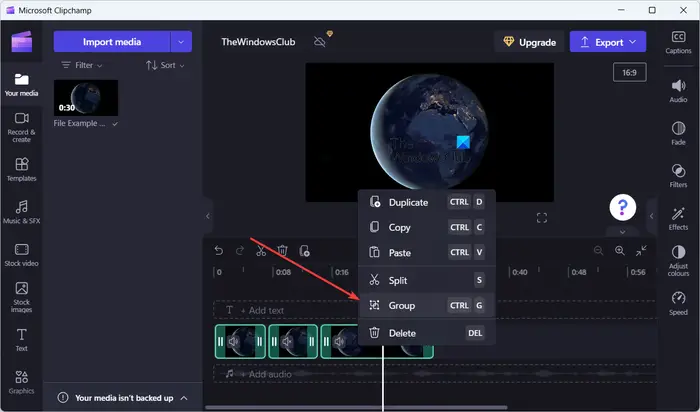
Clipchamp で複数のアイテムを選択してグループ化するには、タイムライン上でビデオ クリップを選択し、キーボードの CTRL キーを押したままにします。その後、タイムライン上にある他のビデオ クリップ、オーディオ クリップ、テキストなどを個別にクリックします。すべての項目が選択されます。クリップを右クリックして、グループすべての項目をグループ化するオプション。または、CTRL+G選択した項目をグループ化するホットキー。後で項目のグループ化を解除する場合は、グループ化された項目を再度右クリックして「グループ解除」オプションを選択するか、CTRL+SHIFT+G キーを押します。
今すぐ読んでください: Windows でビデオにタイマーを追加する方法?



![Windows マウスのダブルクリックとシングルクリック [修正]](https://rele.work/tech/hayato/wp-content/uploads/2022/04/Windows-Mouse-double-clicking-on-single-click.jpg)


