あなたがしたい場合は動画にタイマーを追加する、このガイドが役立ちます。ここでは、既存の動画に無料でタイマーを挿入するさまざまな方法について説明します。タイマーを使用すると、ビデオ内の特定の瞬間または重要な瞬間の長さを強調表示できます。これは主に、タイムラプス、チュートリアル ビデオ、スポーツ ハイライトなどのビデオで使用されます。ビデオの先頭にタイマーを追加して、カウントダウンを開始することもできます。ここで説明した方法を使用すると、手間をかけずに一般的なタイマー、カウントダウン タイマー、ストップウォッチ、または時計をビデオに追加できます。
Windows 11/10でビデオにタイマーを追加する方法
ビデオにタイマーを追加するには、タイマー機能を備えたビデオ エディターが必要です。たとえば、Windows 11 で Microsoft Clipchamp アプリを使用して、ビデオにタイマーを挿入できます。これには、ビデオにカウントダウンを表示するために追加できる Countdown Timer というモーション タイトルが付属しています。それに加えて、Shotcut や VideoPad など、同じ目的で使用できる無料のサードパーティ製ビデオ エディタがいくつかあります。その手順についてはこの投稿で説明しましたので、確認してください。
1] Microsoft Clipchamp を使用してビデオにカウントダウン タイマーを追加します
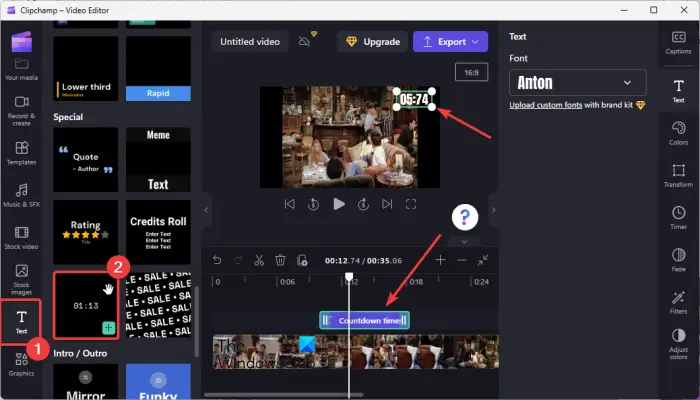
マイクロソフト クリップチャンプは、Windows 11 のデフォルトのビデオ編集アプリです。これは、PC 上でビデオを編集または作成できる Microsoft の無料ビデオ編集アプリです。複数のフィルター、テキスト効果、グラフィック、トランジション、その他多くのオプションを使用してビデオを編集するためのさまざまな機能が提供されます。このアプリを使用して、ビデオにカウントダウン タイマーを追加することもできます。その方法を見てみましょう。
Clipchamp でビデオにカウントダウン タイマーを追加する主な方法は次のとおりです。
- クリップチャンプを開きます。
- ソースビデオをインポートし、タイムラインに追加します。
- 「テキスト」セクションに移動します。
- カウントダウンタイマーモーションのタイトルを選択します。
- カウントダウン タイマーのプロパティを調整します。
- 出力ビデオをエクスポートします。
まず、Clipchamp – Video Editor アプリを開き、新しいビデオを作成するオプション。あとは、ソース ビデオをインポートし、タイムライン上にドラッグ アンド ドロップするだけです。ビデオを編集したい場合は、分割、SFX、フィルターの追加、オーディオ編集、色の調整、変換などのさまざまな機能を使用して編集できます。
次に、左側のペインから文章セクション。そして、下にスクロールして、特別カテゴリ。が表示されます。カウントダウンタイマータイトル。プラスボタンを押すだけで、タイムラインにカウントダウンタイマーが追加されます。
要件に応じてカウントダウン タイマーのプロパティを編集できるようになりました。タイムラインを使用してタイマーの位置と期間を調整します。さらに、タイムラインからタイマーを選択してカスタマイズすることもできます。フォント、色、位置、サイズ、フェードイン/アウト効果、フィルター、右側のペインからさらに詳細を確認できます。また、タイマーを分割したり、複製したりすることもできます。
ビデオへのタイマーの追加が完了したら、[エクスポート] ボタンをクリックし、ビデオ品質 (480p、720p、1080p) を選択してビデオを保存します。動画はMP4形式で保存されます。ただし、ビデオが 15 秒未満の場合は、アニメーション GIF として保存できます。
サードパーティのビデオ編集アプリを使用したくない場合は、Clipchamp を使用してビデオにタイマーを設定するのが最適です。使いやすく、次のこともできます。Webブラウザでオンラインで使用する。
読む: Windows 11/10でビデオに字幕を追加する方法?
2] Shotcutを使用してビデオにタイマーを追加します
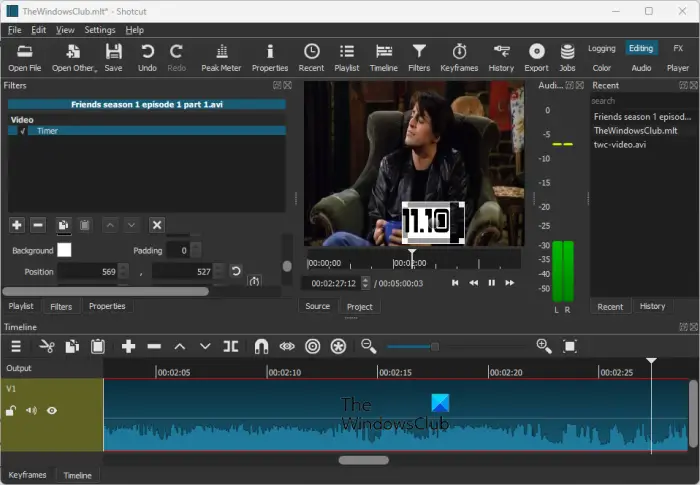
も使用できますショットカットWindows 11/10 でビデオにタイマーを設定するには。これは、プロフェッショナルで目を引くビデオを作成するために使用できる優れたビデオエディタです。さまざまなフィルターやタイマーを含む特殊効果が特徴です。そのため、Shotcut に慣れている場合は、いくつかの簡単な手順でビデオにタイマーを簡単に追加できます。そのためのソート手順を見てみましょう。
以下の簡単な手順で、Shotcut を使用してビデオにタイマーを追加できます。
- Shotcut をダウンロードしてインストールし、開きます。
- 入力ビデオファイルを追加します。
- 「フィルター」タブに移動し、「+」ボタンをクリックします。
- [ビデオ] > [タイマー] フィルターを選択します。
- タイマーのプロパティをカスタマイズします。
- 最終的なビデオを保存します。
まず、Shotcut を公式 Web サイトからダウンロードしてインストールします。次に、ソフトウェアのメイン GUI を起動します。その後、ビデオ構成を設定し、入力ビデオ ファイルを開きます。その後、ビデオをプレビューからタイムラインにドラッグ アンド ドロップして編集できます。
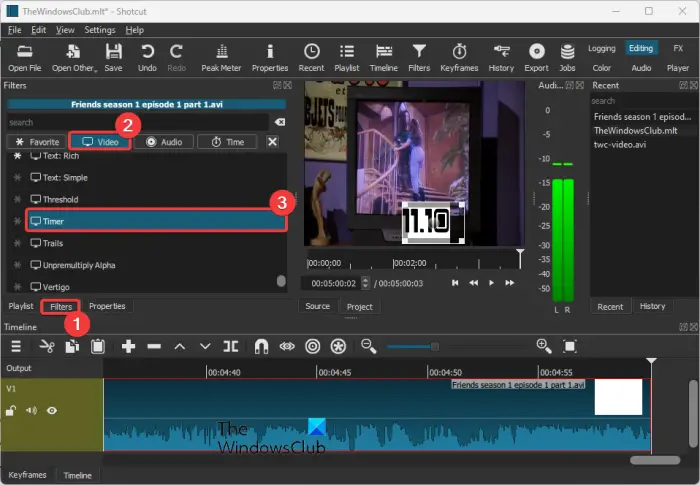
さあ、に行ってくださいフィルター左側のパネルにあるタブをクリックし、+ ボタンを押して新しいフィルターを追加します。次に、「ビデオ」カテゴリに移動し、下にスクロールしてタイマーフィルター。フィルターをタップするだけでビデオに追加できます。
タイマーの追加が完了したら、それに応じてそのプロパティをカスタマイズできます。編集できるようになります時間形式、時間方向、開始遅延、継続時間、オフセット、フォント、文字色、輪郭、背景色、太さ、 そしてタイマーの位置。
タイマーを設定した後、さまざまな色補正ツールやグレーディング ツール、一般的なフィルターやビデオ トランジション オプションを使用してビデオをさらに編集できます。トリム、分割、クロップなどの編集ツールも含まれています。
結果のビデオは、MP4、AVI、MPEG、WMV、MKV などの複数のビデオ形式で保存できます。そのためには、輸出メニューバーの ボタンをクリックし、ビデオ コーデックを選択します。次に、「ファイルをエクスポート」ボタンをタップして、最終的なビデオを好みのビデオ形式で保存します。
Shotcut は、ビデオにタイマーを挿入するために使用できる最高の無料オープンソース ビデオ エディターの 1 つです。
見る: Windows 11/10でビデオを高速化して高速化する方法?
3] VideoPadビデオエディターを使用してビデオにタイマーを追加します
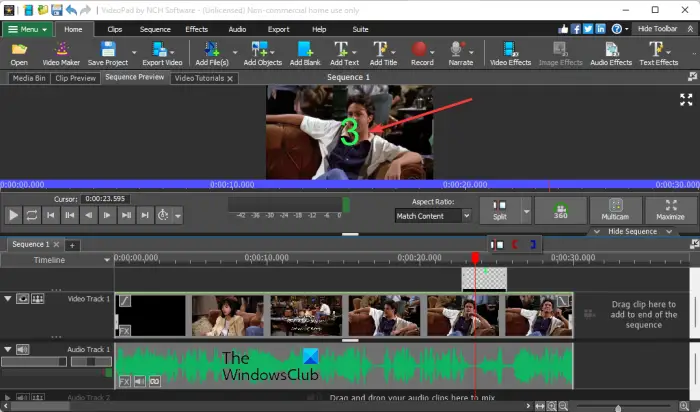
ビデオにタイマーを追加するために使用できる別のソフトウェアは次のとおりです。VideoPadビデオエディター。これは、ビデオにタイマーを挿入するための専用オプションを提供する、もう 1 つの優れた機能を備えたビデオ エディタです。これを使用すると、カウント、クロック、ストップウォッチ、タイマー、デジタル タイマーなど、さまざまな種類のタイマーをビデオに追加できます。どうやって?読み続けてください。
VideoPad を使用してビデオにタイマーを追加するには、次の手順を実行します。
- VideoPadをダウンロードしてインストールします。
- VideoPad を開き、ソース ビデオ ファイルを追加します。
- ビデオをタイムラインにドラッグ アンド ドロップします。
- [オブジェクトの追加] > [アニメーション タイトルの追加] オプションに移動します。
- タイマーのタイトルを選択します。
- タイマーを編集します。
- 最終的なビデオをエクスポートします。
まず、この無料のビデオエディターを PC にダウンロードしてインストールする必要があります。その後、ソフトウェアを開き、[ファイルの追加] ボタンを使用してビデオ ファイルをインポートします。その後、メディア ビンからタイムラインにビデオをドラッグ アンド ドロップできます。
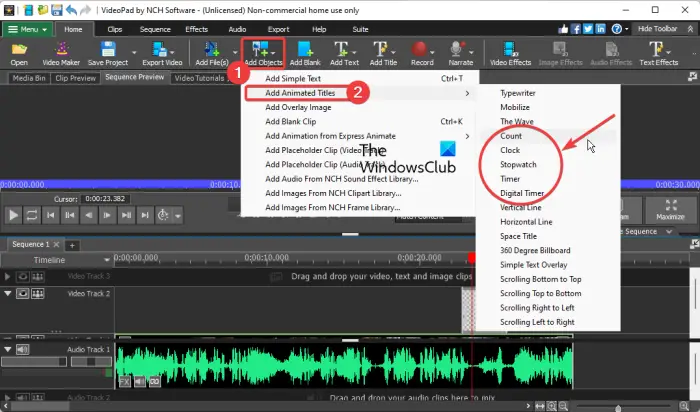
次に、メインインターフェイスから、オブジェクトの追加ドロップダウン ボタンをクリックして、アニメーションタイトルを追加するオプション。次に、ビデオで使用するタイマーの種類を次から選択します。カウント、クロック、ストップウォッチ、タイマー、 そしてデジタルタイマー。
タイマーのプロパティを編集するためのダイアログ ボックスが表示されます。これらのプロパティには、開始時間、終了時間、アニメーションの長さ、クリップの長さ、配置、フォント タイプ、フォントの色、太字、斜体などが含まれます。これらのプロパティの編集が完了したら、必要に応じてビデオをさらに編集できます。
最後に、 をクリックして、タイマー付きの出力ビデオをエクスポートできます。ビデオのエクスポートボタン。 MP4、AVI、3GP、ASF、MKV、WMV、RM、SWF などの多数の出力ビデオ形式をサポートしています。このソフトウェアの利点は、最終的なビデオをデバイス固有のビデオ形式で保存できることです。 iPod、iPad、Xbox、iPhone、Android、PSP などのデバイスと互換性があります。
VideoPad は、高度なビデオ編集ツール セットを備えた強力なビデオ エディタであり、タイマーを使用してビデオを編集することができます。ただし、このビデオエディタは非営利目的でのみ無料で使用できます。
読む:ビデオにミラー効果を追加する方法?
Windows 画面にタイマーを表示するにはどうすればよいですか?
Windows 11 の画面にタイマーを追加するには、[スタート] メニューを使用して時計アプリを開くだけです。その後、左側のペインから [タイマー] タブに移動し、1 分タイマー、3 分タイマーなど、追加する期間に基づいてタイマーを選択します。タイマーをダブルクリックして、タイマーの継続時間を編集することもできます。ここで、次のいずれかを選択できます。拡大する(全画面) オプションまたは [トップに表示] (他のアプリを使用している間、トップに表示され続ける)。最後に、スタートボタンを押してタイマーを開始します。
今すぐ読んでください: Windows PC 用の無料 GoPro 編集ソフトウェア トップ 5。





![VMware Tools のインストールがグレー表示される [修正]](https://rele.work/tech/hayato/wp-content/uploads/2023/01/Install-VMware-Tools-greyed-out-Fixed.jpg)
