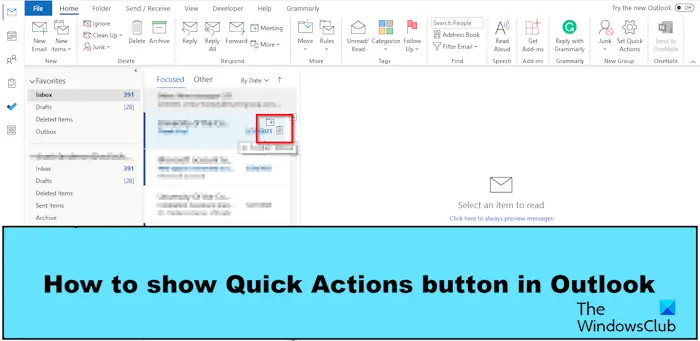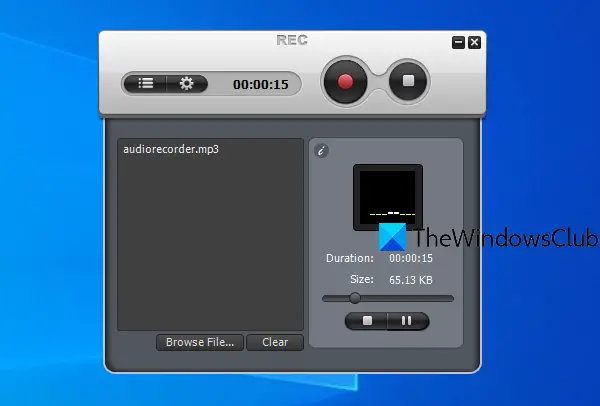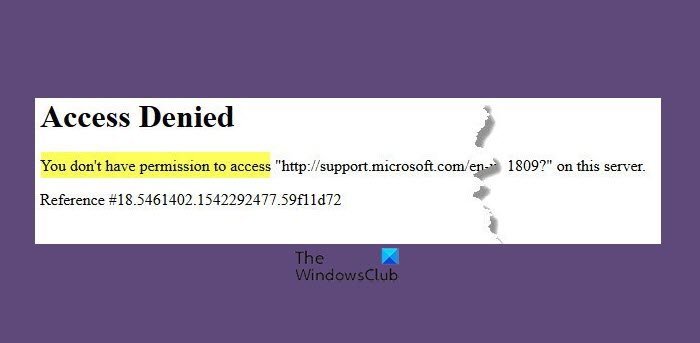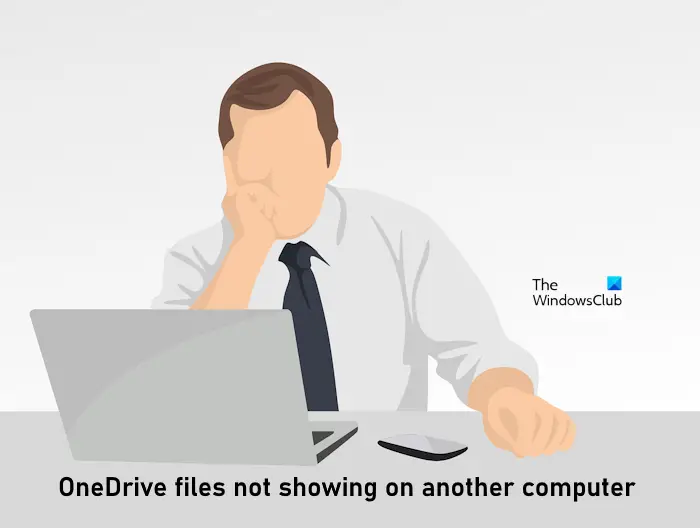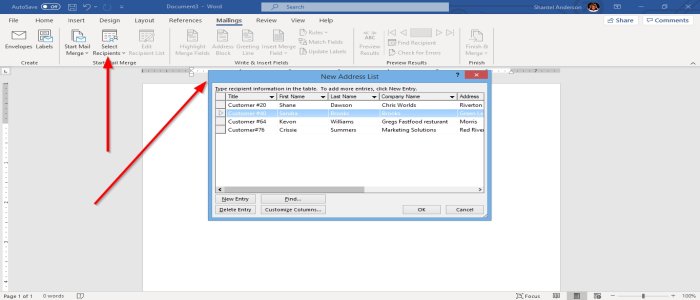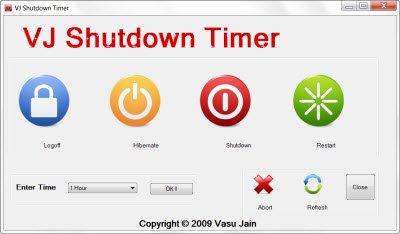このガイドでは、次のことについて説明します。Windows 11/10でファストモーションビデオを作成する方法。ビデオを簡単にスピードアップして、ソーシャル メディア プラットフォームで他の人と共有できるファストモーション ビデオを作成できます。ここでは、Windows 11/10 で高速モーション ビデオを作成するさまざまな方法について説明します。さっそくその方法をチェックしてみましょう!
高速モーションビデオに最適なアプリはどれですか?
高速モーション ビデオを作成するための Windows 11/10 用アプリを探している場合は、探す必要はありません。と呼ばれるネイティブ Windows 11/10 アプリを使用できます。写真高速モーションビデオを作成します。その正確な手順を知りたい場合は、この記事を読み続けてください。
Windows 11/10でビデオを高速化して高速化する方法
Windows 11/10 PC でファスト モーション ビデオを作成する方法は次のとおりです。
- Windows 11/10 のフォト アプリを使用して、高速モーション ビデオを作成します。
- 無料のサードパーティ製ビデオ編集ソフトウェアを使用して、Windows 11/10 で高速モーション ビデオを作成します。
- Windows 11/10 のコマンド ライン インターフェイスを使用して、高速モーション ビデオを作成します。
上記の方法について詳しく説明しましょう。
1] Windows 11/10のフォトアプリを使用してファストモーションビデオを作成する
高速モーションビデオを作成するには、ネイティブ写真Windows 11/10のアプリ。写真アプリは長年にわたって変化してきました。優れた興味深い機能が今後も提供され続けます。その優れた機能の 1 つは、Windows PC でビデオを作成または編集できる統合ビデオ エディターです。写真アプリを使用すると、次のことができますビデオをトリミングする、叙情的なビデオを作成する、ビデオにスローモーション効果を追加する、3D 効果とアニメーション テキストを追加する、さらにやってみましょう。さらに、高速モーションビデオを作成することもできます。その方法を確認してみましょう。
Windows 11/10 のフォト アプリを使用して高速モーション ビデオを作成する手順は次のとおりです。
- 写真アプリを起動します。
- 入力ビデオをインポートして選択します。
- 新しいビデオプロジェクトを作成します。
- 「速度」オプションをクリックします。
- 速度スライダーを使用してビデオの速度を上げます。
- 高速モーションビデオをエクスポートします。
上記の手順を詳しく説明しましょう。
まず、PC で写真アプリを起動し、ソースビデオをインポートして選択します。その後、に行きます新しいボタンをクリックして、新しいビデオプロジェクトオプション。
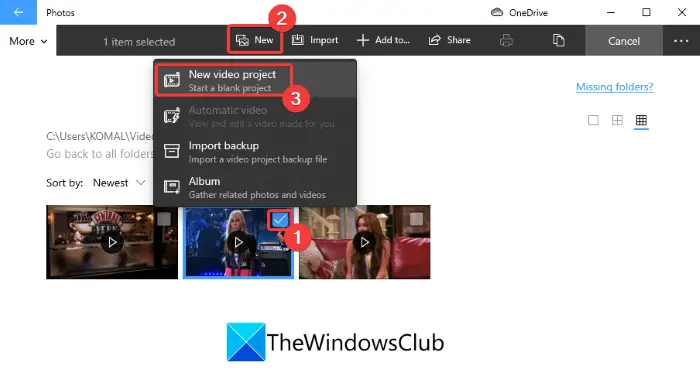
次に、ビデオに名前を付けて、わかりましたボタン。統合されたビデオエディタが開きます。ここでは、タイムライン エディターの上にさまざまなツールを表示できます。をタップするだけですスピードツールと速度スライダーが開きます。速度スライダーを右にドラッグすると、ビデオの速度が速くなります。
再生ボタンをクリックすると、出力ビデオをリアルタイムでプレビューできます。良ければクリックしてくださいビデオを終了する上部のツールバーから。
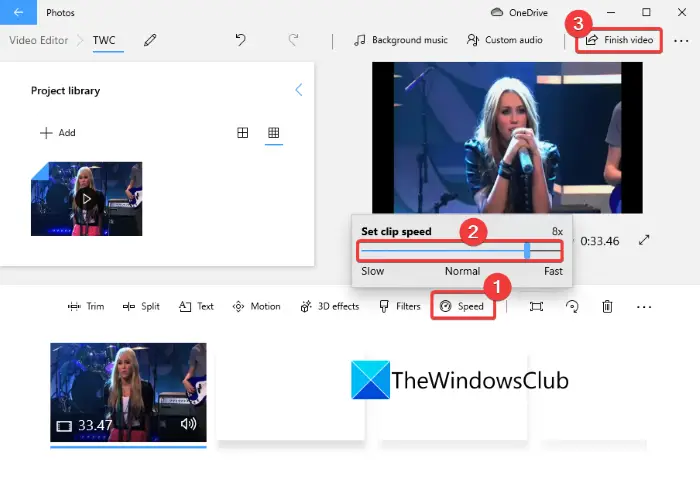
ダイアログウィンドウが表示され、出力ビデオ品質そしてハードウェア アクセラレーション エンコーディングを使用する要件に応じたオプション。次に、「エクスポート」ボタンをタップし、出力フォルダーを選択し、ファイル名を入力して、保存ボタンをクリックしてエクスポートプロセスを完了します。高速モーション ビデオは MP4 ビデオ形式で保存されます。
2] 無料のサードパーティ製ビデオ編集ソフトウェアを使用して、Windows 11/10 で高速モーション ビデオを作成します。
を使用することもできます無料の専用ビデオエディターWindows 11/10 で高速モーション ビデオを作成します。ビデオの速度を調整して速くすることができるものがたくさんあります。無料のビデオ エディタを使用する利点は、さまざまな入力および出力ビデオ形式をサポートしていることです。写真アプリでは、結果のビデオを MP4 ビデオでのみエクスポートできます。したがって、MP4、AVI、WMV、FLV、MKV、MOV などのさまざまな形式でビデオをエクスポートしたい場合は、以下のソフトウェアを試してください。
ここでは、ビデオを高速化して高速モーション ビデオを作成できる無料ソフトウェアをいくつか紹介します。これらは:
- ビディオット
- ショットカット
- Xメディアリコード
上記のソフトウェアを使用して高速モーション ビデオを作成する手順について説明します。
1] ビディオット
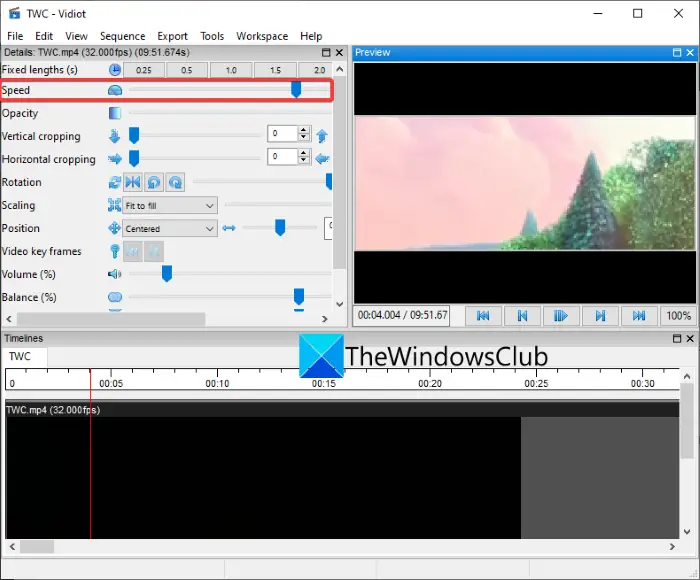
ビディオットは、ビデオの速度を編集して高速化できるポータブルビデオ編集ソフトウェアです。ファストモーションビデオを作成するには、次の手順に従う必要があります。
このソフトウェアのポータブル パッケージをダウンロードし、Vidiot アプリケーションを起動します。次に、[ファイル] > [新規] オプションをクリックし、ビデオ ファイルをインポートしてビデオ プロジェクトを作成します。その際、ビデオの高さ、幅、フレームレートなどを構成できます。
ここで、タイムラインからビデオを選択すると、タイムラインの上にさまざまな編集オプションが表示されます。いくつかのオプションとともに、スピードスライダー。速度スライダーを右に切り替えるだけで、ビデオの速度が上がり、速くなります。専用セクションで出力をプレビューできます。
高速モーション ビデオを作成した後、輸出メニューをクリックし、輸出高速モーションビデオを保存するオプション。
見る: YouTubeビデオエディターを使用してビデオを開いて編集する方法
2]ショットカット
ショットカットは、高速モーションビデオを作成できる無料のオープンソースビデオエディタです。これは、ビデオを編集するためのタイムラインが付属している非常に高度なビデオエディタです。 Shotcut でビデオを高速化する手順を見てみましょう。
まず、この無料のビデオエディタをダウンロードしてインストールし、メインの GUI を起動する必要があります。その後、高速モーション効果を追加するソースビデオをインポートします。をクリックしてくださいファイルを開くそのためのボタンです。
さあ、に行ってくださいプロパティタブをクリックすると、スピードここのオプション。ここからビデオ速度を上げる必要があります。速度を 1x より大きくすると、たとえば 2x の値はビデオを元の速度の 2 倍にします。
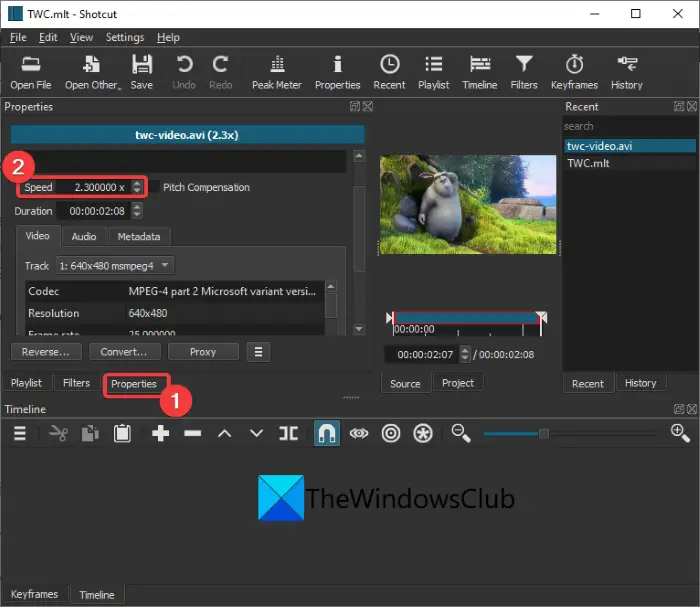
プレーヤーセクションから高速モーションエフェクトを使用して出力ビデオを再生およびプレビューできます。
最後に、[ファイル] メニューに移動し、ビデオのエクスポートオプション。出力形式、解像度、アスペクト比などを設定して、ビデオをエクスポートします。
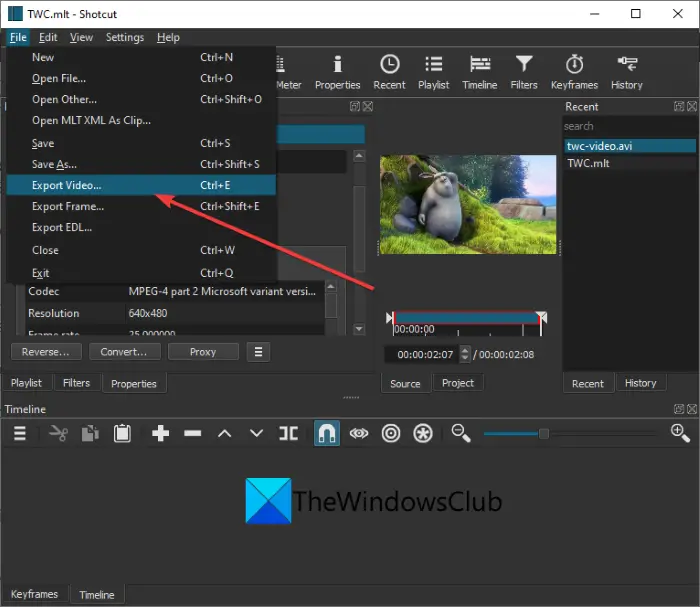
Shotcut は、ビデオの速度を上げたり下げたりするのに適したビデオエディタです。
読む: Shotcut でビデオ ファイルのサイズを減らす方法
3]Xメディアリコード
XMedia Recode は、無料のバッチビデオコンバーターおよびプロセッサーです。これを使用すると、高速モーション ビデオをバッチで作成できます。以下の手順に従ってください。
このフリーウェアをダウンロードしてインストールし、PC で起動します。ポータブル版をダウンロードして直接起動することもできます。
次に、「ファイルを開く」ボタンをクリックしてビデオファイルをインポートします。処理するビデオ ファイルを複数追加できます。その後、に行きますフィルター/プレビュータブをクリックして、フィルターの追加ボタン。からフィルターダイアログで、クリップ速度フィルターして選択します。そして、追加ボタン。
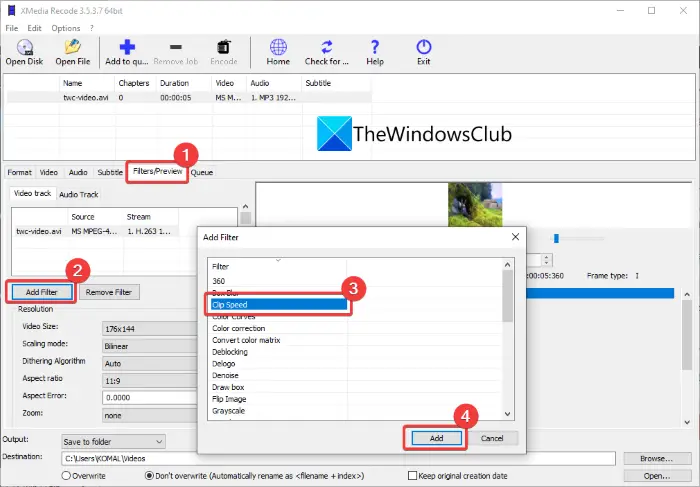
次に、メインインターフェイスからビデオ速度を調整します。速度を速くするには、必ず 1 の値 (元の値) より大きい速度を設定してください。
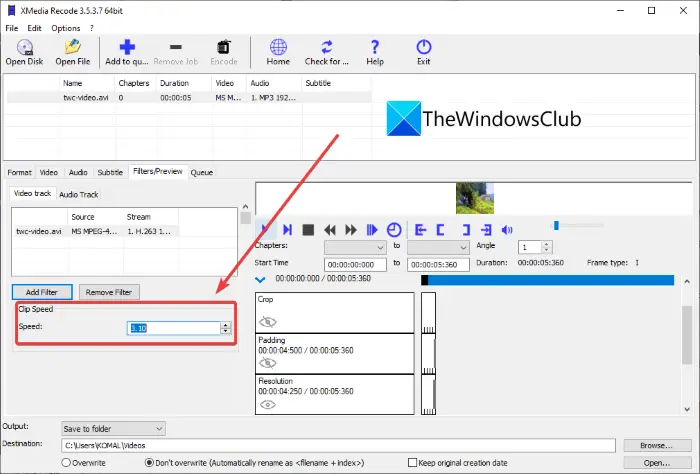
その後、に行きます形式タブをクリックして、出力ビデオ形式、ディレクトリ、その他のパラメータを設定します。
最後に、をクリックしてビデオを保存できます。キューに追加その後エンコードボタン。
あなたはできるダウンロードしてくださいここから。
3] Windows 11/10のコマンドラインインターフェイスを使用して高速モーションビデオを作成する
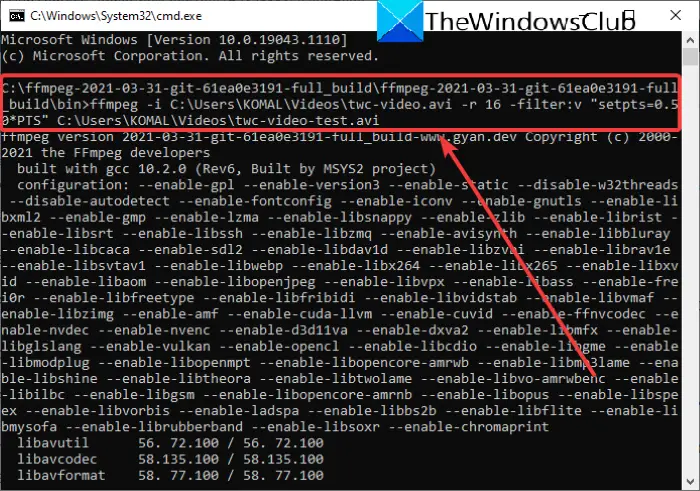
Windows 11/10 のコマンドライン インターフェイスを使用して、高速モーション ビデオを作成することもできます。興味深いですね。そのためには、この人気のある無料のオープンソースのポータブル ビデオ プロセッサを使用する必要があります。FFmpeg。次のようなコマンドを使用してビデオを編集できます。ビデオを回転する、ビデオのサイズを変更する、ビデオメタデータを編集する、ビデオのクロップなど。ビデオの速度を変更して高速化することもできます。関連するコマンドを入力する必要があります。では、コマンドと手順を確認してみましょう。
Windows 11/10のコマンドラインインターフェイスを使用して高速モーションビデオを作成する方法
従うべき主な手順は次のとおりです。
- FFmpegをダウンロードします。
- ダウンロードしたフォルダーを解凍します。
- FFmpeg フォルダー内の CMD を開きます。
- コマンドを入力してビデオを高速化します。
- Enter を入力してコマンドを実行します。
まず、FFmpegをダウンロードします。ffmpeg.orgそしてzipフォルダーを解凍します。今、解凍したFFmpegフォルダーでコマンドプロンプトを開きます、でビン具体的にはサブフォルダー。
次に、CMD に次のコマンドを入力する必要があります。
ffmpeg -i [input video with path] -r 16 -filter:v "setpts=0.10*PTS" [output video with path]
例えば:
ffmpeg -i C:\Users\KOMAL\Videos\twc-video.avi -r 16 -filter:v "setpts=0.10*PTS" C:\Users\KOMAL\Videos\twc-video-test.avi
PTS値は速度変化を示します。 PTS 値を低くすると、ビデオの速度が速くなります。したがって、高速モーションビデオを作成するには、値を 1 未満に保ってください。
最後に、Enter ボタンを押して出力ビデオを実行し、保存します。
コマンドライン ツールを使用するのが好きな場合、これはビデオの速度を上げて高速モーション ビデオを作成するのに適したオプションです。
読む: FFmpegを使用してコマンドラインインターフェイス経由でRTSPストリームを再生する方法
ビデオを 10 倍速くするにはどうすればよいですか?
ビデオを 10 倍高速にするには、この記事の前半で説明した無料のビデオ編集ソフトウェアを使用できます。試すショットカットまたはXメディアリコードビデオを元の速度の 10 倍速くします。 「速度」フィールドに「10」と入力するだけで、ビデオを 10 倍速く作成できます。
ビデオの速度を上げるにはどうすればよいですか?
上で説明した方法を使用してビデオ速度を上げることができます。 Windows 11/10 でのビデオ速度を上げるには、フォト アプリ、ビデオ エディター、またはコマンド ライン インターフェイスを使用します。
それでおしまい!
今すぐ読んでください: Windows 10 向けの最高の無料ビデオ to GIF 作成ソフトウェア