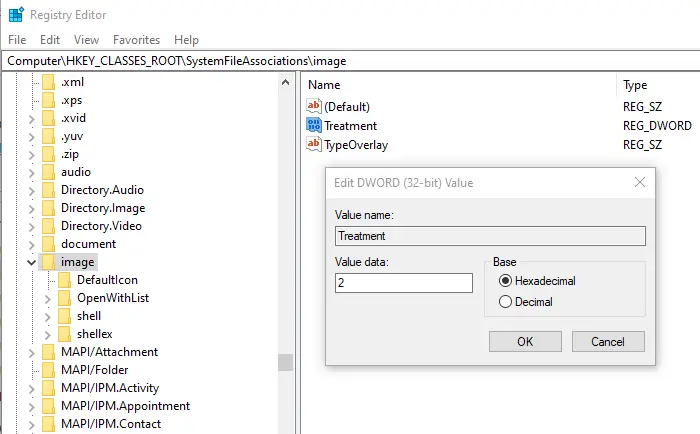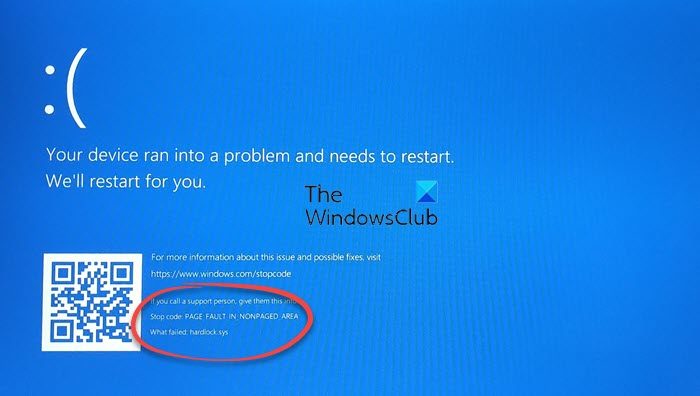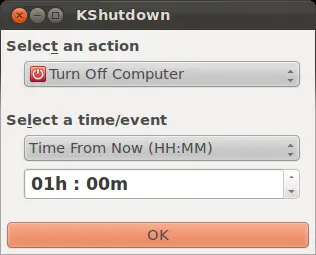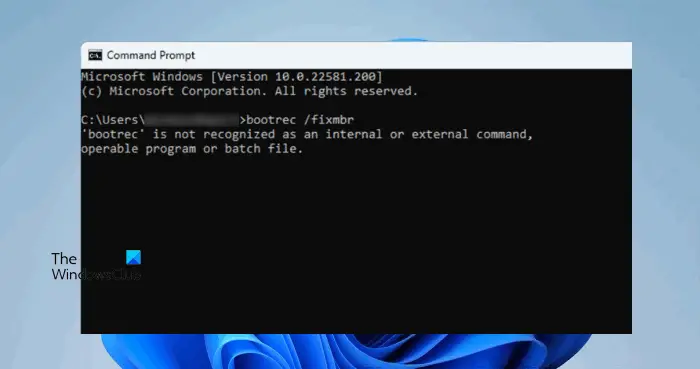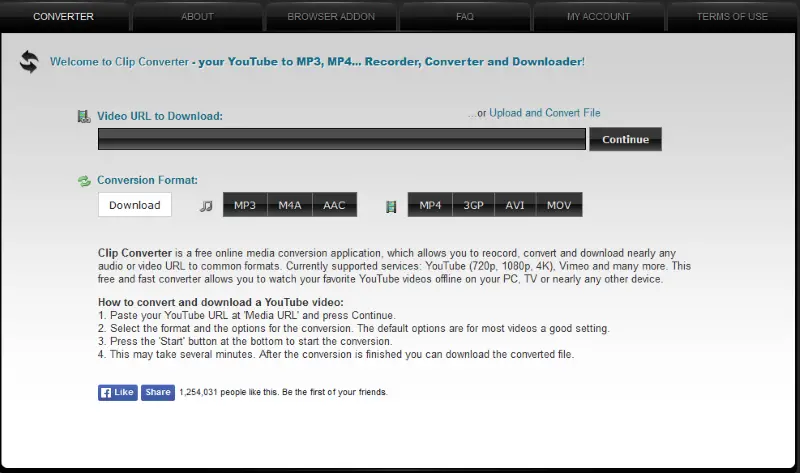マイクロソフトエクセルは、データの整理と分析に使用できる強力なスプレッドシート作成ツールです。それとは別に、Excel には計算機能、ピボット テーブル、グラフ ツールなども備えています。大きな数値や小数値を入力したときなど、特殊な場合に Excel が数値を四捨五入するのを見たことがある人もいるかもしれません。これは、Excel で数値を四捨五入したくない場合にユーザーにとって迷惑となるため、非常に面倒です。たとえば、クレジット カード番号や科学データなどの値を入力する場合です。この記事では、Excel の数値の四捨五入を停止する方法。
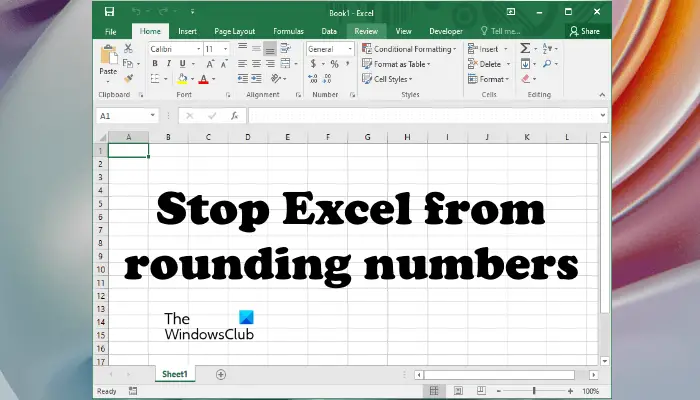
Excel の数値の四捨五入を停止する方法
ここでは、Excel の四捨五入を停止する方法を見ていきます。
- 大きな数
- 10 進数
始めましょう。
1] Excel が大きな数値を四捨五入しないようにする方法
Excel では、元の数値が 11 桁まで表示されます。 11 桁を超える数値を入力すると、Excel では元の値が表示されません。代わりに、指数形式で数値が表示されます。この指数形式は、通常のユーザーには理解するのが困難です。以下のスクリーンショットはそのような例を示しています。
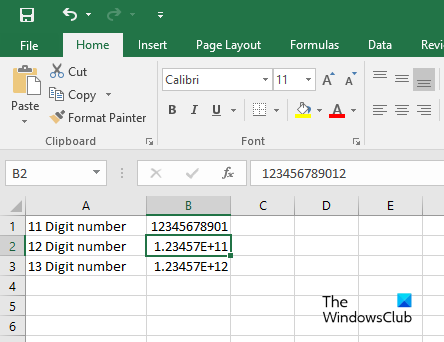
上のスクリーンショットでは、11 桁の数値、12 桁の数値、13 桁の数値という 3 つの異なる値を入力したことがわかります。 11桁の数字がそのまま表示されます。しかし、問題は 11 桁を超える数字を入力したときに始まります。 Excel では 12 桁と 13 桁の数値が四捨五入されています。数式バーには実際の値が表示されますが、セルには四捨五入された値が表示されます。
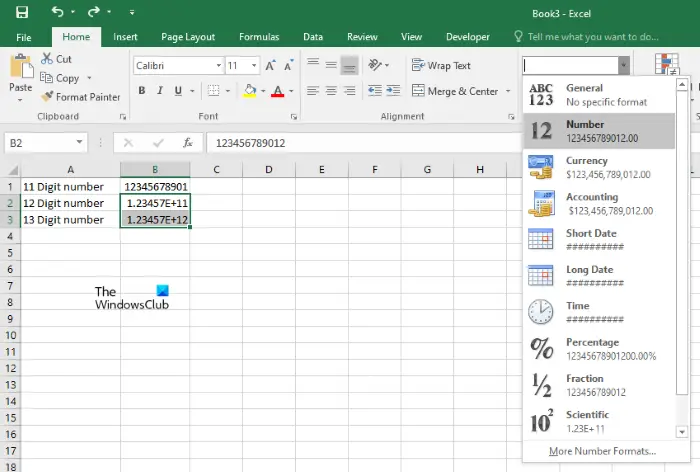
この問題を解決するのは簡単です。 11 桁を超える値を入力したセルの書式を変更するだけです。デフォルトでは、セル形式は次のように設定されています。一般的な。その形式を次のように変更する必要があります番号。これを行うには、セルを選択し、家タブ。次に、下のドロップダウン メニューをクリックします。番号グループ化して「番号」を選択します。
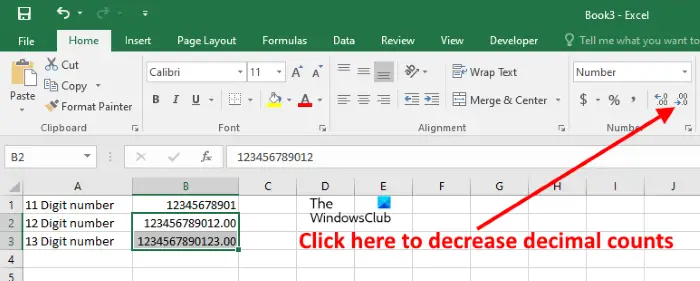
セルの書式を変更すると、Excel が数値の後に 2 つの小数値を自動的に追加することがわかります。 Excel で 10 進数値を追加したくない場合は、小数を減らすボタンの下にある番号グループ。
15 桁を超える値を入力すると、別の問題が発生します。この場合、Excel は 15 桁の後の数値を 0 に置き換えます。たとえば、16 桁の数値の場合、Excel は 16 桁目を 0 に置き換えます。同様に、17 桁の数値の場合、Excel は 16 桁目と 17 桁目を 0 に置き換えます。 0.
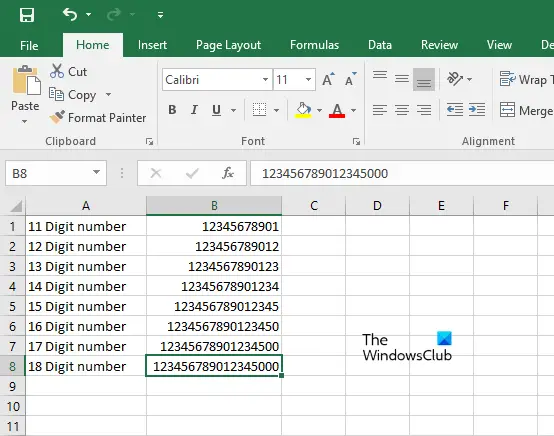
上のスクリーンショットでわかるように、Excel では最大 15 桁の数値の実際の値が表示されました。しかし、15 桁を超える数値を入力すると、Excel は 15 桁以降のすべての桁を 0 に置き換えます。この問題は、数値の前にアポストロフィを追加するだけで解決できます。これにより、Excel は入力された値をテキストとしてみなし、その数値を四捨五入しないようにします。
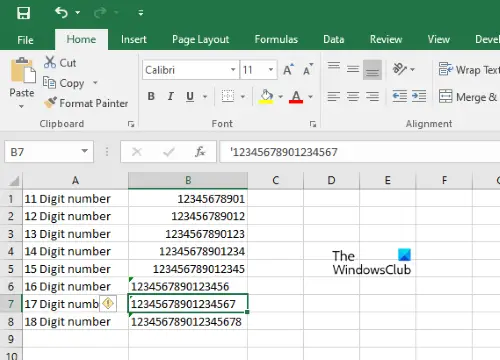
上のスクリーンショットでわかるように、16、17、18 桁の数字の前にアポストロフィを追加しました。このアポストロフィはセルには表示されませんが、数式バーでは確認できます。アポストロフィを追加すると、Excel は四捨五入せずに元の値を表示します。
2] Excelの小数点以下の四捨五入を防ぐ方法
科学データを扱う場合、小数点以下の値を四捨五入すると問題が発生する可能性があります。デフォルトでは、Excel は特定の桁の後の小数値を四捨五入します。この問題を解決する 1 つの方法は、列の幅を増やすことです。
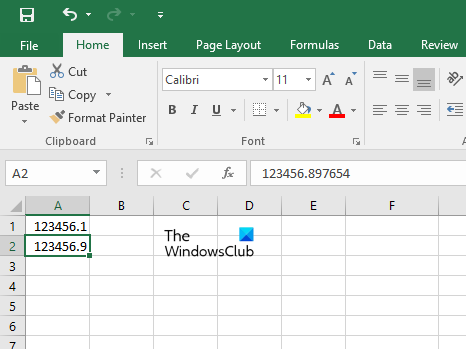
上のスクリーンショットでわかるように、Excel では小数点以下の値が四捨五入されています。数式バーには元の数値が表示されますが、セルには四捨五入された数値のみが表示されます。この問題を解決するには、列の幅を増やすことができます。
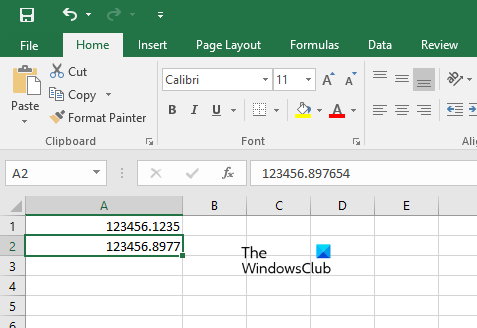
列幅を増やすことは、大きな 10 進数値に対しては機能しません。上のスクリーンショットでは、列の幅を広げましたが、Excel では小数点以下 4 桁しか表示されず、小数点以下の最後の桁は四捨五入されました。 Excel で 10 進数値全体を表示したい場合は、セルの書式を変更する必要があります。
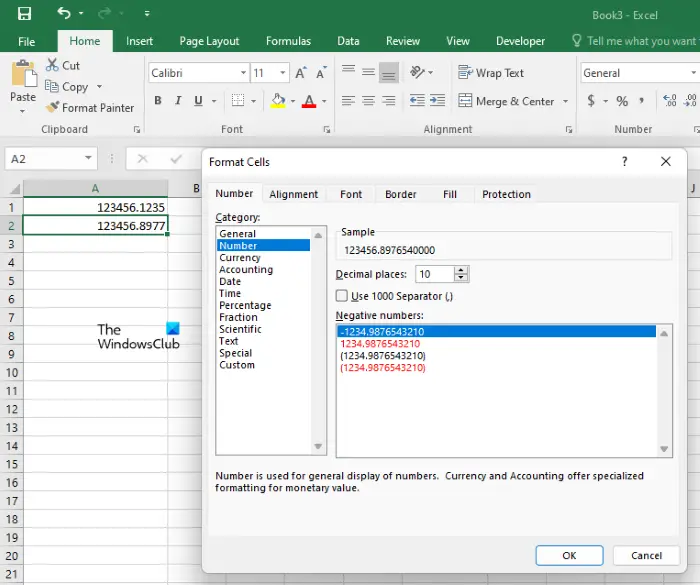
セルの形式を変更するには、以下の手順に従ってください。
- セルを右クリックして選択しますセルの書式設定。
- を選択します。番号タブ。
- 扱うデータに応じてカテゴリを選択してください。私が選択したのは、番号カテゴリ。
- を増やす小数点以下の桁数。
- 「OK」をクリックします。
その後、Excel では、選択した小数点以下の桁を四捨五入せずに小数点が表示されます。実際の 10 進数値の代わりに ##### が表示される場合は、列の幅を広げてください。
これは、Excel が数値を四捨五入するのを停止する方法です。
Excel で長い数値の四捨五入をやめるにはどうすればよいですか?
セルの形式を「一般」から「数値」に変更することで、Excel が大きな数値を四捨五入しないようにすることができます。このトリックは、15 桁以下の数字に有効です。 15 桁を超える数値の場合は、Excel による四捨五入を防ぐために数値をテキストに変換する必要があります。
Excel が 16 桁を四捨五入するのはなぜですか?
この問題は、セルがデフォルトで数値形式に設定されているために発生します。この問題を解決するには、セルの形式をテキストに変換する必要があります。この後、Excel は数値をテキスト文字列とみなし、四捨五入を停止します。
この記事があなたの問題を解決することを願っています。
次に読む:Excelでカスタムリストを作成する方法。