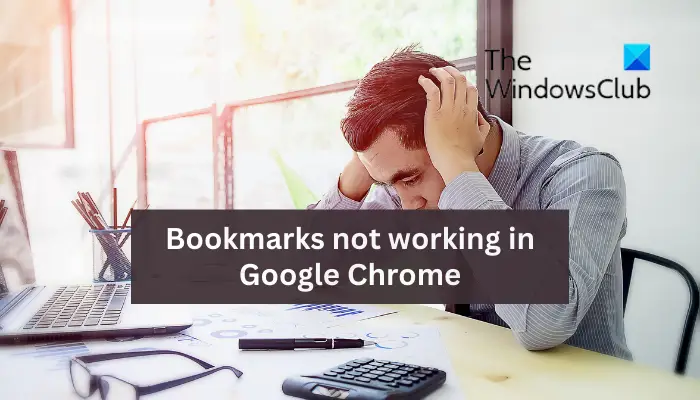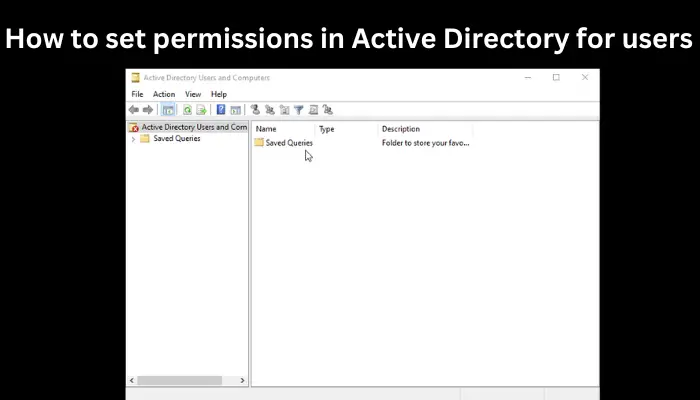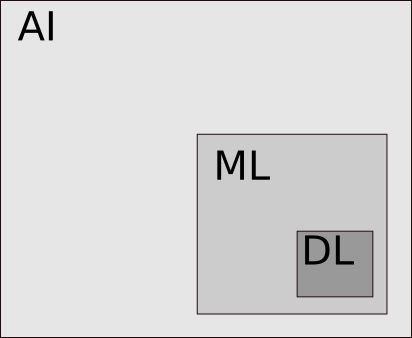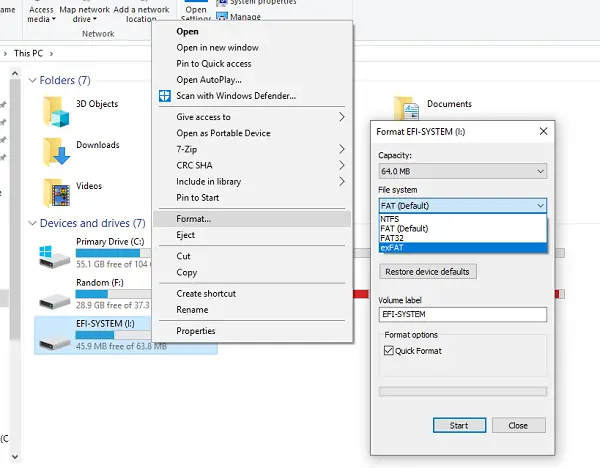報告によると、Windows 11/10 をアップグレード/アップデートした後、PC が再起動または起動するたびに、イベント ID 55 (カーネル、プロセッサ、電源) エラーポップアップします。他のレポートでは、数分間のゲームプレイ後にハードドライブの電源が自動的にオフになり、ゲームが途切れたり遅延したり、イベントがログインしたりする場合があります。イベントビューア。このエラーは次のように記録できます。イベントID 35場合によっては。この投稿で説明する解決策は、どちらの場合にも適用できます。

このイベントがトリガーされると、ログインしたイベントビューア、その下にある一般的なタブに、次のような同様の説明が表示される場合があります。
グループ 0 のプロセッサ 0 は、次の電源管理機能を公開します。
アイドル状態タイプ: ACPI アイドル (C) 状態 (2 状態)
パフォーマンス状態の種類: ACPI 協調プロセッサ パフォーマンス制御
公称周波数 (MHz): 3312
最大パフォーマンスパーセンテージ: 772
最小パフォーマンスパーセンテージ: 24
最小スロットルパーセンテージ: 3イベントID: 55
調査の結果、このイベントはコンピュータのプロセッサの電源管理に関連していることが判明しました。このイベントは、システムでプロセッサの電源管理に問題が発生したときに生成されます。これは、ハードウェアの問題、ドライバの問題、コンピュータの電源設定の問題など、さまざまな要因によって発生する可能性があります。
イベント ID 55 または 37 (カーネル-プロセッサ-電源) エラーを修正
もしイベント ID 55 または 35 (カーネル、プロセッサ、電源) エラーハードディスクが使用中に数分後に自動的にシャットダウンするなどの異常な動作が発生した後、Windows 11/10 PC のイベント ビューアにログインしている場合は、以下に示す推奨修正を適用して問題を解決できます。
- 初期チェックリスト
- 電源トラブルシューティングツールを実行する
- ハードディスクの電源オプションを構成する
- 最大プロセッサ状態を変更する
- BIOS およびチップセットドライバーを更新する
- PC ハードウェア技術者に問い合わせる
これらの推奨される修正を詳しく見てみましょう。
1] 初期チェックリスト
以下にリストされている各タスクを完了し、各タスクの後、PC を通常どおり使用し続けて、問題が再発するかどうか、または問題が発生する前に何らかの症状や PC の異常な動作に気付いたかどうかを確認します。その後、次のタスクを実行します。
- 高速スタートアップをオフにする電源オプションで、高速ブートを無効にするBIOS/UEFI で。
- を実行します。SFC/DISMスキャン。
- Windows アップデートをアンインストールするまたはロールバックしますWindowsのアップグレード場合によっては。
- を使用します。システムの復元問題に気づき始める前の時点にシステムを戻す機能。
- CPU をオーバークロックしている場合は、オーバークロック ソフトウェアをアンインストールするか、使用中のソフトウェア設定でオーバークロックを無効にするオプションを探すことで、CPU をメーカーのデフォルト設定に戻すことができます。さらに、次のことができますThrottleStop ユーティリティを使用して CPU スロットルを監視し、無効にしますそれラップトップコンピュータ特に、システムのフリーズ、チョーク、さらには完全なシャットダウンにつながる可能性のある一連のイベントが発生することがあります。これは今回の場合に当てはまります。
- を実行します。ハードウェアとデバイスのトラブルシューティング念のためとユーティリティ OCCT を使用して PSU の問題をテストします(デスクトップ PC に適用されます)。
- でのトラブルシューティングクリーンブート状態。
2] 電源トラブルシューティングツールを実行する
あなたはできる電源トラブルシューターを実行するこれにより、イベントを引き起こした可能性のある根本的な電源問題を検出し、修正するために実行できる適切な手順が推奨されます。
Windows 11
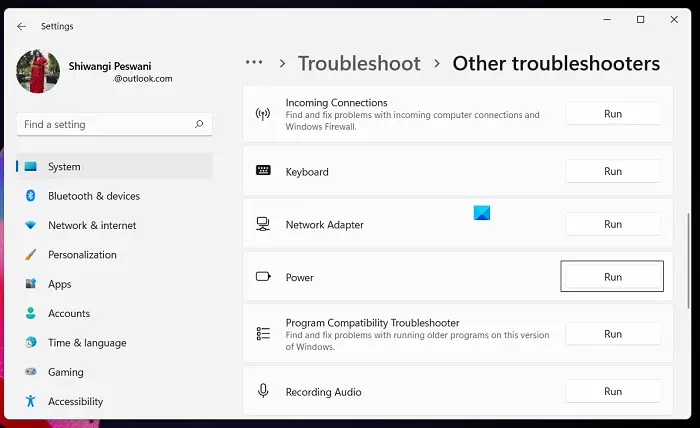
- を押します。Windows キー + Iをクリックして設定アプリを開きます。
- に移動しますシステム>トラブルシューティング>その他のトラブルシューティングツール。
- の下で他のセクション、検索力。
- をクリックします。走るボタン。
- 画面上の指示に従い、推奨される修正を適用します。
Windows 10
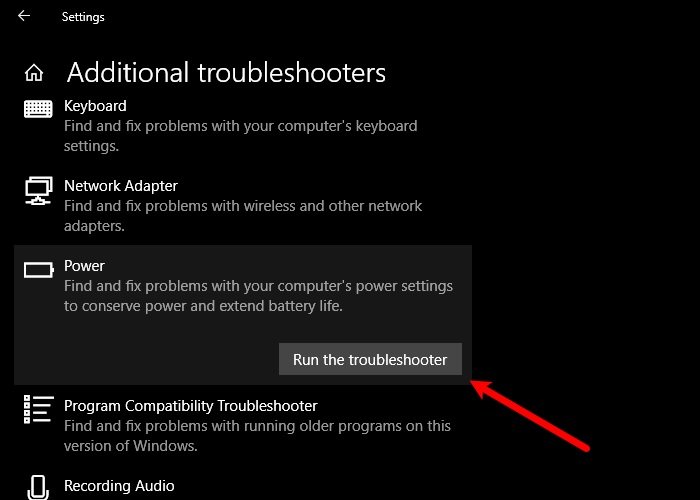
- を押します。Windows キー + Iをクリックして設定アプリを開きます。
- に行くアップデートとセキュリティ。
- をクリックします。トラブルシュータータブ。
- 下にスクロールしてクリックします力。
- をクリックします。トラブルシューティングツールを実行するボタン。
- 画面上の指示に従い、推奨される修正を適用します。
さらに、該当する場合は、インテル(R) SpeedStep テクノロジーが Windows 11/10 コンピューターにインストールされているか、BIOS で有効になっているかを確認してください。また、Windows では、電源オプションを確認し、電源プランが高パフォーマンスに設定されている、すべてのオプションが次のように設定されていることを確認します。常時オン。また、BIOS 設定で電力設定が最大に設定されていることを確認してください。
読む:Windows のシャットダウンと起動のログを確認する方法
3] ハードディスクの電源オプションを構成する
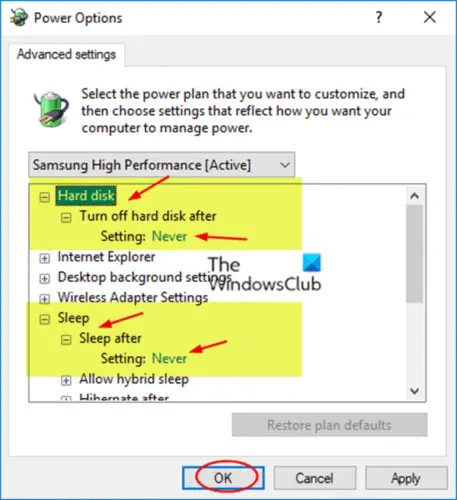
コンピューターが自動的にシャットダウンし、起動時にいずれかのイベントがイベント ビューアーに記録されたとします。その場合、それはあなたの可能性がありますハードディスクは、一定のアイドル時間が経過すると電源がオフになるように設定されています電力を節約するには、次のようにハードディスクの電源オプションを設定する必要があります。
- プレスWindowsキー+S、と入力します力。
- 選ぶ電源とスリープの設定メニューから。
- とき電源オプションウィンドウが開くので、クリックします追加の電源設定。
- 現在のプランを見つけてください。もし電源プランがありません、復元することができます。
- をクリックしてくださいプラン設定を変更するアクティブな電源プランに合わせて。
- でプラン設定の編集アプレットが開くので、クリックします詳細な電源設定を変更する。
- で電源オプション表示されるパネルで、ハードディスクセクションをクリックして展開します。
- 次に、をクリックします後はハードディスクの電源を切りますそしてそれを次のように設定します一度もない。
- 次。をクリックします。寝るセクションを展開します。
- 選択後は寝るまた、それを次のように設定します一度もない。
- クリック適用する>わかりましたをクリックして変更を保存します。
- PCを再起動します。
ただし、そうでない場合、またはハードディスクの電源設定の調整が問題を解決できなかった場合は、次の解決策に進むことができます。
読む:Windows でハードディスクがスリープ状態になるのを防ぐ
4] 最大プロセッサ状態を変更する
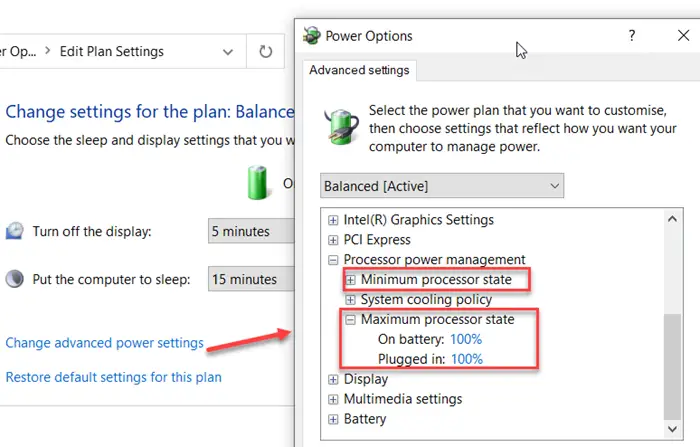
このソリューションでは次のことを行う必要があります。最適な電力管理のためにプロセッサーの使用状況を管理するWindows 11/10 コンピューターでは、プロセッサの最大電力状態を変更して、CPU が常に最大電力で動作するようにします。このタスクを実行するには、次の手順に従います。
- アクセス電源オプション>プラン設定を変更する>詳細な電源設定を変更する>プロセッサーの電源管理>最大プロセッサ状態。
- さあ、選択してください100%両方にあるときバッテリーそしてプラグイン済み。
- 次に、システム冷却ポリシーオプション、必ず次のように設定してくださいアクティブ過熱が起こらないようにします。
- 完了したら、クリックします適用する>わかりましたをクリックして変更を保存します。
読む:Windows で CPU がフルスピードまたはフル能力で動作していない
5] BIOS およびチップセットドライバーを更新する
PC 上の古いファームウェアを扱っている可能性があるため、次のことを確認してください。BIOSは最新ですそしてすべてのドライバーは最新です同様に – 特に次のことを確認してくださいチップセットドライバーを更新するこれらのドライバーは、マザーボードおよびその上の小さなサブシステムと適切に通信して動作する方法を Windows に指示するソフトウェア命令であり、そのマザーボードで使用できるプロセッサー ファミリに基づいています。
読む:Windows での ACPI BIOS エラーまたは ACPI BIOS 致命的エラーを修正する
6] PCハードウェア技術者に連絡する
この投稿で紹介されている修正を適用しても問題を自分で解決できない場合は、プロセッサ自体に障害がある可能性があります。これは、プロセッサが過熱しているか、マザーボードまたは電源からの電力供給が低下している場合に発生する可能性があります。この場合、問題をさらに診断するために、PC ハードウェア技術者に連絡することを検討してください。新しい PC で保証期間がまだ残っている場合は、そのサービスを利用するとよいでしょう。
これがお役に立てば幸いです!
関連記事:Windows での Kernel-Power イベント ID 41 タスク 63 エラー
Kernel-Power は本気ですか?
停電や PC の再起動など、PC が予期せずシャットダウンした場合、カーネル電源の問題が発生する可能性があります。カーネル電源の重大エラーは重大なエラーであり、診断も解決も行われないまま放置すると、Windows が不安定になる可能性があります。この重大なエラーは、アップデートで修正が用意されているバグが原因である可能性があります。したがって、まずアップデートを確認し、待機中のアップデートがある場合はダウンロードしてインストールし、システムを再起動します。
読む:Windows でのカーネル電源ブルースクリーン エラーを修正する
カーネルがクラッシュすると何が起こるでしょうか?
カーネルがクラッシュしたり、カーネル パニックが発生したりすると、カーネルは異常終了します。カーネル クラッシュとは異なるシステム クラッシュでは、カーネルは異常な状態を検出した後、ソフトウェアの実行を強制的に終了して、デバイス内のデータの損失や破損を最小限に抑えます。カーネルパニックが発生すると、すべての CPU 動作も停止します。操作を再開するには、OS が自動的に再起動するか、ユーザーが手動で再起動するのを待ちます。
読む:イベントID 1795: セキュア ブート変数を更新しようとしたときに、システム ファームウェアがエラーを返しました。