ほぼすべての Windows ラップトップまたはデスクトップで、CPU走りは様々です。 CPU は常にフルスピードで動作するわけではないことを知っておく必要があります。これは OS が負荷を分散する方法に依存し、それに応じて動作します。ただし、Windows 11/10 で、ワークロードが重い場合でも CPU がフルスピードで動作していない場合は、状況に注意が必要です。確認したい場合は、任意のコマンドを実行できます。CPUストレステストツール速度が低いままかどうかを確認します。
CPU がフルスピードまたはフル能力で動作していない
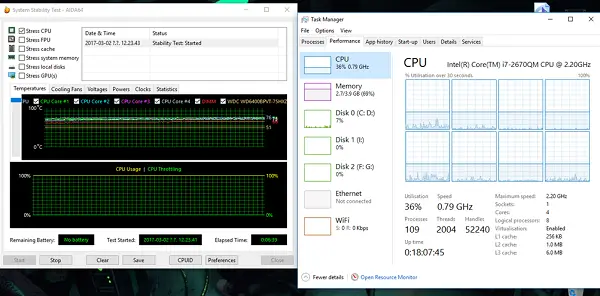
このシナリオは、バッテリで動作するラップトップでより頻繁に発生します。インテルプロセッサーを使用スピードステッピングテクノロジー。これは、小さなタスクを実行しているときにプロセッサの速度が低下することを意味します。
ただし、負荷の高いアプリケーションを使用しているときにこの問題が発生する場合は、バッテリーの充電量が少ないことが原因である可能性があります。 Windows は、コンピュータをできるだけ長く実行し続けるために最善を尽くします。これは、プロセッサまたは CPU の速度を下げることによって行われます。ただし、時間通りに作業を完了するために、バッテリーを犠牲にする場合もあります。
1] 電源オプションでプロセッサの状態を最大に設定します。
タイプコントロール検索ボックスに。従来のコントロール パネルと一般的なオプションが表示されます。
[電源オプション] > [プラン設定の変更] > [詳細な電源設定の変更] をクリックします。
「プロセッサーの電源管理 >」に移動します。最大プロセッサ状態。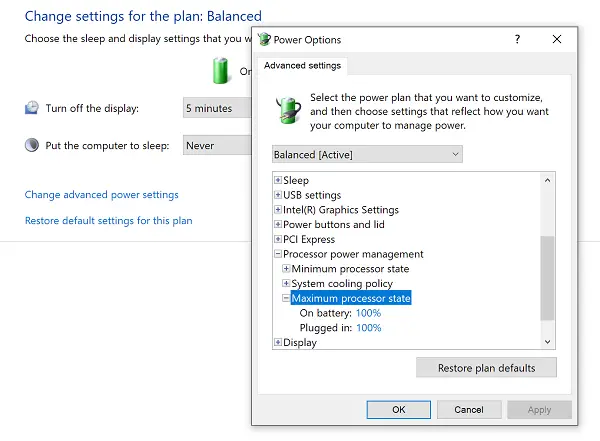
バッテリーで動作し、電源に接続されている場合は、100% を選択します。
次に、システム冷却ポリシー オプション、必ずアクティブに設定してください。これにより、過熱が起こらなくなります。
この変更を電源管理のすべてのプロファイルに適用します。
こうすることで、CPU は常に最大電力で動作します。
2] Intel Power Management Driverを更新または無効にします。
Intel 搭載コンピュータには、バッテリーを節約する必要がある場合に CPU 速度とファン速度を制御する専用ソフトウェアが搭載されています。一時的に無効にして、CPU ファンの速度が変化するかどうかを確認してください。
SHIFT キーを押したままコンピュータを再起動してコンピュータを起動します。「詳細起動オプション」画面。
に行くトラブルシューティング>詳細オプション>コマンドプロンプト。
ディレクトリを C:\Windows\System32\driver に変更します。
名前の変更インテルppm次のコマンドを使用してファイルを作成します。
ren intelppm.sys intelppm.sys.bak
コンピュータを再起動します。
ドライバーが見つからない場合は、C:\Windows\System32\ドライバー、以下で利用可能かどうかを確認してください。C:\ドライバー\IntelPPM。
Intel ドライバーがシステムから欠落しているため、CPU 速度が変更されるはずです。有効にする場合は、同じ手順に従って、ファイルの名前を再度変更します。
3] レジストリまたはコマンドライン経由で IPPM を無効にする
タイプ登録編集[検索の開始] ボックスに入力して Enter キーを押します。
次の場所に移動します:
HKEY_LOCAL_MACHINE\SYSTEM\CurrentControlSet\Services\intelppm
をダブルクリックし、値を変更します。始めるの鍵4。
レジストリ エディタを閉じて、コンピュータを再起動します。
あるいは、次のコマンドを実行することもできます。管理者特権のコマンド プロンプト:
sc config intelppm start= disabled
SC構成このコマンドは、レジストリおよびサービス コントロール マネージャー データベース内のサービスのエントリの値を変更します。
これらのヒントにより、CPU が常に最大電力で動作するようになります。
CPU の動作が本来よりも遅いのはなぜですか?
原因はさまざまです。CPU 消費量の多いプログラムを使用している可能性、PC がマルウェアに感染している可能性、電源プランが CPU をサポートしていない可能性などがあります。
CPU 使用率の低下を修正し、CPU をフルスピードで実行するにはどうすればよいですか?
実行できる基本的な手順は次のとおりです。コンピューターを再起動して、Windows PC を更新し、システムのマルウェアをフル スキャンし、スタートアップ項目を減らし、バッテリー セーバー モードを無効にし、Windows を高性能電力モードで実行します。これらが役に立たない場合は、上記の提案のいずれかが必ず役に立ちます。
デスクトップで行うのは問題ありませんが、ラップトップを使用する場合は賢明に使用するようにしてください。






