一部のユーザーからは、Windows 11 または Windows 10 コンピューターが接続されている、またはバッテリーで動作している通常の使用中に、バックグラウンドで引っ掻くようなノイズが発生し、エラーやアラームが発生せず、コンピューターの画面が即座に黒または白になり、その後、コンピュータがフリーズし、ユーザーは強制的にハード リブートし、起動時にカーネル電源イベント ID 41 タスク 63、カーネル電源イベント ID 41 エラー、システムは正常にシャットダウンせずに再起動されましたイベント ビューアにエラーが記録されます。この投稿では、この問題に対する最適な解決策を提供します。
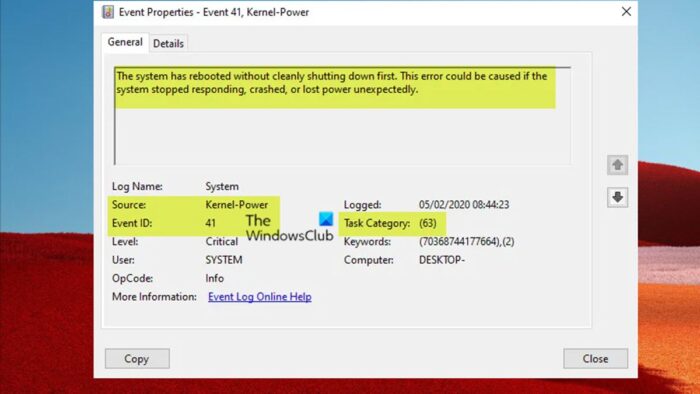
症状としては、コンピューターが再起動し、重大なエラー メッセージがイベント ログに記録されることです。
ログ名: システム
ソース: Microsoft-Windows-Kernel-Power
イベントID:41
レベル: クリティカル
説明: システムは最初に完全にシャットダウンせずに再起動しました。このエラーは、システムが応答を停止したり、クラッシュしたり、予期せず電源が失われた場合に発生する可能性があります。
システムが Kernel-Power Event ID 41 エラーを生成するのはなぜですか?
のカーネルpower イベント ID: 41 エラーは、コンピューターが予期せずシャットダウンまたは再起動されるさまざまなシナリオで生成されます。 Windows を実行しているコンピュータの起動時に、コンピュータが正常にシャットダウンされたかどうかを確認するチェックが実行されます。コンピューターが正しくシャットダウンされない場合、カーネル電源イベント 41 メッセージが生成されます。次の 3 つのシナリオでは、イベント 41 が生成される可能性があります。
イベント ID 41 の根本原因を見つけるにはどうすればよいですか?
Microsoft は、この問題が発生する理由とその修正方法について 3 つの異なるシナリオについて言及しました。
- コンピューターが再起動され、イベント データに Stop エラー BugCheckCode が含まれています
- 電源ボタンを長押ししてコンピューターをシャットダウンします
- システムがランダムに再起動し、Stop エラー BugcheckCode が表示されない、またはコンピューターが完全に応答しなくなる (ハード ハング)
問題を解決するには、次の提案を実行してください。
- オーバークロックを無効にする: コンピュータにオーバークロック有効になっている場合は無効にします。システムが正しい速度で動作しているときに問題が発生することを確認します。
- メモリを確認してください: メモリ チェッカーを使用して、メモリの健全性と構成を確認します。すべてのメモリ チップが同じ速度で動作していること、およびすべてのチップがシステム内で正しく構成されていることを確認します。走るメモリ診断ツール。
- 電源を確認してください: 電源装置に、取り付けられているデバイスを適切に処理するのに十分なワット数があることを確認してください。メモリを追加した場合、新しいプロセッサを取り付けた場合、追加のドライブを取り付けた場合、または外部デバイスを追加した場合、そのようなデバイスは現在の電源が安定して供給できる以上のエネルギーを必要とする可能性があります。コンピューターへの電源が遮断されたためにコンピューターがイベント ID 41 を記録した場合は、バッテリー バックアップ電源などの無停電電源装置 (UPS) を入手することを検討してください。また、電源のトラブルシューティング。
- 過熱を確認する: ハードウェアの内部温度を調べ、異常がないか確認します。過熱コンポーネント。
- システムをデフォルト構成に設定します: これらのチェックを実行しても問題を特定できない場合は、システムをデフォルト構成に設定する問題が引き続き発生するかどうかを確認します。
Kernel-Power イベント ID 41 タスク 63 エラーを修正
を見た場合は、カーネル電源イベント ID 41 タスク 63、カーネル電源イベント ID 41 エラー、システムは正常にシャットダウンせずに再起動されましたWindows 11/10 コンピュータがフリーズし、ハード リブートを実行すると、イベント ビューアにエラーが記録されます。その後、以下に示す推奨解決策を順不同で適用し (最初のチェックリストから始めることをお勧めします)、それが役立つかどうかを確認してください。システムの問題を解決してください。各解決策を完了したら、次の修正に進む前に、通常どおりコンピュータを使用して問題が再発するかどうかを確認してください。
- 初期チェックリスト
- 電源トラブルシューティングツールを実行する
- デバイスドライバーを更新する
- スリープとハードディスクの電源設定を変更する
- OCCT を使用して PSU の問題をテストする (デスクトップ PC に適用)
- ハードウェアを確認してください
- BIOS をアップデートする (該当する場合)
- Microsoft からのその他の提案。
リストされた各ソリューションに関連するプロセスの説明を見てみましょう。
システムが正常にシャットダウンせずに再起動しました
1] 初期チェックリスト
のカーネルパワー イベント ID 41 タスク 63Windows 11/10 の「シャットダウン エラー コード」は、一般的なシャットダウン エラー コードであり、一見理由もなく発生してシステムがクラッシュする重大なシステム問題です。このエラーはさまざまな状況で発生する可能性がありますが、すべて電源の問題に関連しています。ただし、この問題は必ずしも電源の問題を示しているわけではなく、システム ハードウェアの問題により電源障害が発生し、その結果システムがクラッシュしていることを示しています。したがって、以下の適切な解決策に進む前に、この最初のチェックリストに目を通し、基本をカバーすることができます。各タスクのボックスにチェックを入れた後、PC を通常どおり使用し続け、次のタスクを実行する前に問題が再発するかどうかを確認します。
- 高速スタートアップを無効にする。デフォルトで有効になっている高速スタートアップ機能は、コンピューターを非常に高速に起動できるハイブリッド スリープ モードです。これは、コンピューターが完全にシャットダウンするのではなく、完全なシャットダウンと休止状態モードを組み合わせて、コンピューターの最後の状態を保存して、すぐに PC の使用を再開できるようにすることを意味します。ただし、完全な休止状態とは異なり、復帰するとマシンを最初から起動するようなものになります。開いているウィンドウがなく、以前のアプリケーションも開いていません。優れた機能ですが、場合によっては特定の問題の原因となる可能性があります。それで、できます高速スタートアップを無効にするそれがこの特定の問題に役立つかどうかを確認してください。
- CHKDSK および SFC スキャンを実行する。次にできることは、CHKDSKを実行するWindows 11/10 ファイル システムの整合性を確認します。この手順で問題が見つからなかった場合は、システム ファイル チェッカー (SFC) スキャンを実行します。Windows システム ファイルが欠落しているか破損していないかを確認します。前者と後者の違いはスキャンの範囲です。CHKDSK はドライブ全体のエラーをスキャンしますが、SFC は Windows システム ファイルを特定してスキャンします。ただし、SFC scan コマンドを実行する前に、次のことを行うことをお勧めします。DISM スキャンを実行するSFC が、必要に応じて破損したシステム ファイルを取得してシステム ファイルを修復しないようにするためです。WinSxSフォルダーこれはシステム ファイルのソース キャッシュです。
読む:データやプログラムを失わずに Windows を修復する方法
2] 電源トラブルシューティングツールを実行します
Windows 11/10 コンピューターで表示されているエラーが電源関連であることを考えると、次に問題のトラブルシューティングを試みるのは次のとおりです。電源トラブルシューターを実行する。自動ウィザードは、イベントを引き起こした可能性のある根本的な電源問題を検出し、修正するために実行できる適切な手順を推奨します。
Windows 11 デバイスで電源トラブルシューターを実行するには、次の手順を実行します。
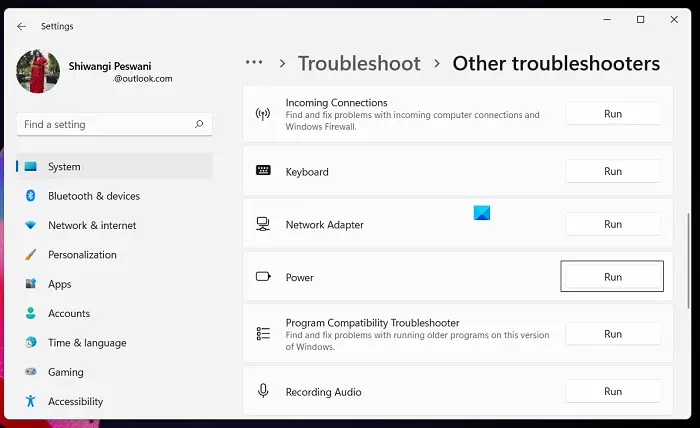
- を押します。Windows キー + Iをクリックして設定アプリを開きます。
- に移動しますシステム>トラブルシューティング>その他のトラブルシューティングツール。
- の下で他のセクション、検索力。
- をクリックします。走るボタン。
- 画面上の指示に従い、推奨される修正を適用します。
読む:Windows のシャットダウンと起動のログを確認する方法
Windows 10 PC で電源トラブルシューティング ツールを実行するには、次の手順を実行します。
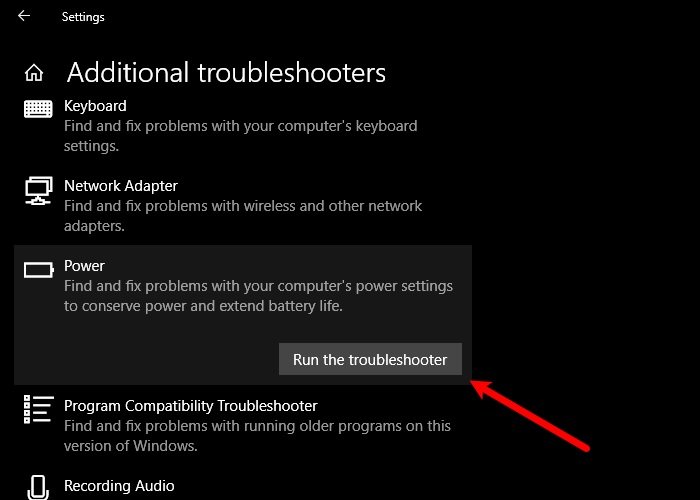
- を押します。Windows キー + Iをクリックして設定アプリを開きます。
- に行くアップデートとセキュリティ。
- をクリックします。トラブルシュータータブ。
- 下にスクロールしてクリックします力。
- をクリックします。トラブルシューティングツールを実行するボタン。
- 画面上の指示に従い、推奨される修正を適用します。
読む:Windows PC はスリープしません。スリープモードが機能しない
3]デバイスドライバーを更新する
破損したデバイス ドライバや古いデバイス ドライバは、現在対処している問題のようなシステムの誤動作を引き起こす可能性があります。したがって、潜在的な犯人としてこの可能性を除外するには、次のようにします。ドライバーを更新する次のいずれかの方法を使用して、PC 上で次の手順を実行します。
- あなたはできるドライバーを手動で更新するすでにダウンロードしている場合は、デバイス マネージャー経由で.infまたは.sysドライバー用のファイル。
- あなたはできるコマンドプロンプト経由でドライバーを更新する。
- あなたもできますオプションのアップデートでドライバーのアップデートを入手します「Windows Update」のセクション。
- また、最新バージョンのドライバーをダウンロードするメーカーのウェブサイトより。
- 無料のいずれかを使用してドライバーを自動的に更新できます。ドライバーアップデートソフトウェア。
読む:チップセットドライバーを更新するにはどうすればよいですか?
4] スリープとハードディスクの電源設定を変更する
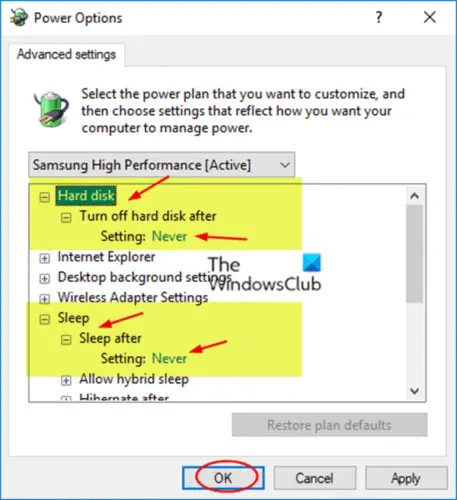
このエラーは、特にこの場合、ハードディスクの電源設定が原因で Windows 11/10 コンピューターで発生する可能性があります。したがって、問題を解決するには、次の手順に従ってハードディスクの電源設定を調整または変更する必要があります。
- プレスWindowsキー+S、 タイプ力、そして選択してください電源とスリープの設定メニューから。
- とき電源オプションウィンドウが開くので、クリックします追加の電源設定。
- 現在のプランを見つけてください。電源プランが見つからない場合は、次を参照してください。このガイドそれらを復元する方法について。
- をクリックしてくださいプラン設定を変更するアクティブな電源プランに合わせて。
- でプラン設定の編集アプレットが開くので、クリックします詳細な電源設定を変更する。
- で電源オプション表示されるパネルで、ハードディスクセクションをクリックして展開します。
- 次に、をクリックします後はハードディスクの電源を切りますそしてそれを次のように設定します一度もない。
- 次。をクリックしてください寝るセクションを展開します。
- 選択後は寝るまた、それを次のように設定します一度もない。
- クリック適用する>わかりましたをクリックして変更を保存します。
- PCを再起動します。
読む:Windows で電源プランを変更し、カスタム電源プランを作成する
5] OCCT を使用して PSU の問題をテストする (デスクトップ PC に適用)
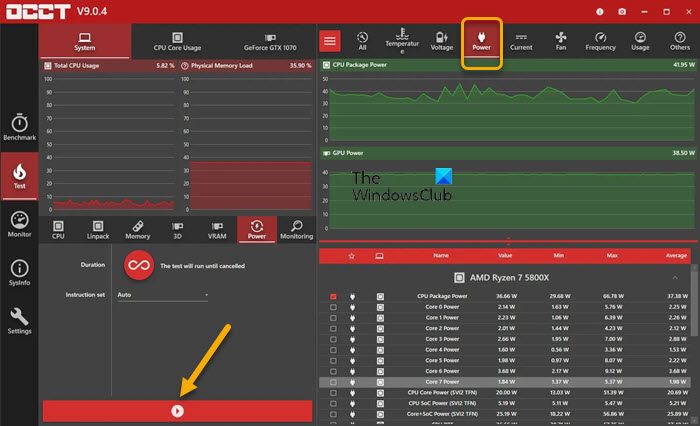
一部の影響を受けた主にデスクトップ PC ユーザーから報告されているように、このトラブルシューティング手順により、PSU の欠陥が原因であることが特定されました。マルチメーターまたは専用の PSU テスト ツールを使用して PSU をチェックできます。ただし、ソフトウェアベースの PSU チェック ツールの大部分は、PSU が正しく動作しているかどうかを正確に測定できないことが知られています。ただし、PSU ソフトウェア テストを試したい場合は、次のコマンドを使用できます。OCCT (オーバークロックチェックツール)、無料の CPU/GPU/PSU ストレス テスト ツール。 OCCT は CPU、GPU、マザーボードのストレス テストを行い、その過程で電源ユニットの障害を検出します。
OCCT を使用して PSU の問題をテストするには、次の手順を実行します。
- 作業内容を保存し、システム上で開いている他のプログラムをすべて閉じます。
- OCCTを開きます。
- 下テスト構成、選択します力。
- を設定します。命令セットに自動。
- 準備ができたら、遊ぶOCCT のバーを押してストレス テストを開始します。
テストが完了すると、OCCT は潜在的な PSU エラーを強調表示するログを出力するため、必要なアクションを実行できます。
読む:コンピューターに必要な電力を確認するにはどうすればよいですか?
6] ハードウェアを確認してください
このエラーはハードウェアに関連している可能性もあり、Windows 11/10 コンピューターでランダムな再起動が発生した場合は、ハードウェアの問題が原因である可能性があります。影響を受けた一部の PC ユーザーは、マザーボードまたは電源ユニットを交換することで問題が解決したと報告しました。他の人も、問題の原因は RAM と GPU にあると報告しましたが、RAM モジュールとグラフィックス カードを取り付け直した後、問題は解決しました。おそらく問題のハードウェアに欠陥があるため、これで問題が解決しなかった場合は、交換する必要がありますが、交換できますハードウェアとデバイスのトラブルシューティング ツールを実行する自分が何と対峙しているのかを知るために。
また、ハードウェア クリーン ブートを実行するトラブルシューティングを行って、現在直面している問題の原因となっている可能性のあるデバイスを特定し、隔離します。問題のあるデバイスを特定したら、デバイスのドライバーを更新するか、その他の必要な措置を講じる必要がある場合があります。
読む:Windows で予期しないシャットダウンの原因を見つける方法
7] BIOS を更新します (該当する場合)
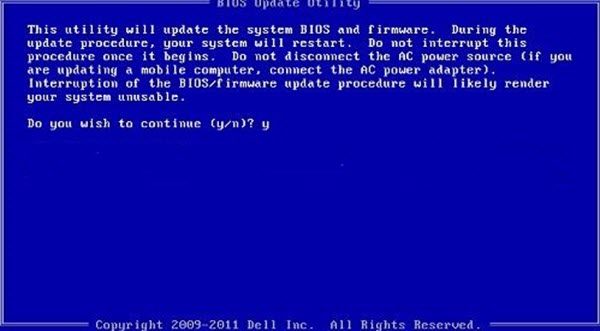
他のすべての手段を使い果たした後、この解決策に進む前に、まず次のことを行ってください。アップデートをチェックする利用可能なビットを Windows 11/10 デバイスにインストールします。 PC が更新された後、またはシステムがすでに更新されている場合は、PC を通常どおり使用し続けてください。強調表示されている問題が再発する場合は、BIOS の更新が必要になる場合があります。ただし、BIOS アップデートはハードウェアの問題 (上記のハードウェアとデバイスのトラブルシューティング ツールを実行することで検出できます) のみを修正し、ソフトウェアがハードウェアに直接関係しない限りソフトウェアの問題は修正しないことに注意してください。
BIOS のバージョンを確認し、使用する予定の BIOS アップデートが次のバージョンであることを確認する必要があります。 BIOS バージョンを確認する最も簡単な方法は、システム情報 (msinfo32)ユーティリティを開き、「システム概要」をクリックします。 BIOS のバージョンは、プロセッサ速度の下の右側のペインに表示されます。バージョン番号 (および、該当する場合はその後に表示される日付) をメモしておきます。この情報を使用して、PC メーカーによっては、次の手順に進むことができます。BIOS アップデートを実行する以下のようになりますが、必ずご覧ください。リードミーメーカーの Web サイトにあるファイルを参照して、何がアップデートされているかを確認し、利用可能なアップデートが問題を抱えているハードウェアに対応していない場合は、BIOS をフラッシュしない方がよいかもしれません。
- Dell ラップトップをお持ちの場合は、次のサイトにアクセスしてください。Dell.com、または使用できますデルアップデートユーティリティ。
- ASUS ユーザーは、MyASUS BIOS アップデート ユーティリティを次のサイトからダウンロードできます。マイクロソフトストア。
- ACER ユーザーは次のことができますここに行きます。シリアル番号/SNID を入力するか、モデルで製品を検索し、BIOS/ファームウェアを選択して、ダウンロードするファイルの [ダウンロード] リンクをクリックします。
- Lenovo ユーザーは、Lenovo システム更新ツール。
- HP ユーザーはバンドルされたものを使用できます。HP サポート アシスタント。
8] Microsoft からのその他の提案
この問題を解決するには、Microsoft が提供する次の提案を実行することも検討してください。
- オーバークロックを無効にする: コンピュータにオーバークロック有効になっている場合は無効にします。システムが正しい速度で動作しているときに問題が発生することを確認します。
- メモリを確認してください: メモリ チェッカーを使用して、メモリの健全性と構成を確認します。すべてのメモリ チップが同じ速度で動作していること、およびすべてのチップがシステム内で正しく構成されていることを確認します。走るメモリ診断ツール。
- 電源を確認してください: 電源装置に、取り付けられているデバイスを適切に処理するのに十分なワット数があることを確認してください。メモリを追加した場合、新しいプロセッサを取り付けた場合、追加のドライブを取り付けた場合、または外部デバイスを追加した場合、そのようなデバイスは現在の電源が安定して供給できる以上のエネルギーを必要とする可能性があります。コンピューターへの電源が遮断されたためにコンピューターがイベント ID 41 を記録した場合は、バッテリー バックアップ電源などの無停電電源装置 (UPS) を入手することを検討してください。
- 過熱を確認する: ハードウェアの内部温度を調べ、異常がないか確認します。過熱コンポーネント。
- システムをデフォルト構成に設定します: これらのチェックを実行しても問題を特定できない場合は、システムをデフォルト構成に設定する問題が引き続き発生するかどうかを確認します。
読む:Windowsでファームウェアのアップデートが失敗する問題を修正
この投稿がお役に立てば幸いです!
今すぐ読んでください:コンピュータが予期せず再起動したか、予期しないエラーが発生しました
カーネル電源エラー 41 の原因は何ですか?
Kernel-Power 41 エラーは、最初に正常にシャットダウンせずにシステムを再起動すると、Windows 10 によって生成されます。これは、システムが通常のシャットダウン手順を実行できず、代わりに他の原因でクラッシュ、電源喪失、または再起動が発生したことを意味します。
Windows のカーネル エラーとは何ですか?
カーネルセキュリティチェックの失敗これはそれ自体はウイルスではなく、特定のデータ ファイルが破損したときに Windows 10 が画面に表示するエラー メッセージです。実際、データ破損の根本原因は、マルウェアやウイルスの感染、互換性のない設定、メモリの問題、レジストリの誤った変更などである可能性があります。
読む:カーネル ntoskrnl.exe が見つからないか、エラーが含まれています。エラー コード 0xc0000221
RAM が Kernel-Power 41 の原因となる可能性がありますか?
RAM またはメモリのエラーにより、カーネル電源エラー 41 BSOD が発生する場合もあります。一部のユーザーは、RAM の欠陥が問題の原因であると報告しています。メモリ診断ツールを実行して問題を確認できます。 Windows メモリ診断ツールを実行するには、Windows キー + R を押して、次のように入力します。mdsched.exe表示される「ファイル名を指定して実行」ダイアログに入力し、Enter キーを押します。テストを実行するにはコンピュータを再起動する必要があります。
読む:Windows を最後に起動したのは高速スタートアップ、完全シャットダウン、休止状態でしたか?
カーネルパワーマネージャーとは何ですか?
Windows カーネル モードの電源マネージャーは、電源状態の変更をサポートするすべてのデバイスの電源状態の規則的な変更を管理します。これは多くの場合、他のデバイスを制御するデバイスの複雑なスタックを通じて行われます。






