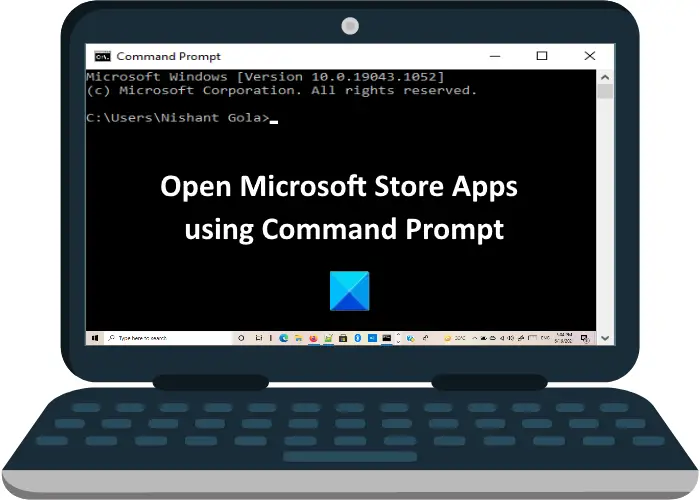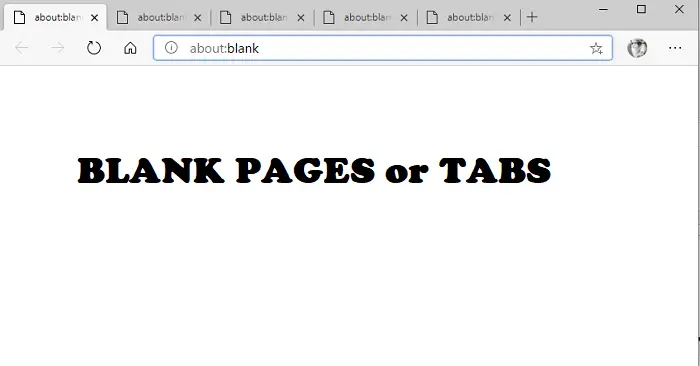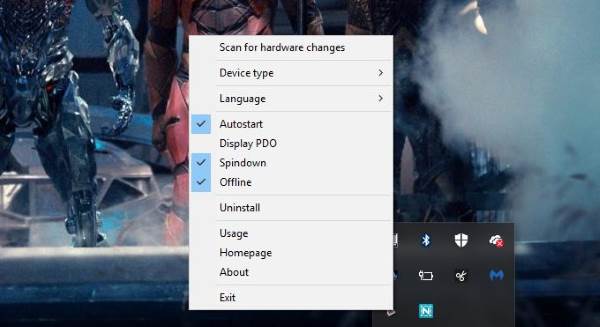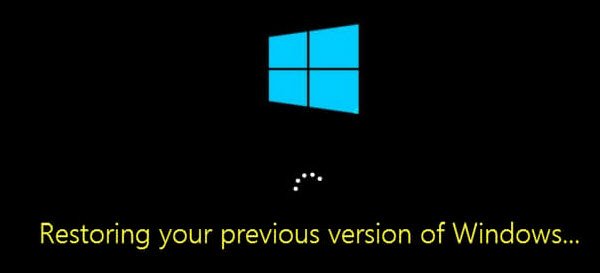Windows 11/10 が意図したとおりに機能するには、いくつかのリソースとソフトウェア コンポーネントに依存します。マシンに電力を供給するためだけに、いくつかの小さなソフトウェア コンポーネントがマシンをサポートしています。一部のユーザーが報告していますカーネル電源のブルー スクリーンによって引き起こされるエラーWindows カーネル通常はWindows カーネル イベント ID 41 エラー。コンピュータの電源がランダムにオフになり、再起動されます。
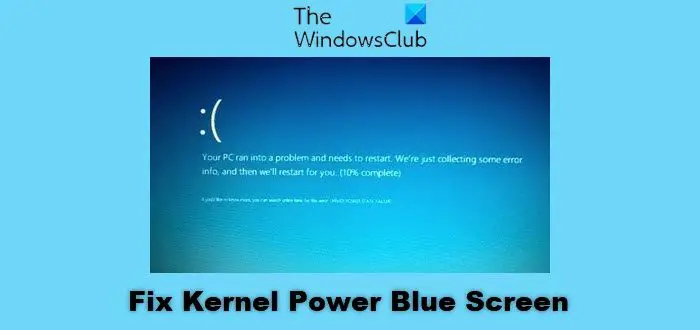
同様のイベントのバグチェック コード エントリの例は次のとおりです。
イベントデータ
バグチェックコード 159
バグチェックパラメータ1 0x3
BugcheckParameter2 0xfffffa80029c5060
BugcheckParameter3 0xfffff8000403d518
BugcheckParameter4 0xfffffa800208c010
SleepInProgress false
PowerButtonTimestamp 0 0x9f (0x3、0xfffffa80029c5060、0xfffff8000403d518、0xfffffa800208c010) に変換します。
このエラーの原因は、ハードウェア部分とソフトウェア部分の両方の電源コンポーネントに問題があることです。
注記: あなたの場合PC が再起動ループに陥る、次の手順を実行する必要がある場合があります。セーフモードまたは高度な起動オプション画面。
Windows 11/10のカーネルパワーブルースクリーンを修正
この種のカーネル クラッシュの問題をトラブルシューティングするには、クラッシュしたシステム ダンプ ファイルをデバッグする必要があります。ただし、エンドユーザーの場合は、次の提案を試すことができます。
- オーバークロックを元に戻す – 完了した場合。
- 電源トラブルシューティング ツールを実行します。
- 電源ユニットを交換してください。
- メモリ診断テストを実行します。
- RAMを物理的にチェックします。
- BIOSを更新またはリセットします。
- 高速スタートアップを無効にします。
続行する前に、システムを少し冷却することをお勧めします。
1] オーバークロックを元に戻す
持っている場合システムをオーバークロックしました, まずオーバークロックを元に戻して、BSOD が解消されるかどうかを確認してください。
2] 電源トラブルシューティングツールを実行する
を実行します。電源のトラブルシューティング問題が見つかった場合は修正させます。
Microsoft は、ユーザーが Windows 10 設定アプリ内でさまざまな種類のトラブルシューティング ツールを実行できる専用セクションを提供しています。
設定アプリを開き、次のパスに移動します。アップデートとセキュリティ > トラブルシューティング。というオプションを選択してください力。
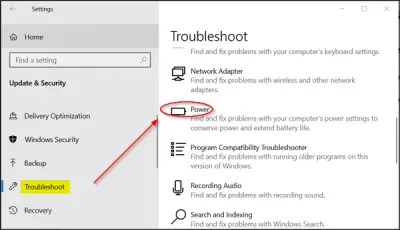
最後に、選択しますトラブルシューティング ツールを実行します。画面上の指示に従って、問題を検出して修正します。
3] 電源ユニットを交換する
コンピューターの PSU または電源ユニットを物理的に交換して、問題が解決するかどうかを確認することもできます。
4] メモリ診断テストを実行する
入力できます。mdsched.exeWIN + X ボタンにある [実行] ボックスに入力し、Enter キーを押します。。それは、Windows メモリ診断ツール次のオプションが表示されます。
- 今すぐ再起動して問題がないか確認してください (推奨)
- 次回コンピュータを起動するときに問題がないか確認します
選択に従って、メモリ内でスキャンが実行され、見つかった問題が自動的に修正されます。
あるいは、次のように使用することもできますメムテストそれで問題が解決するかどうかを確認してください。
5] RAMを物理的にチェックする
少し難しくて技術的です。コンピュータ上で複数の物理 RAM を使用する傾向がある場合は、まずそれらの周波数が同じかどうかを確認する必要があります。その後、チップに適切な互換性があることを確認します。アダプターや非推奨の装置を使用してソケットが接続されている場合、コンピューターのパフォーマンスに影響を与え、問題が発生する可能性があります。
このような設定を見つけた場合は、必ず誰かに連絡して、ハードウェアを正しく取り付けてください。
6] BIOSのアップデートまたはリセット
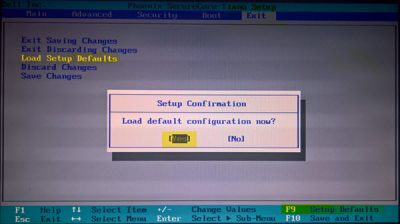
このエラーの主な解決策は、システムBIOSをアップデートする。それが役に立たない場合は、BIOSをリセットするそして見てください。リセット手順を理解するには、ガイドへのリンクに従ってください。
7] 高速スタートアップを無効にする
高速スタートアップを使用すると、コンピュータを通常よりも速く起動できます。無効にすることをお勧めします高速スタートアップ。コンピューターを再起動し、問題が再び発生するかどうかを監視します。解決された場合は、問題ありません。そうでない場合は、加えられた変更を元に戻します。
何も解決しない場合は、最寄りのハードウェア技術者に連絡するか、マイクロソフトサポート。