Windows 11/10 コンピューターを使用して他のユーザーと熱心に通信している場合、自分が干渉していないにもかかわらず、マイクの音声レベルが変動していることを同僚から通知されたことがあります。また、マイクの音声レベルの変動はすべての人に適しているわけではない可能性があります。マイクの音量をロックして、この自動調整を停止することができます。
Windows 11/10でマイクの自動調整を停止する
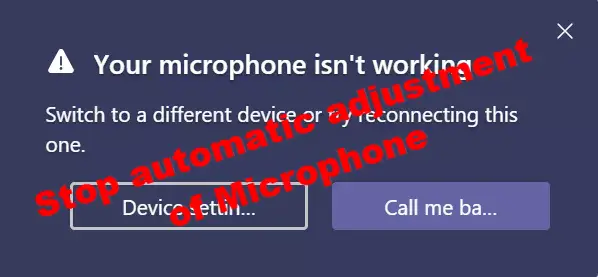
この記事では、Windows がマイクの音声レベルを自動的にリセットまたは調整するのを制限する方法を説明します。
- オーディオのトラブルシューティングを実行する
- 音声トラブルシューティングツールを実行する
- マイクの音量をロックする方法
- サウンド設定を変更する
- コンピュータ上のマルウェアをチェックする
- クリーン ブート状態でのトラブルシューティング
1] オーディオのトラブルシューティングを実行します。
回避策を実行する前に、オーディオ トラブルシューティング ツールを実行することをお勧めします。これを行うには、Windows の設定を開いて「更新とセキュリティ」ページにアクセスする必要があります。
ここ、トラブルシューティングに進みますをクリックし、「起動して実行する」の下にある「追加のトラブルシューティング」をクリックし、「オーディオの再生」を探します。それをクリックすると、トラブルシューティング ツールを実行するオプションが表示されます。そうして問題が解決したかどうかを確認してください。マイクの接続をオンまたはオフにしたり、別のポートに接続したりしてみることも必要です。
2] 音声トラブルシューティングツールを実行します
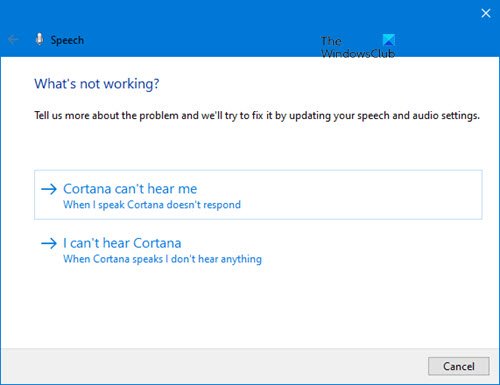
ほとんどの場合、Windows 10 はマイクに発生する問題を自動的に検出し、解決します。必要なのは音声トラブルシューティング ツールを実行することだけですトラブルシューティング ページから。
3]マイク音量をロックする方法
システム トレイにあるスピーカー アイコンを右クリックし、表示されるコンテキスト メニューから [サウンド] をクリックします。
「録音」をクリックし、使用中のマイクをダブルタップしてプロパティを開きます。上部のタブから「詳細設定」をクリックし、「」というボックスのチェックを外します。アプリケーションがこのデバイスを排他的に制御できるようにする'。
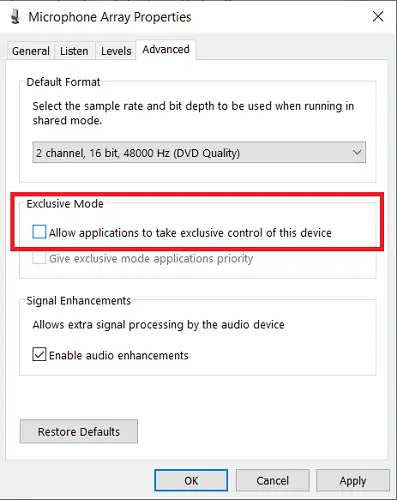
これらの変更を適用してボックスを終了した後も問題が解決しないかどうかを確認してください。
関連している:音量が自動的にミュートされ続ける
4] サウンド設定を変更する
コンピューターのマイク レベルの変動を引き起こす可能性のある設定がいくつかあるため、それらを無効にしてこの問題を解決してみることができます。
システム トレイのスピーカー アイコンからサウンドのプロパティ ボックスを再度開き、通信をクリックします。
ここで、「」の下に、Windows が通信アクティビティを検出したとき、' チェック '何もしない'。
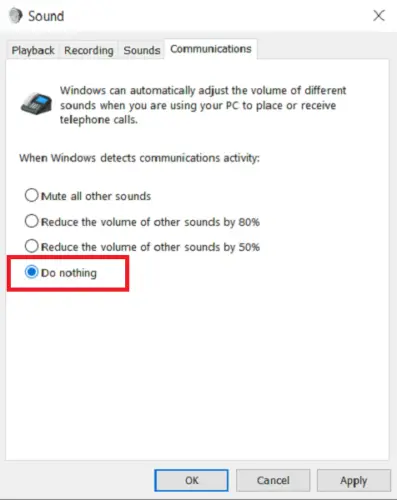
マイクのプロパティ ボックスを再度開き、[レベル] でマイク レベルを 75 以上に調整します。

上部のタブから「拡張」をクリックし、「」を有効にします。すべての効果音を無効にする' 特徴。
また、チェックボックスがオフになっていることを確認してください。'音響エコーキャンセル'。
似ている:マイクの音量が 0 または 100 にリセットされ続ける。
5]コンピュータ上のマルウェアをチェックする
コンピューターがマルウェアに感染していないことを確認することが重要です。マルウェアが最終的にマイクにこのような問題を引き起こす原因となります。マルウェア スキャンを実行すると、そうでないことを確認できます。
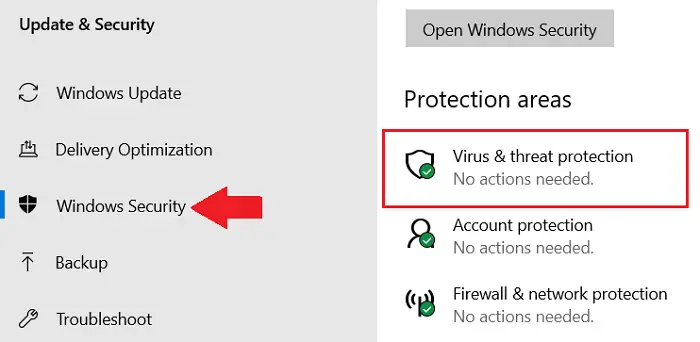
まず、Windows キーと「I」キーを同時に押して Windows の設定を開き、「更新とセキュリティ」に移動します。左側のペインのオプションから [Windows セキュリティ] をクリックし、[保護領域] で [ウイルスと脅威の保護] を選択します。これにより、別の Windows セキュリティ ウィンドウが開きます。そこで、[クイック スキャン] の下にある [スキャン オプション] をクリックする必要があります。
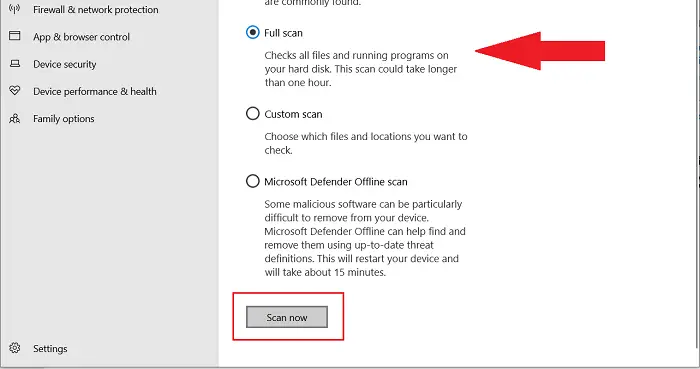
[スキャン] オプションから [フル スキャン] を選択し、[今すぐスキャン] をクリックしてプロセスを開始します。スキャンが完了するまでお待ちください。問題が解決されることを願っています。
6] クリーン ブート状態でのトラブルシューティング
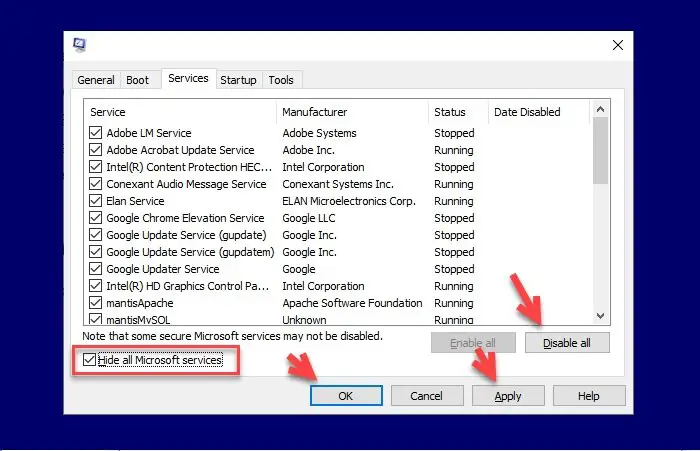
この問題は、管理者権限を持つサードパーティ製アプリが知らないうちに発生している可能性があります。クリーン ブートを実行して、サードパーティ製アプリがここで使用されているかどうかを確認してください。プロセスを開始する前に、管理者権限を持つアカウントで Windows にログインしていることが重要です。
[ファイル名を指定して実行] コマンドを開き、空のスペースに「msconfig」と入力します。システム構成ウィンドウの上部にいくつかのタブがあります。サービスタブを選択します。まず最初に、[Microsoft サービスをすべて非表示にする] チェックボックスをオンにします。これにより、表示されるサービスを減らすことができます。右下にある [すべて無効にする] をクリックすると、次回システムを起動するときにサードパーティのサービスが実行されなくなります。これらの変更を適用し、サービスのすぐ隣にある [スタートアップ] タブにアクセスします。
ここでの唯一のオプションは「タスク マネージャーを開く」と表示されており、クリックするとタスク マネージャーの [スタートアップ] タブが表示されます。ここで、各サービスを個別に選択して無効にし、次回の起動時に実行されないようにします。
すべてのプロセスの無効化が完了したら、コンピュータを再起動してください。クリーン ブート状態でトラブルシューティングを行う。
問題が再発するまで、サービスを 1 つずつ有効にし、クリーン ブートで再起動する必要があります。
このようにして、問題の原因となっているプロセスを特定できます。
関連している:Windows 10 でマイクが機能しない。






