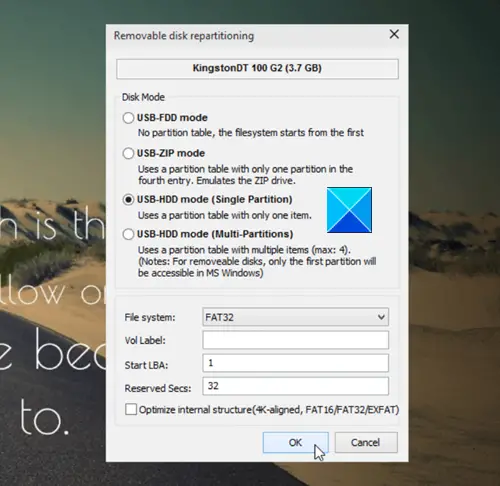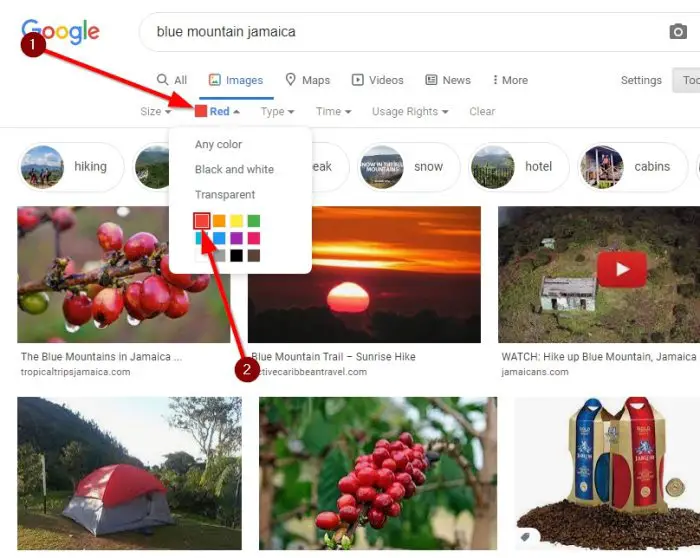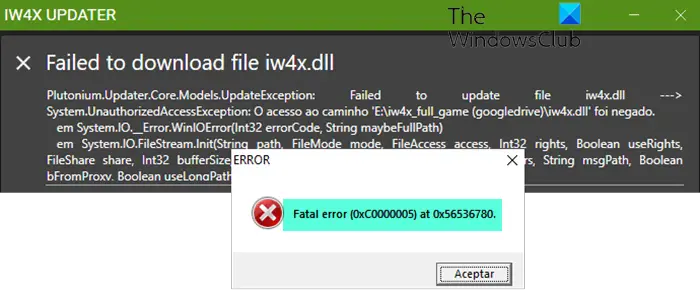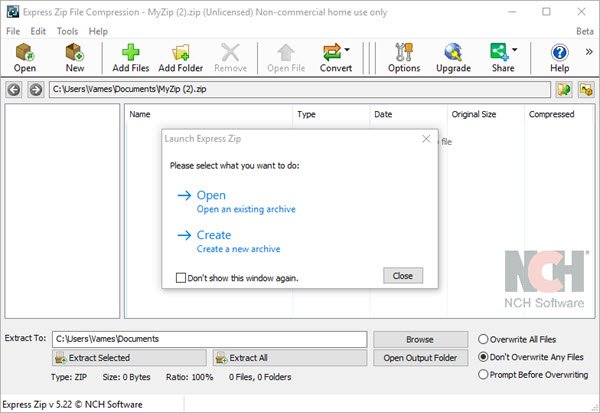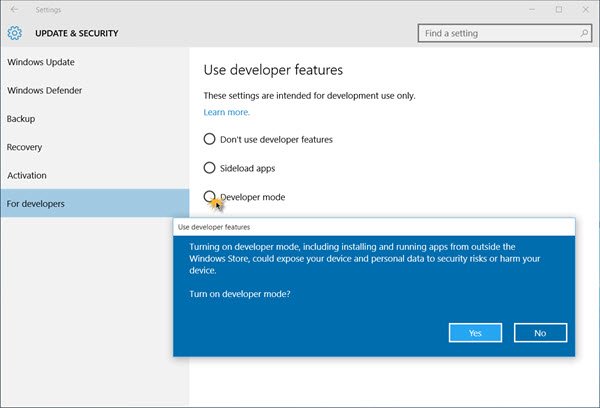Windows 11 または Windows 10 コンピューターのボリューム ミキサーで問題が発生している可能性があります。音量が自動的にミュートされ続けるしばらくすると、たとえあなたがサウンド/オーディオのミュートを解除する好みに応じて設定してください。この投稿では、影響を受ける PC ユーザーが問題の解決に試せる最も適切な解決策を提供します。
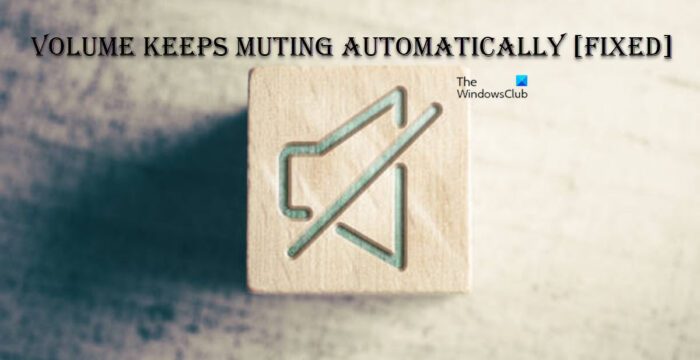
Windows PC で音量が自動的にミュートされ続ける
もし音量が自動的にミュートされ続けるWindows 11/10 コンピューターを使用している場合は、以下の推奨解決策を順不同で試し、システムの問題の解決に役立つかどうかを確認してください。
- オーディオ再生のトラブルシューティングを実行する
- オーディオ/サウンド ドライバーの更新/再インストール
- システムの復元を実行する
- ハードウェアとデバイスのトラブルシューティング ツールを実行する
- ドルビーデジタルプラスオーディオをオフにする
リストされた各ソリューションに関連するプロセスの説明を見てみましょう。ただし、以下の解決策を試す前に、アップデートをチェックする利用可能なビットをシステムにインストールして、それが役立つかどうかを確認してください。そうでない場合は、次のことをお勧めしますSFCスキャンを実行する。
1] オーディオの再生に関するトラブルシューティング ツールを実行します
Windows 11/10 オペレーティング システムには、いくつかの機能が同梱されています。トラブルシューターシステム上のさまざまな問題を検出して解決するために使用できます。これらのトラブルシューティング ツールの 1 つは、次のようなオーディオに関するあらゆる問題に使用できます。音量が自動的にミュートされ続ける。
Windows 11 PC でオーディオ再生のトラブルシューティング ツールを実行するには、次の手順を実行します。
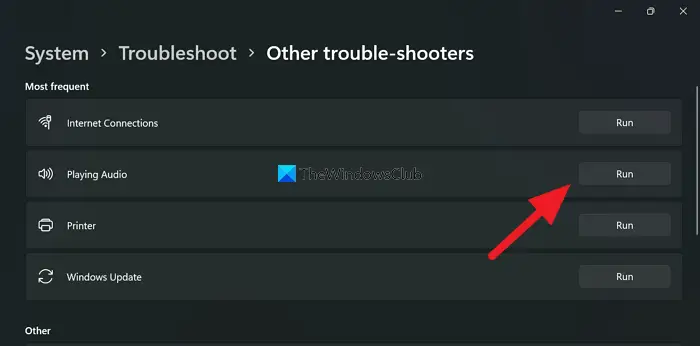
- プレスWindows キー + Iに設定アプリを開く。
- に移動しますシステム > トラブルシューティング > その他のトラブルシューティング。
- の下で最も頻繁に発生するメニュー、検索オーディオの再生。
- をクリックします。走るボタン。
- 画面上の指示に従い、推奨される修正を適用します。
Windows 10 PC でオーディオ再生のトラブルシューティング ツールを実行するには、次の手順を実行します。
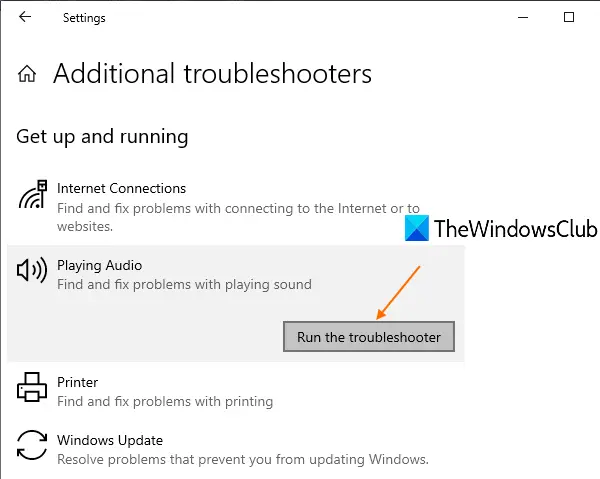
- プレスWindows キー + Iに設定アプリを開く。
- に行くアップデートとセキュリティ。
- をクリックします。トラブルシュータータブ。
- 下にスクロールしてクリックしますオーディオを再生しています。
- をクリックします。トラブルシューティングツールを実行するボタン。
- 画面上の指示に従い、推奨される修正を適用します。
ほとんどの場合、特に正常な問題は除きます。トラブルシューティングが機能しない、トラブルシューティング担当者は、基本的な推奨手順に基づいて問題を解決できるはずです。
読む:必要に応じて Windows でトラブルシューティングを自動的に実行するようにする
2] オーディオ/サウンドドライバーを更新/再インストールします
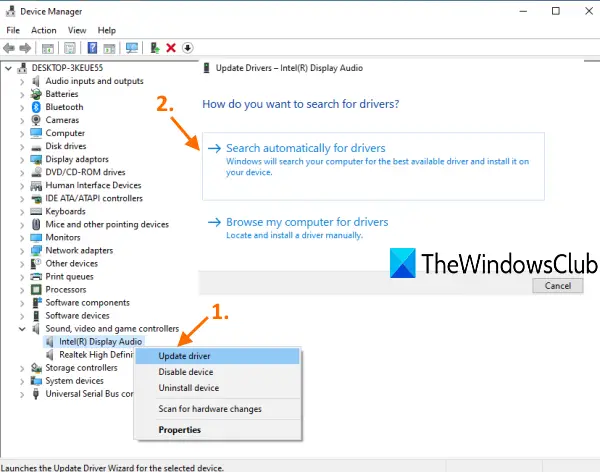
オーディオ ドライバーが古い、欠落している、または破損していることが原因である可能性があります。その場合は、オーディオ ドライバーが更新されていることを確認するか、ドライバーを再インストールする必要があります。にオーディオドライバーをダウンロードするWindows 11/10 PC の場合は、次のオプションのいずれかを試すことができます。
- オーディオドライバーを手動で更新するすでにダウンロードしている場合は、デバイス マネージャー経由で.infまたは.sysドライバー用のファイル。
- コマンドプロンプト経由でドライバーを更新する。
- Windows Updateでは、オプションのアップデートでドライバーのアップデートを入手しますセクション。
- オーディオ ハードウェアの製造元の Web サイトにアクセスし、最新バージョンのドライバーをダウンロードする。
- 無料のいずれかを使用してくださいドライバーアップデートソフトウェアシステム上のオーディオ ドライバーを自動的に更新します。
ただし、最新のドライバーがインストールされていても問題が解決しない場合は、ロールバックできます。運転手または、以前のバージョンのドライバーをダウンロードしてインストールします。ドライバーの更新とロールバックの両方が機能しなかった場合は、次のことができます。オーディオドライバーをアンインストールするをクリックし、PC を再起動します。起動時に、Windows はハードウェアの変更をスキャンし、オーディオ デバイスの汎用ドライバーを自動的に再インストールします。これにより問題は解決されますが、機能が制限される可能性があります。
読む:サウンドを取り戻すには、ログイン時に Windows オーディオ サービスを再起動する必要があります
4] システムの復元を実行する
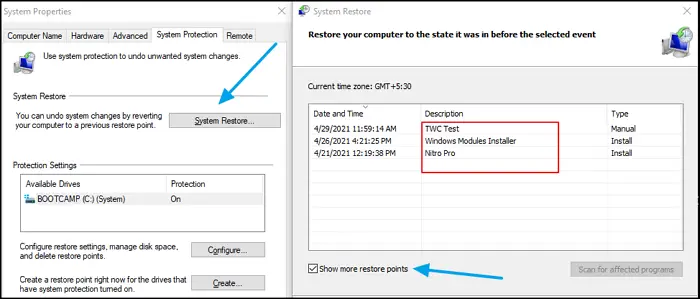
これまで PC 上のボリュームが完全に正常に動作していたと仮定すると、現在直面している問題は、システムが最近行った、あなたが気づいていない変更によって引き起こされている可能性があります。これは、ある種のアップデートである可能性があります。サウンドカードとは関係ありませんでしたが、最終的にはサウンドアダプターの機能が壊れてしまいました。この場合、使用できますシステムの復元問題が発生する前の日付に戻ります。
にシステムの復元を実行する、次の操作を行います。
- プレスWindowsキー+R。をクリックして「実行」ダイアログを呼び出します。
- [ファイル名を指定して実行] ダイアログ ボックスで、次のように入力します。指示するEnter キーを押して起動します。システムの復元魔法使い。
- システムの復元の最初の画面で、 をクリックします。次。
- 次の画面で、関連するボックスにチェックを入れます。さらに多くの復元ポイントを表示する。
- ここで、次の項目を選択します。復元ポイントデバイスの問題に気づいた前。
- クリック次次のメニューに進みます。
- クリック仕上げる最後のプロンプトで確認します。
次回のシステム起動時に、古いコンピュータの状態が適用されます。当面の問題はすぐに解決されるはずです。ここでの注意点は、アプリケーションのインストール、ユーザー設定、その他復元ポイント以降に行われた変更はすべて失われるということです。
読む:Windows 10 の WinMute を使用してシステム ロック時に音声を自動的にミュートする
4] ハードウェアとデバイスのトラブルシューティング ツールを実行します。

これは、システムを以前の時点に復元するなど、他のすべての提案を試した後の最後のオプションです。サウンド カードに欠陥があるか不良で、誤動作につながる可能性がある場合は、ハイライトで問題が発生している可能性があります。この場合、オーディオ アダプターの交換が必要になる場合があります。しかし、最初に、私たちはあなたに提案しますハードウェアとデバイスのトラブルシューティング ツールを実行するハードウェアコンポーネントに本当に欠陥があるかどうかを判断します。内蔵サウンド カードを交換することも (PC ハードウェア技術者のサービスが必要な場合があります)、または単純に外部 USB サウンド カードを選択することもできます。
5]ドルビーデジタルプラスオーディオをオフにする
- [ファイル名を指定して実行] コマンド ボックスを開き、「mmsys.cpl」コマンドを入力します。これにより、サウンドのプロパティが開きます
- ここで、プライマリオーディオ出力デバイスを選択し、「プロパティ」をクリックします。
- これにより、それぞれのプロパティが開きます。
- 「ドルビー」タブをクリックしてオフにします
これが役立つかどうかを確認してください。そうでない場合は、加えた変更を元に戻します。
これがお役に立てば幸いです!
これらの投稿に興味があるかもしれません:
Windows 11 で音量が勝手に下がるのはなぜですか?
Windows 11/10 PC で音量が勝手に下がるのには、いくつかの理由が考えられます。次のことができます。 コントロール パネルを開きます。コントロールパネルで小さなアイコンを選択し、「サウンド」オプションをクリックします。現在のスピーカーを選択し、次のウィンドウで「プロパティ」をクリックし、「改善」タブに移動して、すべてのオプションがオフになっていることを確認します。
コンピューターのオーディオが自動的にミュートされ続けるのはなぜですか?
通常、内部マイクまたは外部マイクは、サウンド設定が正しくないため、自動的にミュートに設定されます。これらの設定を変更していない場合でも、更新プログラムのインストールまたはマルウェア感染後に自動的に変更された可能性があります。
ボリューム ミキサーが Windows 11 を変更し続けるのはなぜですか?
ボリューム ミキサーが継続的にリセットされる場合は、Windows 11/10 PC でサウンド ドライバーをアンインストールして再インストールしてみてください。また、[設定] を開いて [システム] をクリックし、[サウンド] を選択して、[その他のサウンド オプション] で [アプリの音量とデバイスの設定] をクリックすることもできます。上部には、システムのマスターボリュームを制御し、要件に応じてすべてのサウンドを調整するためのスライダーが表示されます。
こちらもお読みください:
HP ラップトップが自動的にミュートになり続けるのはなぜですか?
HP ラップトップが自動的にミュートし続ける場合は、ドライバーの問題が原因である可能性があります。その場合は、製造元の Web サイトから直接オーディオ ドライバーを更新してみてください。 HP Web サイトをチェックして、Windows 11/10 と互換性のある更新されたドライバーのリストを確認してください。ドライバーをインストールすると、問題が解決されるはずです。
ヘッドフォンが自動的にミュートになるのはなぜですか?
場合によっては、自動ミュートの問題がサードパーティ製の接続されたマイクにも及ぶことがあります。時々、あなたのイヤホンとヘッドホンがミュートになる場合がありますこれも自動的に行われ、その解決策はこれまでに説明したものと同じです。
Google Meet で「システム設定によりマイクがミュートされている」を修正するにはどうすればよいですか?
Google Meet でよくあるエラーは、通知ボックスに「システム設定によりマイクがミュートされています」と表示されることです。この問題を解決するのは非常に簡単です。コンピューターの音量ミキサーを開いてマイクの音量レベルを調整するだけです。 Windows コンピュータでは、ボリューム ミキサーはタスクバーにあるため、それをクリックするだけでマイクのミュートが解除されます。