あなたは自宅で Windows 11/10 コンピューターを使用していますが、奇妙なことに、Windows オペレーティング システムが自動的に音量を上げます。あなたはすぐに、幽霊が家に出没しているのではないかと疑問に思います。そうですね、あなたのコンピュータがあなたの作品を食べようとする幽霊に取り憑かれていない可能性は高いでしょう。これは、Windows が私たちコンピューター ユーザーに時折引き起こす多くの問題の 1 つにすぎません。 Windows 11/10 のほとんどの問題と同様、この問題を解決するにはいくつかの方法があります。今日はそのうちのいくつかを見ていきます。
Windows 11/10 で音量が自動的に増減する
Windows 11/10 コンピューターのオーディオまたは音量が自動的に大きくなったり小さくなったりする場合は、問題を解決するために次の手順を実行する必要があります。
- オーディオのトラブルシューティング ツールを実行する
- オーディオドライバーを更新またはロールバックする
- サウンド拡張機能を無効にする
これらの一部を実行するには、管理者アカウントが必要な場合があります。
1] オーディオのトラブルシューティングを実行します。
Windows 10 では、Windows + I キーを押して設定アプリを起動し、そこから [更新とセキュリティ] をクリックします。左側のペインに「トラブルシューティング」というオプションが表示されます。そのオプションを選択してください。
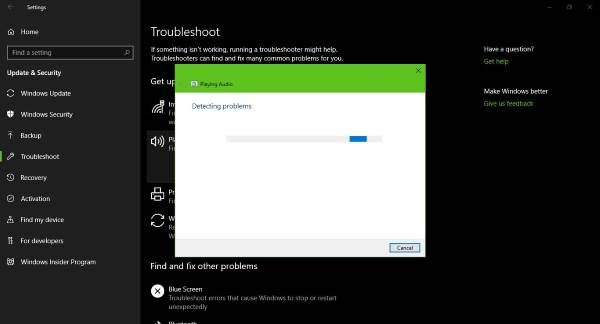
Windows 11 では、Windows + I キーを押して設定アプリを起動し、そこから [システム] > [トラブルシューティング] > [その他のトラブルシューティング] をクリックします。
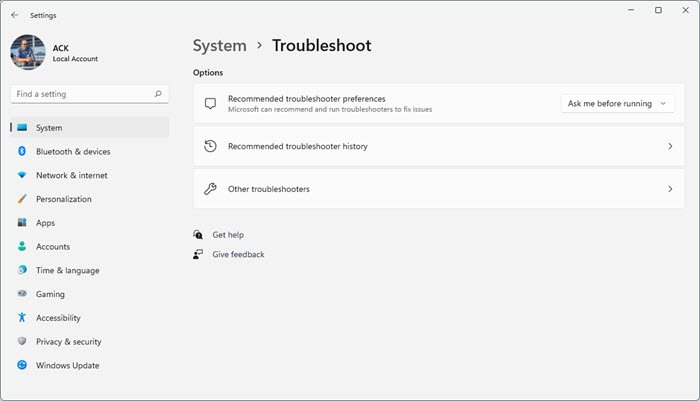
次に進むと、次のオプションをクリックします。オーディオの再生をクリックし、[トラブルシューティング ツールを実行する] を選択します。スキャンして動作するのを待ってから、コンピューターのオーディオを正常な状態に戻すための指示に従ってください。
あるいは、設定アプリを起動し、メニューから [システム]、[サウンド] の順に選択し、最後に [トラブルシューティング] オプションを選択することでもこれを行うことができます。
関連している:音量が自動的にミュートされ続ける
2] オーディオドライバーを更新またはロールバックします。
[スタート] メニュー アイコンをクリックし、次のように入力します。コントロールパネル。検索クエリから選択し、メニューから [ハードウェアとサウンド] を選択します。次のステップでは、[デバイス マネージャー] をクリックし、[オーディオ入力と出力] オプションを選択します。
オーディオ デバイスを示すドロップダウンが表示されます。それを右クリックし、「プロパティ」を選択します。最後に、「ドライバー」をクリックし、「ドライバーのロールバック」を選択し、指示に従います。詳細が必要な場合は、この投稿に表示されますドライバーを更新またはロールバックする方法。
読む: 方法Windows でのマイクの音量レベルを上げる。
3] サウンド拡張を無効にする
Microsoft およびサードパーティ ベンダーは、システムの特定のハードウェアのサウンドを完璧にするように設計されたオーディオ拡張パッケージを出荷しています。これらは、Windows 11/10 ではオーディオ拡張機能と呼ばれます。しかし、場合によっては、これらの「機能強化」自体がオーディオやサウンドに問題を引き起こす可能性があります。 Windows 11/10 でオーディオの問題が発生した場合は、次のことを行ってください。オーディオ拡張機能をオフにするそれが役立つかどうかを確認してください。
ここで何かがお役に立てば幸いです。さらにアイデアが必要な場合は、次のリンクを確認してください。
Windows で音量が勝手に上がるのはなぜですか?
特定の状況に基づいて音量を変更するカスタム オーディオ ソフトウェアを使用している場合、それが音量が増減し続ける原因である可能性があります。必ず設定を無効にして、自分の管理下に置いてください。これにより、音量が勝手に上下し続けることがなくなります。
サウンドをデフォルトにリセットするにはどうすればよいですか?
Windows システム トレイのボリューム アイコンを右クリックし、[ボリューム ミキサーを開く] オプションをクリックします。この設定ページでは、個々のアプリの全体的な音量と音量を構成できます。 「すべてのサウンド デバイスとボリュームを推奨デフォルトにリセット」というラベルの横にあるリセット ボタンを見つけます。これを実行すると、すべてのボリュームが初期インストール時に Windows が設定した最適なレベルにデフォルト設定されます。


![Google Chromeで拡張機能をロードできませんでした[修正]](https://rele.work/tech/hayato/wp-content/uploads/2023/12/Failed-to-load-extension-in-Google-Chrome.png)



