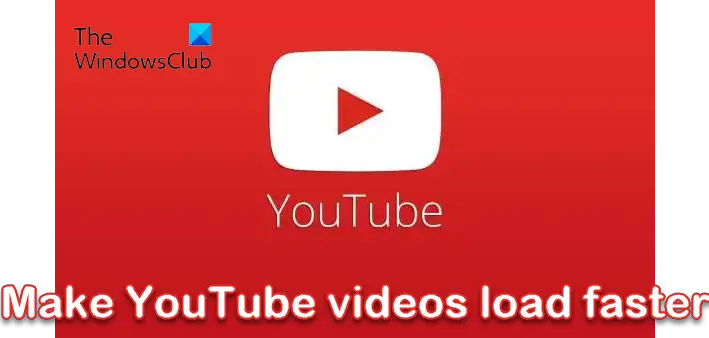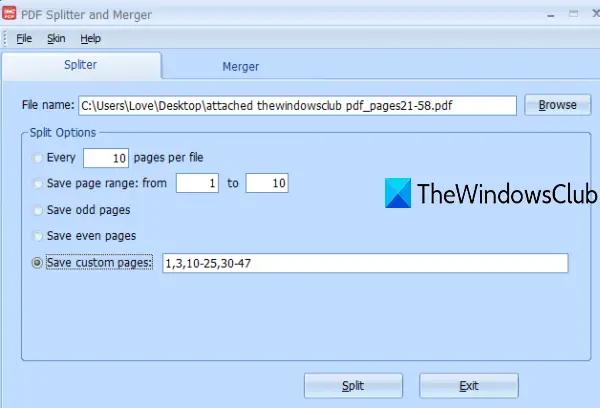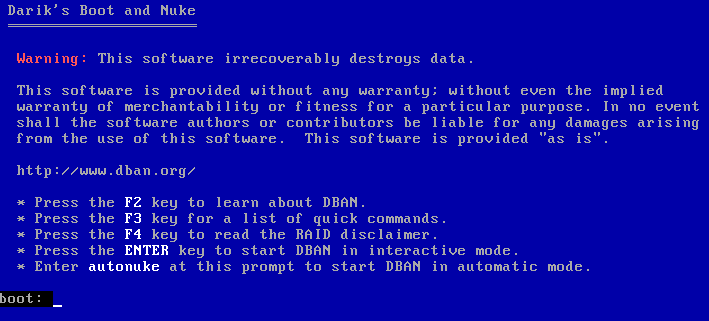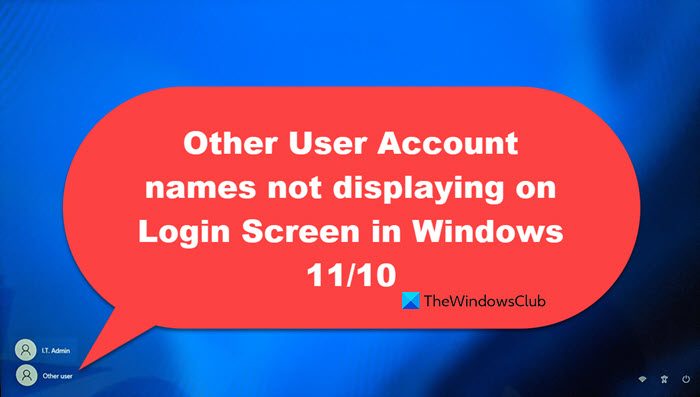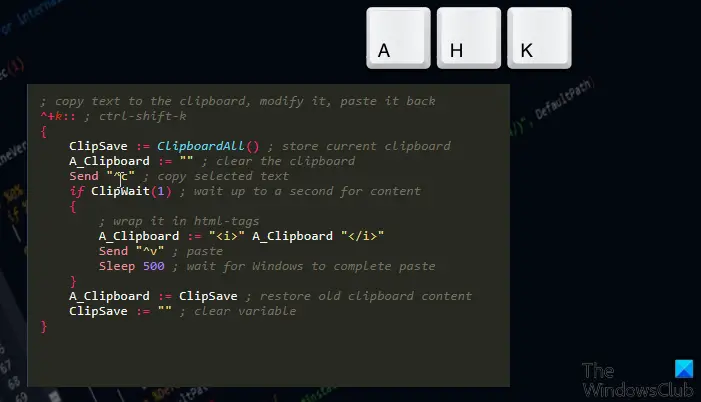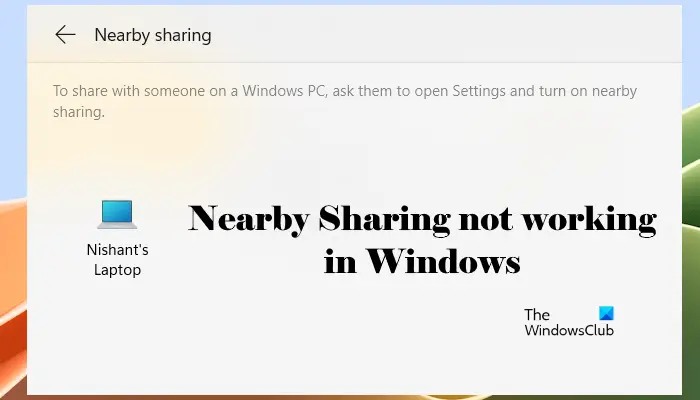この投稿では説明しますどうやって Windows 11/10 コンピューターで統合グラフィックスと専用グラフィックスの両方を使用するには。ミッドレンジからハイエンドのラップトップの多くは、切り替え可能なグラフィックスに統合された専用グラフィックスを備えており、ワークロードに基づいて必要なグラフィックスをアクティブにして、消費電力とパフォーマンスを最適化します。ただし、低価格のラップトップには統合グラフィックスのみが搭載されていることがよくあります。これらのラップトップの一部は、外部 GPU のサポートを提供する場合があります (eGPU) 同じように。

グラフィックス カードとオンボード グラフィックスを同時に使用できますか?
統合グラフィックスと外部 GPU サポートを備えたラップトップを所有している場合は、必要に応じて外部グラフィックス カードを (Thunderbolt または別のサポートされている接続経由で) 接続して、グラフィックス パフォーマンスを向上させることができます。このセットアップでは、グラフィックス カードとマザーボードの両方から同時にディスプレイを取得することもできるため、マルチモニター構成が容易になります。
Windows で統合グラフィックスと専用グラフィックスの両方を使用する方法
にWindows で統合グラフィックスと専用グラフィックスの両方を使用する、システムを微調整する必要がありますBIOS/UEFI設定。これには以下が含まれますiGPUを有効にする、システムの中央処理装置 (CPU) に統合されたグラフィックス ソリューションを指します。 iGPU を有効にすると、GPU ポートに加えてマザーボードのディスプレイ出力も使用できるようになり、高価な新しいハードウェアのアップグレードを行わずに、より多くのディスプレイを取得できるようになります。
次に進む前に、この設定は次の場合にのみ機能することに注意してください。ローエンドの INTEL または AMD ベースの PCとロープロファイルグラフィックスカード。ハイエンド PC は、ゲーム、ビデオ編集、3D レンダリングなどの要求の厳しいタスクのパフォーマンスを向上させるためにすでに最適化されています。
そうは言っても、iGPU が CPU と GPU グラフィックスの両方を同時に使用できるようにする方法を見てみましょう。
BIOS または UEFI 設定で iGPU を有効にする
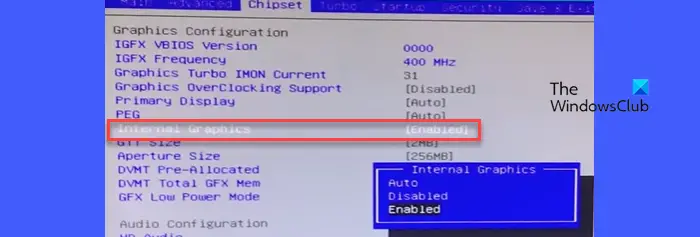
外部グラフィックス カードを接続すると、iGPU はシステム上でスタンバイまたは無効な状態で動作することがよくあります。統合グラフィックスと個別グラフィックスの両方を同時に使用できるようにするには、BIOS/UEFI で iGPU 設定を手動で構成する必要があります。
このプロセスは、特定のマザーボードおよび BIOS/UEFI のバージョンによって異なる場合があります。ただし、実行できる一般的な手順は次のとおりです。
- PC を再起動し、指定されたキー (Del、F2、F10、または Esc など) を押して、起動プロセス中にシステムの BIOS/UEFI にアクセスします。システムの特定のキーについては、マザーボードのマニュアルを参照してください。
- BIOS に入ると、システム構成オプションが表示されます。という名前のオプションを探しますIGD マルチモニター/内蔵グラフィックスまたは同様のものの下にアドバンスト/チップセットタブ。正確な表現は、コンピューターのメーカーやモデルによって異なる場合があります。
- 設定を「」に変更します有効'。
- 保存構成と出口BIOS (F10 キーを押すなど)。
この後、PC を再起動します。システム監視ツールまたはデバイス マネージャーを使用して、これらのグラフィックの両方のステータスを確認できます。を右クリックします。始めるボタンを押して選択しますデバイス管理r.両方のグラフィックスが有効になっていることがわかります。ディスプレイアダプターオプション。
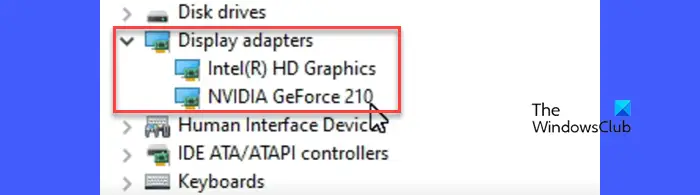
PC に専用のグラフィックス カードを取り付けると、システムはグラフィックス カードのディスプレイ ポートから直接表示を取得し、マザーボードのディスプレイ ポートは機能を停止します。ただし、iGPU を有効にした後は、グラフィックス カードのディスプレイ ポートとともにマザーボードのディスプレイ ポートからディスプレイを取得し、PC 上でデュアルまたはトリプル モニター セットアップを作成することもできます。
これがお役に立てば幸いです。
読む: 内蔵または専用グラフィック カード – どちらが必要ですか?
統合グラフィックスと専用グラフィックスを切り替えるにはどうすればよいですか?
特定のアプリケーションの統合グラフィックスと専用グラフィックスを手動で切り替えるには、グラフィックスのコントロール パネル (NVIDIA コントロール パネル/AMD Radeon 設定) またはシステムのディスプレイ設定を使用できます。デスクトップの何もない領域の任意の場所を右クリックし、表示設定。をクリックしてくださいグラフィックス下関連設定。目的のアプリケーションを選択し、オプションボタン。選択高性能(専用 GPU の場合) または省電力(統合 GPU の場合)。をクリックしてください保存をクリックして変更を保存します。