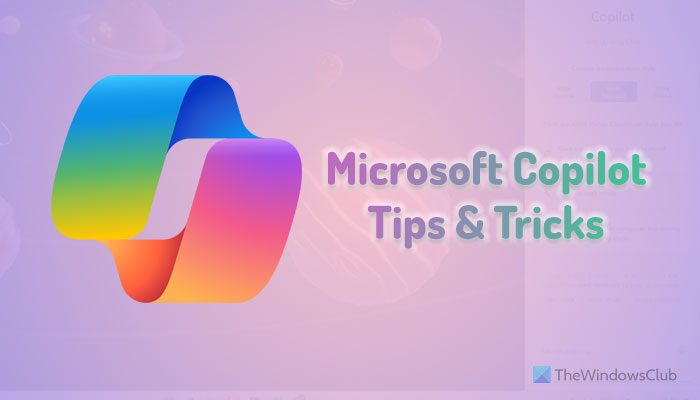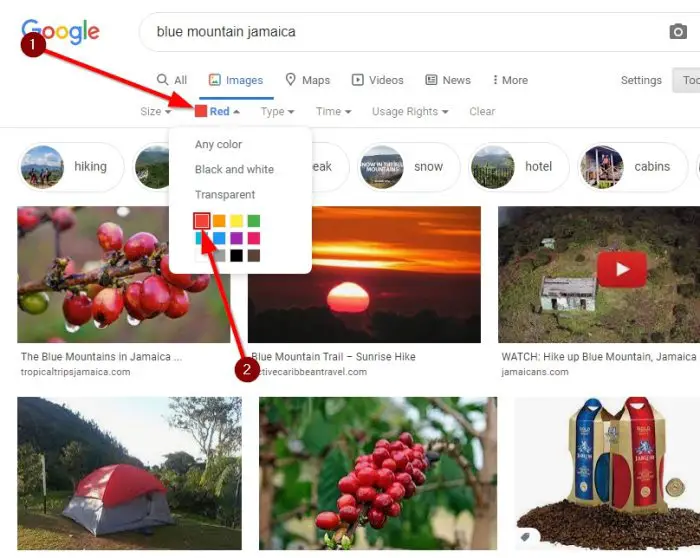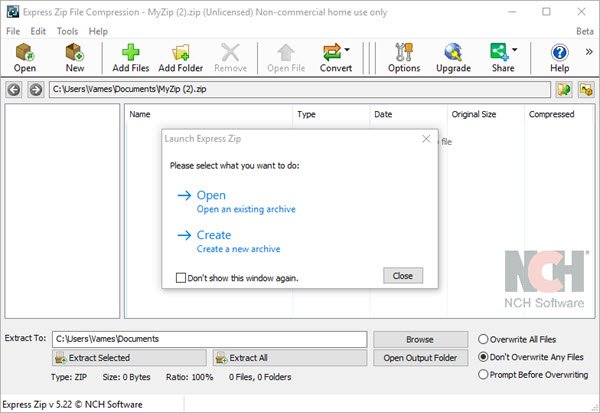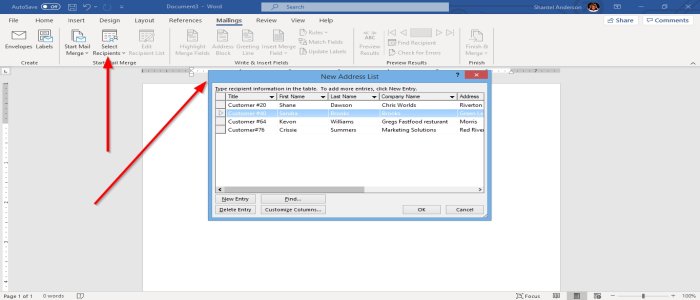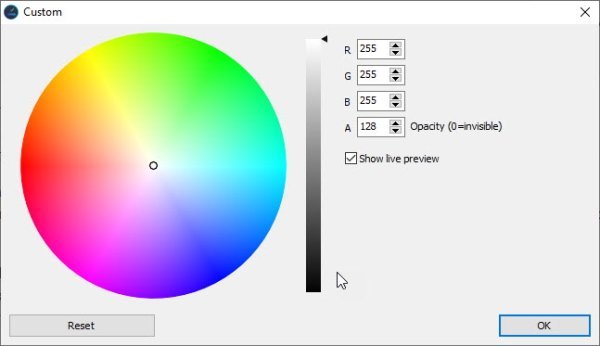Windows OSと同じように、Firefoxネイティブも付属しますタスクマネージャー特徴。この組み込み機能は、CPU と RAM を大量に消費する拡張機能、アドオン、タブを見つけるのに役立ちます。

この機能は非常によく似ていますGoogle Chrome タスクマネージャー。すべてのタブとアドオンのリストをエネルギーへの影響とメモリ使用量とともに表示し、そのようなタブを閉じることができます。これは、Firefox がハングしたり動作が遅い場合に非常に役立ちます。どのタブがより多くのリソースを消費しているかを確認し、それらを強制終了することができます。
タスク マネージャーを使用してアドオンを閉じたり強制終了したりすることはできませんが、タスク マネージャーを使用してそのアドオンのページにアクセスし、アドオンを無効にしたりオフにしたりすることはできます。上の画像では、Firefox の組み込みタスク マネージャーが表示されます。
Firefox でタスク マネージャーを使用する方法
Windows PC で Firefox タスク マネージャーにアクセスして使用するには:
- Firefox メニューを開く
- タスクマネージャーオプションを選択します
- ×ボタンを使用してタブを強制終了するか、アドオン マネージャーにアクセスしてアドオンをオフにします。
この基本的な手順では、Firefox ブラウザを起動する必要があります。その後、メニューを開くアイコンまたはハンバーガーアイコンが右上にあります。 Firefox メニューで、もっとセクションを選択し、タスクマネージャーオプション。
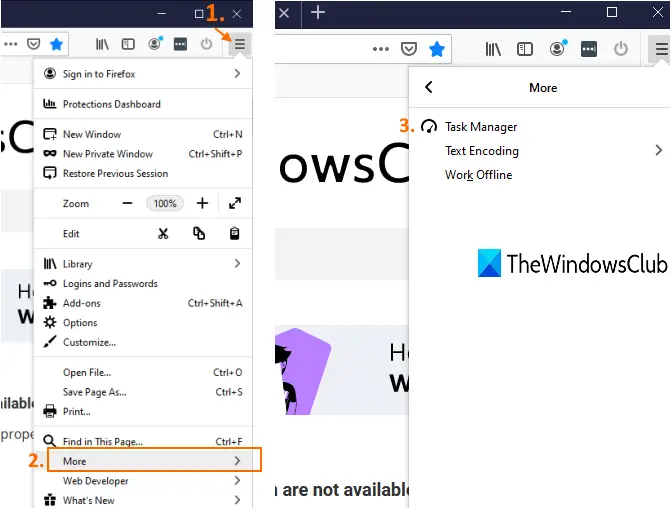
または、次のように入力することもできます概要:パフォーマンスアドレスバーの を押して、入力キーを押して Firefox タスク マネージャーを起動します。
現在実行中またはアクティブなすべてのアドオンとタブが表示されます。名前が表示されるので、タイプ(アドオンまたはタブ)、各タブとアドオンの RAM またはメモリ使用量、およびエネルギーへの影響 (中、高、または低) をリアルタイムで表示します。
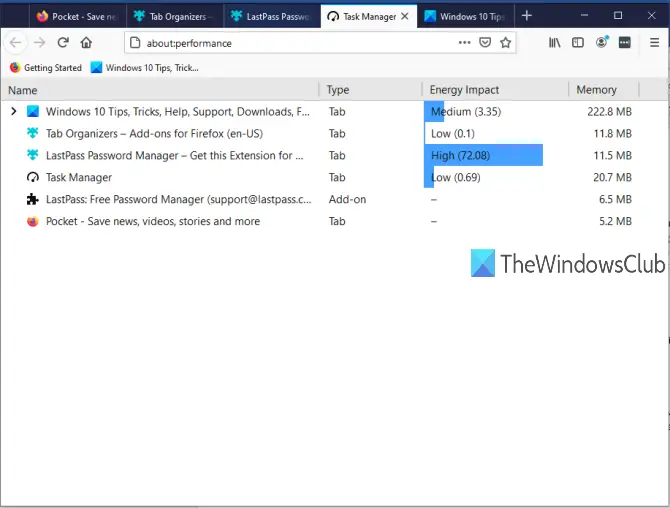
一部のタブがエネルギーを大量に消費し、メモリ使用量も多い場合、それがパフォーマンス低下の原因である可能性があります。タスク マネージャーを使用して、そのタブを閉じるか強制終了するだけです。これを行うには、その特定のタブの名前をクリックすると、クロスボタン。そのボタンを使用してタブを閉じます。
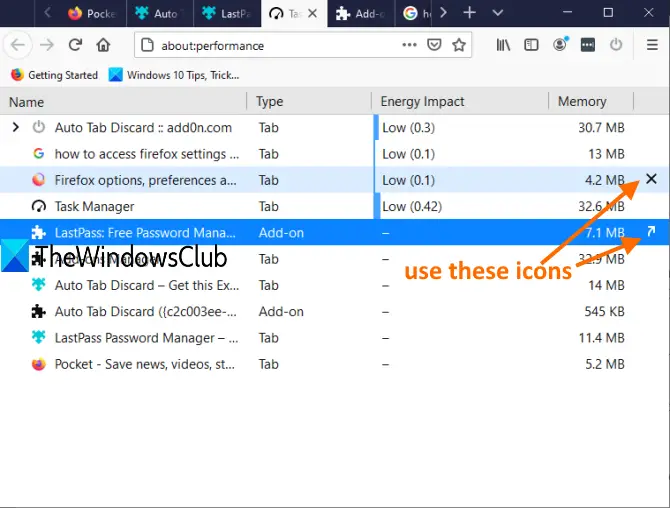
アドオンの場合は、次のように表示されますアドオンマネージャーで表示アイコン。そのアイコンをクリックすると、アドオン ページが直接開き、その特定のアドオンをオフにすることができます。
それだけです。
Firefox タスク マネージャーは、デフォルトのブラウザーとして使用している人にとって非常に便利です。一部のアドオンはバックグラウンドで静かに実行され、RAM とエネルギーを不必要に消費します。このようなアドオンやタブをすべて見つけて、必要なアクションを実行できます。