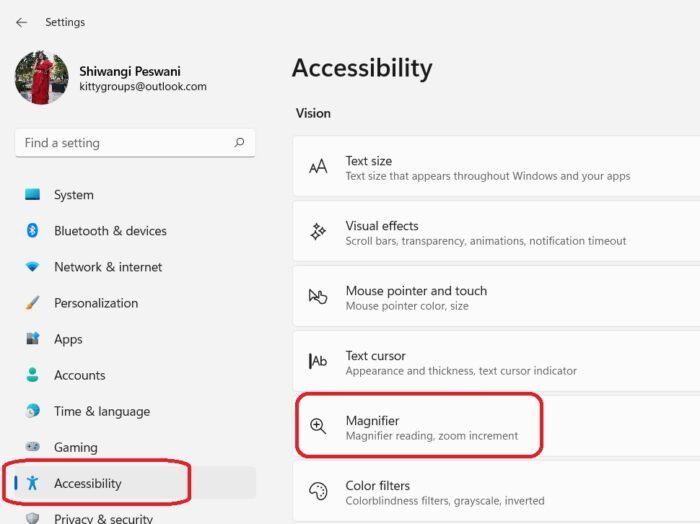の拡大鏡は、Windows 11 PC のアクセシビリティ ツールで、画面を拡大して見やすくするのに役立ちます。これは、視覚障害のある人や、画像の編集に興味がある人、または小さなフォントのテキストを頻繁に扱う必要がある人にとって、特に非常に便利なツールです。とてもシンプルで便利なツールです。
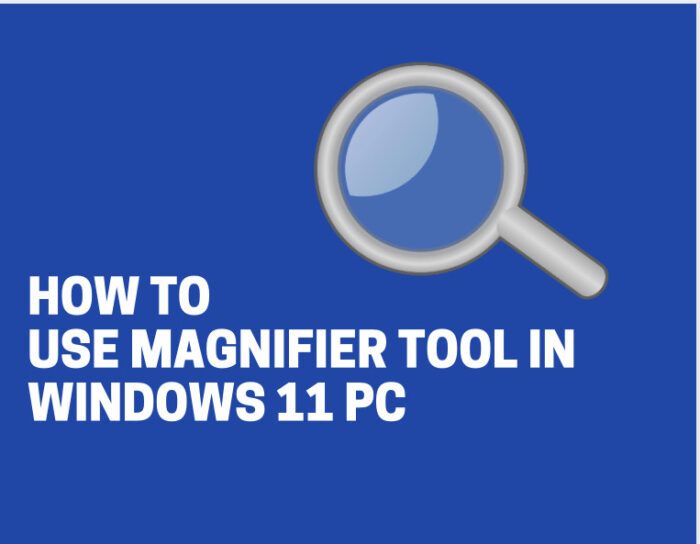
Windows 11 で拡大鏡を使用する方法
Windows 11 PC で拡大鏡ツールを簡単に起動して使用する方法を学びましょう。すでにいくつかのことについて話しました拡大鏡のヒントとコツ– この投稿では、特に拡大鏡を使用する方法について説明します。Windows 11。
- Windows 11 PCで拡大鏡ツールを起動する方法
- 拡大鏡のズームレベルを変更する
- 拡大鏡の表示を変更する
- 画像とテキストのエッジを滑らかにします
- 色を反転する
- 文字サイズ
- タッチスクリーン デバイスには拡大鏡を使用する
1] Windows 11で拡大鏡を起動する方法
ショートカット「」を使用してツールを起動できます。勝って+」一緒に操作するか、[設定] を選択することもできます。 [設定] を開くには、キーボードの Win+I を押して [アクセシビリティ] に移動し、右側のパネルから [拡大鏡] を選択します。ここでは、このツールの完全な設定を確認できます。

ここからツールをオンにすると、画面にツールが表示され、ズームイン、ズームアウト、ツールの開始を行うことができます。ナレーターそして、に行きます設定。

視力の低い人にとっては、サインイン時に拡大鏡を自動的に開くことをお勧めします。ここで変更できます。スクリーンショットに示されているボックスにチェックを入れるだけです。
キーボードとナレーターを使用している場合:
- Windows ロゴ キー + Ctrl + M を押し、「拡大鏡、切り替えスイッチ。」と読み上げられるまで Tab キーを押します。
- Tab キーを 1 回押すと、「すべての設定を表示」と読み上げられます。
- Enter キーを押し、もう一度 Tab キーを押すと、ナレーターが「サインイン後に拡大鏡を開始」または「サインイン前に拡大鏡を開始」の後に「チェックなし」または「チェックあり」と言います。
- スペースバーを押してオプションをオンまたはオフにします。
2] 拡大鏡のズームレベルを変更する
ここでは「ズームレベル」を変更するオプションも確認できます。ズーム量を表すパーセンテージを変更できます。を使用してズームレベルを増減できます。+そして–ボタン。
キーボードとナレーターを使用している場合は、
- Windows キー + Ctrl + M を使用して拡大鏡の設定を開き、ナレーターの「ズームアウト」ボタンまたは「ズームイン」ボタンが聞こえるまで Tab キーを押します。
- 次に、スペースバーを押してズーム レベル値を調整します。ナレーターが変化する価値観をアナウンスします。
のオプションズーム増分を押したときに画面を拡大または縮小する度合いを決定できます。+または–キー。デフォルトではズーム レベルは 100% に設定されていますが、好みに応じて変更できます。ドロップダウンメニューから変更できます。
キーボードとナレーターを使用している場合:
- Windows キー + Ctrl + M を使用して拡大鏡の設定を開き、「ズームの増分」と読み上げられ、その後に現在の値が読み上げられるまで Tab キーを押します。
- Alt+Down を押してメニューを開き、上矢印キーと下矢印キーを使用してズーム値を増減します。選択したい値まで Enter を押します。
3] 拡大鏡ビューの変更
次のショートカットを使用するか、ドロップダウン メニューを使用するだけで拡大鏡の表示を変更できます。
- Ctrl + Alt + F- 全画面表示
- Ctrl + Alt + D- ドッキング ビュー
- Ctrl + Alt + L- レンズビュー
これらを変更した後、何が自分にとって最適かを確認し、それに落ち着くことができます。
ビューを切り替えるには、Ctrl + Alt + M を押します。これを使用すると、ビューをすばやく比較し、それぞれの状況でどれが最適であるかを確認できます。
4] 画像と文字のエッジを滑らかにする
ここでこれを手動で確認する必要があります。オプションをオンにして、それがうまく機能するかどうかを確認してください。来てまた消してもいいよ。
キーボードとナレーターを使用している場合:
Windows ロゴ キー + Ctrl + M を押し、ナレーターが「画像とテキストのエッジを滑らかにします」、「トグル スイッチ、オン」または「トグル スイッチ、オフ」と言うのが聞こえるまで Tab キーを押し続けます。
次に、スペースバーをクリックしてオプションをオンまたはオフにします。
5]色を反転する
一日のほとんどをコンピューターに向かって操作しなければならない人は、色を反転するとテキストが読みやすくなり、目の疲れが軽減される可能性があります。色の反転とは、すべての黒を白に、すべての白を黒に変えることを意味します。
ここのボタンを使用してオンまたはオフにするか、ショートカットを使用できます。Ctrl+Alt+I拡大鏡がオンになっている間。
を押すと通常の色に戻すことができます。Ctrl + Alt + Iまた。
6]文字サイズ
実際には拡大鏡とは何の関係もありませんが、関連する設定の下にあり、名前が示すように、ここでテキストのサイズを変更できます。スクローラーを希望のテキストサイズに移動し、「適用」をクリックするだけです。これにより、マシンに表示されるほとんどのテキストのサイズが変更されます。
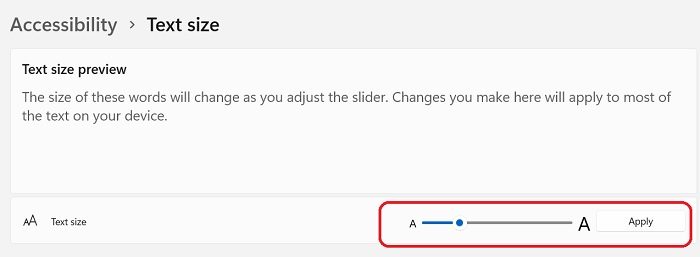
7] タッチスクリーンで拡大鏡を使用する
タッチスクリーン デバイスを使用している場合は、次のヒントを参考にしてください。
- 画面上の (+) と (-) を使用して拡大または縮小できます。
- 画面の境界に沿ってドラッグして、画面内を移動します。
- 画面の反対側の境界を指でタップすると、現在の画面が即座に拡大されます。
- 拡大鏡を閉じるには、ズームアウトして「閉じる」をタップします。
拡大鏡は目に良いのでしょうか?
画面拡大鏡により画面が拡大されるので、ユーザーはコンテンツを簡単に読むことができます。そのため、目の負担が軽減されます。視覚障害のある人は、画面から適切な距離を保つことで、拡大鏡を使用して画面上のコンテンツを快適に読むことができます。したがって、画面拡大鏡は目に悪影響を及ぼしません。
基本的に、これは Windows 11 PC の拡大鏡ツールに関する短くて簡単なガイドでした。このツールについてまだ疑問がある場合は、コメントを通じてお知らせください。