Microsoft は新しい機能の展開を開始しましたメディアプレーヤーに代わる Windows 11 用アプリグルーヴミュージックあなたのコンピュータ上で。まだ試したことがない場合は、このガイドは、この新しい音楽およびビデオ プレーヤーについてすべてを知るのに役立ちます。このアプリをすぐに使い始めることができるように、すべての機能、オプション、使い方などをここに示します。
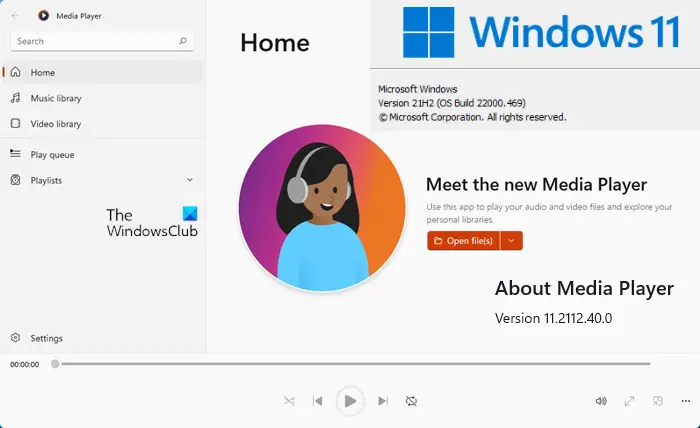
Windows 11 の新しいメディア プレーヤー アプリとは何ですか
Microsoft が自社のオペレーティング システム用の新しいメディア プレーヤー アプリを発表してからかなり時間が経ちました。これが、Windows 11 用に再設計されたメディア プレーヤー アプリを開発した理由の 1 つです。ただし、従来のメディア プレーヤー アプリを置き換えるものではありません。Windows メディア プレーヤー、代わりにそれを見つけることができますグルーヴミュージック。
の新しいメディアプレーヤーが初登場ただし、これは Dev Channel ユーザーのみを対象としたものでした。現在、Microsoft はすべてのユーザーを対象にこれを展開し始めています。最良の点は、安定版を持っている場合でもこのアプリを試すことができることです。 PC で更新されていない場合は、ガイドに従って Windows 11 に新しいメディア プレーヤー アプリをダウンロードしてインストールできます。
Windows 11 の新しいメディア プレーヤーの機能とオプション
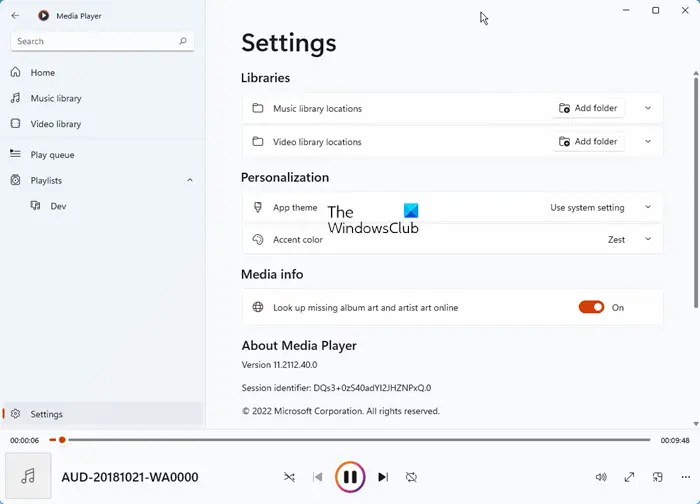
前述したように、この新しいメディア プレーヤー アプリは Groove Music のアップデートです。左側に次のセクションが表示されます。
- 家
- 音楽ライブラリ
- ビデオライブラリ
- 再生キュー
- プレイリスト
- 設定。
Windows 11 の新しいメディア プレーヤー アプリでは、Groove ミュージックのほぼすべての機能とオプションを見つけることができます。
- フォルダーをライブラリとして追加: 要件に応じてオーディオおよびビデオのライブラリを作成することが可能です。お気に入りの曲やビデオを追加すると自動的に再生したいリストがある場合は、この機能を使用できます。
- 再生キュー: この機能は、後で見るYouTubeで。つまり、しばらくしてから特定の曲を再生したい場合は、このオプションを使用して実行できます。
- プレイリスト: 気分に合わせて特定の曲をよく聴く場合は、プレイリストが非常に役立ちます。異なる音楽を含む複数のプレイリストを作成して、一連のファイルを任意の順序で再生できるようにすることができます。
- オンライン コンテンツをストリーミングする: Windows 11 の新しいメディア プレーヤーでオンライン ビデオをストリーミングすることもできます。
- 検索: ライブラリに大量の音楽を追加していて、一部のファイルを見つけるのに頻繁に問題が発生する場合は、このオプションが最適です。このオプションを使用すると、音楽やビデオを簡単に検索できます。
- ピクチャーインピクチャー: これは、Windows 11 の新しいメディア プレーヤー アプリで見つけられる最良のオプションの 1 つです。メモ帳などで誰かにメッセージを書きながらビデオを見たいと仮定しましょう。このような状況では、このピクチャー・イン・ピクチャー・オプションを使用できます。
- イコライザ: 要件に応じてオーディオを強化したい場合があります。そのような状況では、イコライザオプション。
- 速度の変更: ビデオまたはオーディオの速度を変更したい場合があります。その場合は、このオプションを利用できます。
- アクセントカラー: このアプリをカスタマイズしたい場合は、ゼスト色。ただし、システム設定を使用することもできます。
- ダークモード: Windows 11 の他のアプリと同様に、新しいメディア プレーヤー アプリのダーク モードを有効にすることができます。そのためには、設定を開いて、アプリのテーマセクション。
Windows 11 の新しいメディア プレーヤー アプリには他にもオプションがあります。ただし、すべてを見つけるにはそれを使用する必要があります。
コンピューターにアップデートが適用されていない場合は、次のガイドに従って、新しいメディア プレーヤー アプリを Windows 11 にインストールできます。
Windows 11 で新しいメディア プレーヤー アプリをダウンロードしてインストールする方法
まず最初にやるべきことは、Windows アップデートをチェックするそれらをインストールしてからMicrosoft Store アプリのアップデートを確認するまたは、Grove Music アプリを具体的に更新します。 Media Player アプリを必ず入手してください。
取得できない場合は、PC に提供されるまで待つことをお勧めします。ただし、すぐに必要な場合は、次の手順に従って、Windows 11 に新しいメディア プレーヤー アプリをダウンロードしてインストールします。
- を開きますrg-adguard.netブラウザ上のウェブサイト。
- 選択製品ID最初のドロップダウン リストから。
- 入力9wzdncrfj3pt空箱の中に。
- 選択速い2 番目のドロップダウン リストから。
- チェックマークのアイコンをクリックします。
- 探し出すZuneMusic_11.2111.54.0_neutral_~_8wekyb3d8bbwe.msixbundle。
- このパッケージをダウンロードします。
- ダウンロードしたファイルをダブルクリックし、アップデートボタン。
まず、次のファイルを開く必要があります。ストア.rg-adguard.netブラウザ上のウェブサイト。次に、製品ID最初のドロップダウン リストのオプションに、次のように入力します。9wzdncrfj3pt空のボックスで選択します速い2 番目のドロップダウン メニューからチェック マーク アイコンをクリックします。次に、Microsoft.ZuneMusic_11.2111.54.0_neutral_~_8wekyb3d8bbwe.msixbundleパッケージ化してコンピュータにダウンロードします。
ダウンロードしたパッケージをダブルクリックし、アップデートボタン。
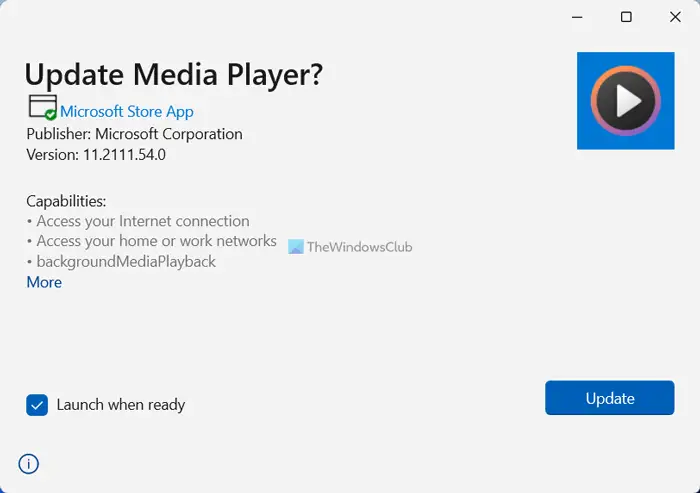
完了すると、Windows 11 コンピューター上に新しいメディア プレーヤー アプリが表示されます。
新しいメディア プレーヤーを Windows 11 に追加するにはどうすればよいですか?
新しいメディア プレーヤー アプリを Windows 11 に追加するには、上記のガイドに従う必要があります。アップデートを自動的に取得していない場合は、次の場所からパッケージをダウンロードできます。ストア.rg-adguard.netWebサイト。その後、Groove Music 経由で更新プログラムをインストールできます。
Windows 11 用のメディア プレーヤーはありますか?
はい、Microsoft は Windows 11 用の新しいメディア プレーヤー アプリをリリースしました。Windows 11 PC にすでにアップデートがインストールされている可能性があります。ただし、アップデートを入手していない場合は、前述のガイドに従って作業を完了できます。
それだけです!この新しいメディア プレーヤーに興奮していただければ幸いです。






