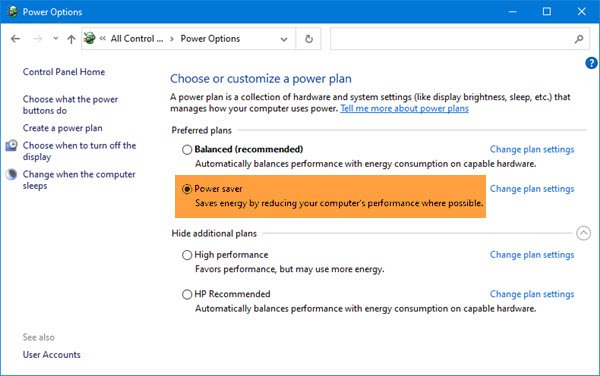あなたがしたい場合は現在アクティブであるパワープランを確認してくださいWindowsのラップトップまたはデスクトップで、この投稿が役立ちます。この投稿では、アクティブな電力計画やその他の電力計画を表示するための簡単なオプションをいくつかカバーしました(バランスの取れたカスタム、高性能、など)。投稿には、Windows 11/10および3の組み込み機能が含まれていますrdパーティーツール。
Windows 11/10でアクティブパワープランを表示します
これらはあなたが持っているオプションです:
- パワーオプションを介して
- コマンドプロンプトを使用します
- Windows PowerShellを使用します
- PowerPlanswitcher Microsoftストアアプリを使用します
- スイッチ電源スキームソフトウェアを使用します。
これらすべてのオプションを1つずつ確認しましょう。
1]パワーオプションを介して
これは、Windows 11/10のアクティブなパワープランを確認するための最も簡単なオプションの1つです。ここにステップがあります:
- 使用Win+i設定アプリを開くホットキー
- をクリックしますシステムカテゴリ
- アクセスパワーと睡眠ページ
- をクリックします追加の電源設定右側で使用可能なオプション
または、コントロールパネル>電源オプションを開くことができます。
これにより、すでに選択されているアクティブパワープランが表示される別の電源オプションウィンドウが開きます。他の電力計画もそこに見えるでしょう。
2]コマンドプロンプトを使用します
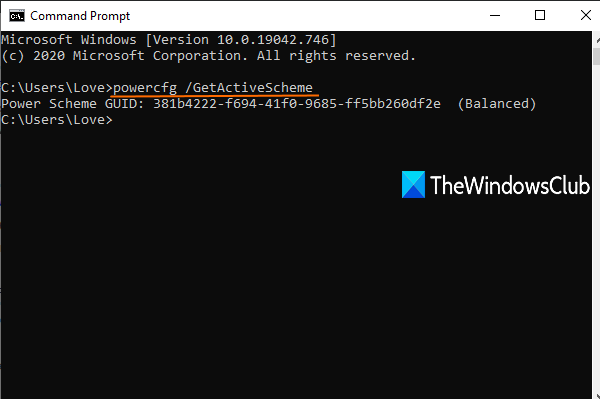
Windowsと呼ばれるユーティリティが組み込まれていますPowerCfg.exeこれは、アクティブなパワープランを表示するためにコマンドプロンプトウィンドウで使用できます。これらはステップです:
- タイプCMD検索ボックスと押します入力コマンドプロンプトウィンドウを開くには
- タイプ
powercfg /GetActiveSchemeコマンドとEnterを押します。
これにより、Power Scheme GUIDとともにアクティブパワープランが表示されます。
3] Windows PowerShell
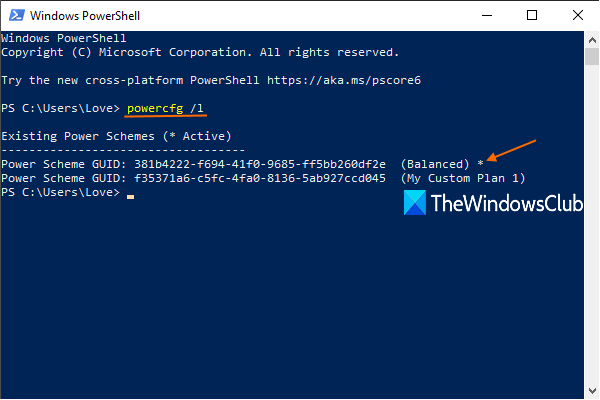
コマンドプロンプトと同様に、Windows PowerShellを使用して、PowerCFGユーティリティの助けを借りてアクティブなパワープランを表示できます。手順は次のとおりです。
- タイプPowershellEnterキーを押して、Windows PowerShellを開きます
- 実行する
powercfg /LWindows PowerShellのコマンド。
これにより、利用可能なすべてのパワープランのリストが表示されます。
最初のものアスタリスクシンボルアクティブパワープランになります。
4] PowerPlanswitcher Microsoftストアアプリの使用
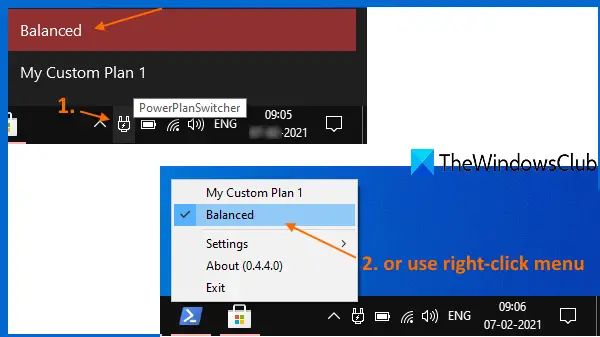
必要に応じて、これを無料で使用することもできますPowerPlanswitcherMicrosoft Storeで利用可能なアプリは、アクティブなパワープランと他のパワープランを表示します。このアプリは、主にあるパワープランから別のパワープランに切り替えるのに役立ちますが、現在アクティブなパワープランも示しています。
インストール後、アプリを起動すると、タスクバーのシステムトレイで実行を開始します。
次に、システムトレイアイコンをクリックして、アクティブなパワープランとその他の計画を表示します。
または、そのトレイアイコンを右クリックすることもできます。これにより、現在のパワープランがチェックマークやその他のパワープランで表示されます。
5] Switch Power Schemeソフトウェアの使用
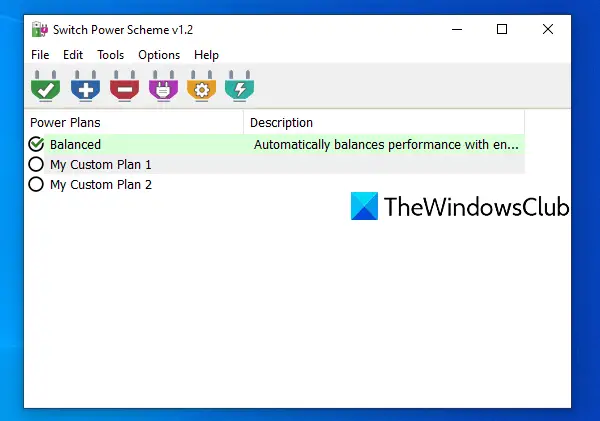
スイッチ電源スキームは無料でポータブルソフトウェアです。 Windows 11/10でアクティブな電力計画を表示することも、より簡単なオプションです。このツールのインターフェイスは、現在の電力計画とその他の電力計画を示しています。
このツールは他の多くの機能を提供します。たとえば、使用できますパワープランを削除します、新しい電力計画を作成し、電力計画を輸入します。
開きますこのツールのホームページそしてそれをダウンロードしてください。ダウンロードしたzipファイルをフォルダーに抽出します。そのフォルダーにアクセスし、そのexeファイルを実行してインターフェイスを開きます。そこでは、利用可能なすべてのパワープランとアクティブパワープランが表示されます。要件に応じて、他の利用可能なオプションを使用することもできます。
読む:有効化方法Windowsの究極のパフォーマンスパワープラン。
これらのオプションがあなたに役立つことを願っています。
Windowsでアクティブなポリシーを確認するにはどうすればよいですか?
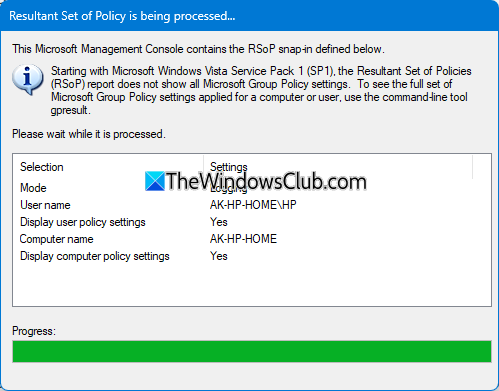
にWindowsコンピューターに適用されたグループポリシーを確認してください、Win + Sを押して、検索メニューを開きます。タイプ "rsop.msc」とEnterを押します。これにより、結果のポリシーセットツールは、システムに適用されるすべてのグループポリシーをスキャンして表示し、アクティブポリシーの包括的な概要を提供します。