この投稿では、修正方法を紹介しますHP プリンターがサーバーに接続できないエラー。このエラーは通常、次のことを実行しようとしたときに発生します。Web 接続の印刷サービスを使用する(HP ePrint または HP Instant Ink) を HP プリンターにインストールします。このエラーの根本的な原因は、プリンターが HP Web サービスに接続できないことです。これは、インターネット接続に一時的な障害が発生した場合、または HP がお使いのプリンター モデルでのこれらのサービスのサポートを無効にした場合に発生します。いずれの場合も、ドキュメントをプリンタで直接印刷またはスキャンしようとすると、次のいずれかのエラー メッセージが表示される場合があります。
サーバー接続エラー。サーバーへの接続に問題が発生しました。 [再試行] または [OK] を押して終了します。
Web サービスの問題。 Web サービス サーバーへの接続に問題があります。
サーバー接続エラー。 Web サービスに接続できません。インターネット アクセスを確認して、もう一度試してください。
この記事では、HP プリンターのサーバー接続エラーを解決するためのさまざまな方法について説明します。
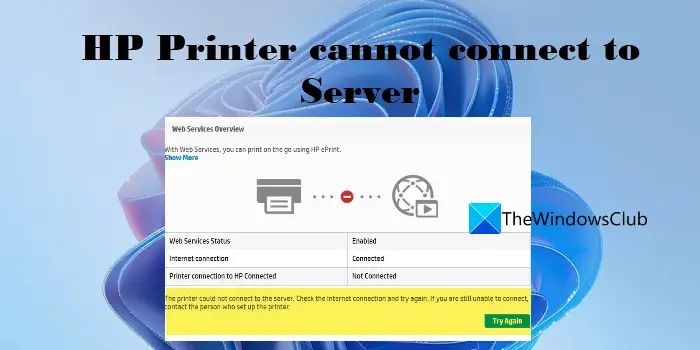
HP プリンターが Windows PC 上のサーバーに接続できない問題を修正
一般的に、HP プリンターの接続の問題を解決するには、まずインターネット接続が安定しているかどうかを確認し、PC、プリンター、ルーターを再起動して確認します。それでも問題が解決しない場合は、問題を解決するために使用できるいくつかの修正を以下に示します。HP プリンターがサーバーに接続できないエラー:
- プリンターがまだ Web サービスをサポートしているかどうかを確認してください
- 接続を確認してください
- ネットワーク接続されたデバイスを再起動する
- Web サービスをオンにする
- プリンターのファームウェア、ドライバー、およびソフトウェアを更新する
- ルーターのファームウェアを更新する
- HP Print and Scan Doctor を実行する
- プリンターを工場出荷時のデフォルトにリセットする
- HP カスタマー サポートに相談する
これらについて詳しく見てみましょう。
1] プリンターがまだ Web サービスをサポートしているかどうかを確認します
![]()
まず、プリンターが Web サービスをサポートしているかどうかを確認します。 HP は、eFax、HP ePrint、HP Printable および Printer Apps、Web ベースのスキャン サービスなどの Web 接続機能をサポートしなくなったプリンターのリストをリリースしました。これらのプリンターには、HP TopShot LaserJet Pro MFP M275、HP Photosmart eStation オールインワン プリンター – C510a、HP Photosmart ワイヤレス e-オールインワン プリンター – B110a などが含まれます。影響を受けるすべてのプリンターのリストは、次の URL で確認できます。HPの公式サイト。を検索してこれを確認することもできます。ePrint または Web サービスのアイコンプリンターのコントロール パネルで。このアイコンがない場合、プリンターは Web 接続サービスをサポートしていません。
2] 接続を確認してください
- プリンターが USB ケーブルを介してコンピューターに接続されていないことを確認してください。これにより、プリンターは Web サービスに接続できなくなります。
- お使いのプリンターは 2.4 GHz または 5.0 GHz 帯域をサポートしている場合があります。サポートする帯域に応じて、プリンターをルーターの 2.4 GHz または 5.0 GHz に接続します。バンドSSID。
- プリンターのワイヤレス ネットワークまたは設定パネルをチェックし、ワイヤレス機能がオンになっていることを確認します。
- プリンターとコンピューターが同じネットワークに接続されていることを確認してください。
- システム トレイの [ネットワーク] アイコンをクリックして、コンピュータのネットワーク信号強度を確認します。受信信号が弱い場合は、コンピューターとプリンターをルーターの近くに配置します。
3] ネットワーク接続デバイスを再起動します
プリンターとコンピューターの電源を切ります。次にルーターを切断し、15 秒待ってから再接続します。ルーターに接続ステータスが表示されたら、コンピューターとプリンターの電源を入れます。次に、Web サービスに接続して、機能するかどうかを確認します。
4] Webサービスをオンにする
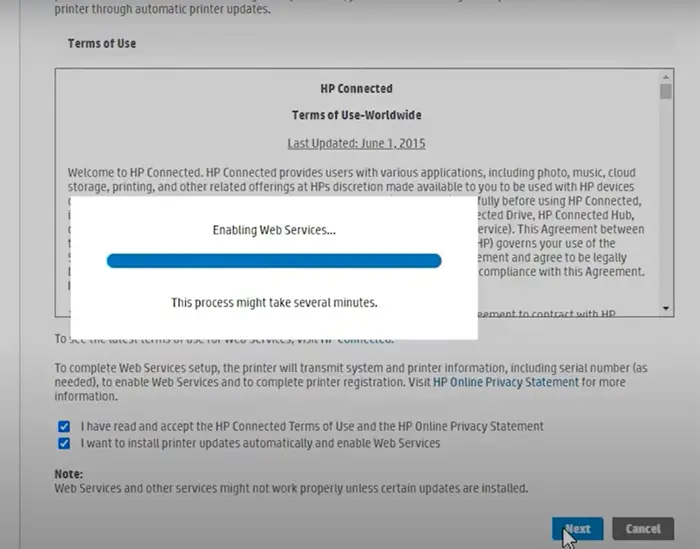
LCD ディスプレイまたはタッチスクリーン ディスプレイを備えたプリンターを使用しているかどうかに応じてまたはなしでLCD またはタッチスクリーン ディスプレイでは、次のように Web サービスをオンにします。
A] タッチスクリーンまたは LCD ディスプレイを備えたプリンターの場合
- プリンターを安定した有線または無線接続に接続します。
- をクリックしてくださいHP ePrintコントロールパネルのアイコン。そのようなアイコンがない場合は、 をクリックしてくださいWeb サービスのセットアップ、ネットワークのセットアップ、またはワイヤレス移動先の設定ウェブサービス設定。
- [概要] 画面が表示された場合、Web サービスはプリンターですでに有効になっています。それ以外の場合は、Web サービスをオンにするか、HP ePrint をセットアップするように求められます。
- 指示に従って、プリンターで Web 接続印刷サービスを有効にします。
- ファームウェアを更新するように求められたら、わかりましたボタン。
B] タッチスクリーンまたは LCD ディスプレイのないプリンターの場合
プリンタの EWS (組み込み Web サーバー) ホームページを使用して、LCD 非搭載またはタッチスクリーン非搭載のプリンタで Web サービスを有効にすることができます。
- ネットワーク設定ページまたはワイヤレス ネットワーク テスト結果ページを印刷できるボタンの組み合わせを確認するには、プリンタのマニュアルを参照してください。
- ページを印刷し、プリンターの場所を見つけます。IPアドレスプリントアウトで。
- Web ブラウザを起動し、新しいブラウザ タブのアドレス バーにプリンタの IP アドレスを入力し、入力鍵。
- ログインウィンドウが表示された場合は、ピン。これは、プリンタ管理者が設定したパスワード、またはプリンタの背面または下にある UPC ステッカーに記載されている PIN のいずれかです。
- EWS 画面で、ウェブサービスタブ (このタブがない場合、お使いのプリンターは Web 接続サービスをサポートしていません)。
- 概要ページが表示される場合、Web サービスはすでに稼働しています。セットアップ ページが表示された場合は、指示に従って Web サービスをオンにします。
注記:プロキシ サーバーを使用している場合は、コンピューター上のプロキシ情報を使用して EWS のプロキシ設定を更新します。
5] プリンターのファームウェア、ドライバー、ソフトウェアをアップデートする
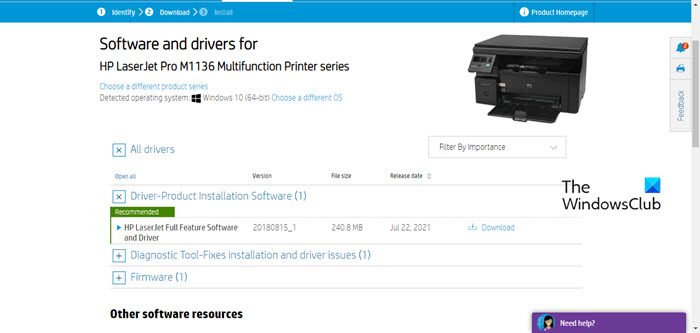
HP は、プリンターの機能強化とバグ修正を含むファームウェア アップデートを定期的にリリースします。必ず確認してくださいプリンターのファームウェア、ドライバー、およびソフトウェアを更新する。ファームウェアは、プリンターのコントロール パネル (LCD およびタッチ対応プリンターの場合) から、または HP Smart アプリを使用して更新できます。
読む: HP Support Assistant を使用してドライバーとファームウェアを更新する方法。
6]ルーターのファームウェアをアップデートする
また、ルーターのファームウェアを更新する利用可能な最新バージョンに更新します。セキュリティの問題やその他のルーター関連の問題の解決に役立つ場合があります。
7] HP Print and Scan Doctorを実行します
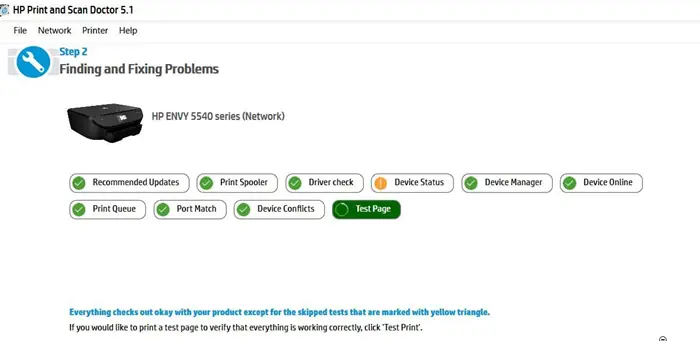
HP プリント アンド スキャンは、HP が提供する無料のプリンター トラブルシューティング ソフトウェアです。として利用可能です無料ダウンロードWindows プラットフォーム用。 Windows 11/10 PC にソフトウェアをインストールして実行すると、プリンターの接続の問題を特定してトラブルシューティングできます。
8] プリンターを工場出荷時のデフォルトにリセットします
プリンターを工場出荷時のデフォルトにリセットするすべてのカスタム プリンター設定と環境設定が削除されます。
- タッチスクリーン付きプリンターの場合: [コントロール パネル] > [セットアップ] > [プリンタのメンテナンス] > [復元] > [工場出荷時のデフォルトに戻す] をクリックします。
- タッチスクリーンのないプリンターの場合: EWS ホームページを開きます。 [設定] > [システム] をクリックします。 「デフォルトに戻す」/「サービス」メニューを見つけます。 「工場出荷時のデフォルトに戻す」オプションをクリックします。
9] HP カスタマー サポートに問い合わせる
上記の解決策がいずれも機能しない場合は、HP カスタマー サポートに連絡し、製品の修理または交換を依頼してください。
上記の解決策が問題の解決に役立つことを願っています。






