メッセージが表示された場合ネットワーク経由でプリンターに接続できませんプリンターのトラブルシューティング ツールを実行した後、コンピューターとプリンターの間で通信が行われていないことを意味します。もどかしいですが、すぐに印刷を再開できるように、この投稿で最適な解決策をご紹介します。
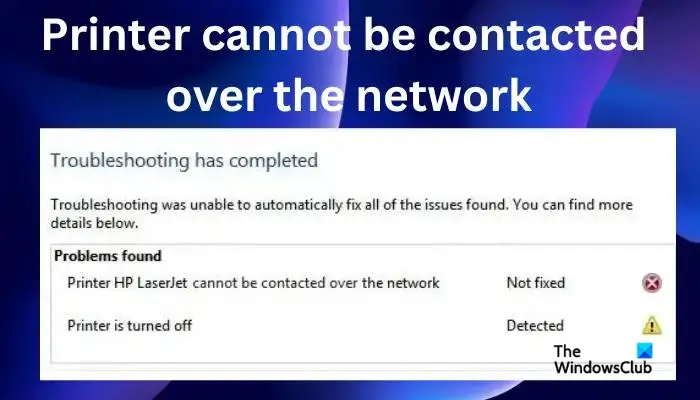
このエラーは常にネットワーク プリンタに影響し、何も印刷できなくなります。 Windows プリンタのトラブルシューティング ツールを実行すると、このツールは問題を解決できませんが、プリンタがネットワーク経由で接続できないという報告を返します。ネットワーク内のプリンタは、複数のユーザーが有線接続を気にせずにドキュメントを簡単に印刷できるようにするため、非常に重要です。
ネットワーク経由でプリンターに接続できないのはなぜですか?
PC で一部のサービスが無効になっている場合、IP アドレスが静的でない場合、または軽微な接続の問題がある場合、プリンターはネットワーク経由で接続できない可能性があります。ネットワーク プリンタは、コンピュータ上のいくつかのサービスに依存して印刷プロセスを実行します。無効にすると、プリンターは接続されません。プリンタの IP アドレスが動的である場合、プリンタは印刷に失敗することがあります。それは連絡されません。プリンター ネットワークの小さな接続問題によってもエラーが発生する可能性があります。
ネットワーク経由でプリンターに接続できない問題を修正
エラーメッセージを修正するにはネットワーク経由でプリンターに接続できませんを実行すると表示される可能性がありますプリンターのトラブルシューティング、次の提案に従ってください。
- 準備段階から始める
- プリンターを切断して再接続します
- プリンターのIPアドレスを手動または静的に変更します。
- PC で特定のプリンター サービスを有効にする
これらのソリューションを 1 つずつ深く掘り下げてみましょう。
1]準備段階から始めます
より高度なソリューションに進む前に、いくつかの予備手順を実行することをお勧めします。たとえば、ネットワーク接続が正しいことを確認し、ネットワーク内で Wi-Fi 接続を使用している場合は、イーサネットを削除して使用するか、その逆を行います。また、デバイス固有のエラーに対処している可能性があるため、問題が 1 つのデバイスにのみ発生しているかどうかも確認してください。他のデバイスから印刷してみてください。エラーが解決しない場合は、以下の提案を実行してください。
2] プリンターを切断して再接続します
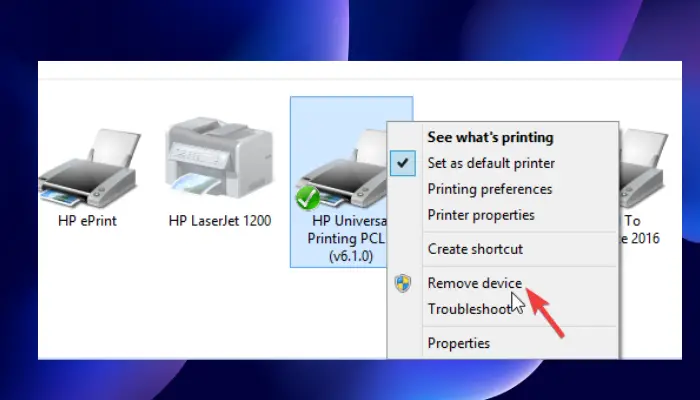
プリンターを削除して再度追加すると、プリンターがネットワーク経由で接続されない問題を解決できる場合があります。一部のユーザーは、この方法がうまくいき、その後すぐに通常の印刷を再開したと報告しています。以下の手順に従って、ネットワーク上のプリンターを切断し、再接続します。
プリンターをコンピューターから削除するには、次の手順に従います。
- を起動します。走るダイアログボックスを押すと、Windowsキー+R。
- タイププリンターの制御そして殴るわかりましたまたは を押してください入力PC のキーボードで。
- 今、あなたはデバイスとプリンター窓。次に、ネットワーク経由で接続されていないプリンターを見つけて右クリックします。
- 選択デバイスの削除確認プロンプトが表示されたら、確認しますはい続けます。これにより、プリンターがシステムから切断されます。
- 次に、プリンターをコンピューターに接続しているすべてのケーブルを取り外します。イーサネットまたは Wi-Fi を使用している場合は、それらも切断します。
- 約 3 分待って、再接続プロセスを開始します。
プリンターをシステムに再接続するには、次の手順に従います。
- 取り外したすべての USB ケーブル、Wi-Fi、またはイーサネット ケーブルを元に戻します。
- を開きます走る再びダイアログボックス私たちが前にやったように。
- タイププリンターの制御そして押します入力またはわかりました。
- 新しいウィンドウで、プリンターを追加する。 Windows は、システムに接続されているプリンターを検出します。
- 必要なプリンターを選択し、 をクリックします。次。
- 画面上の指示に従ってプリンターをセットアップし、プロセスを完了します。
この方法では、プリンターでエラーが発生する原因となっている可能性のあるバグや不具合が解消されます。ページを印刷してプリンタをテストし、すべてが正常かどうかを確認します。
3] プリンターの IP アドレスを手動または静的に変更します。
コンピュータはルーターから特定の IP アドレスを取得します。プリンターが IP アドレスを誤って設定し、別の IP アドレスを使用する可能性があります。これにより、プリンターがネットワーク経由で接続されなくなります。ネットワーク経由で接続できない場合は、次の手順に従って IP アドレスを構成し、プリンターを修正します。
- まず、開く必要があります。デバイスとプリンターウィンドウ。これを行うには、走るダイアログボックスと入力プリンターの制御。
- プリンターのリストから目的のプリンターを見つけて右クリックします。
- 選択プロパティそして、へ向かいますポートオプション。
- 次のような IP アドレスのようなポート エントリが表示されるまで下にスクロールします。20.476.365.23。多くの場合、次のように示されます。標準TCP/IPポート。
- IP アドレスをメモします。コンピューターを開きますブラウズr に IP アドレスを入力します。URLアドレスバーそして押します入力。これにより、プリンターの設定ページが開きます。
- ここに、プリンターの資格情報 (名前とパスワード) を入力し、クリックします。わかりました続けます。
- に移動します。IP構成それをクリックしてください。あなたも私と同じような人を見つけるでしょうP アドレスの構成またはTCP/IP。
- ここで設定を変更し、次のいずれかを入れます静的またはマニュアル;どちらでも構いません。
- 次に、静的IPアドレスを設定し、最後にクリックします。適用する変更を加えます。
- 戻って、ドキュメントを印刷してプリンターが正常かどうかをテストします。
4] PC で特定のプリンター サービスを有効にする
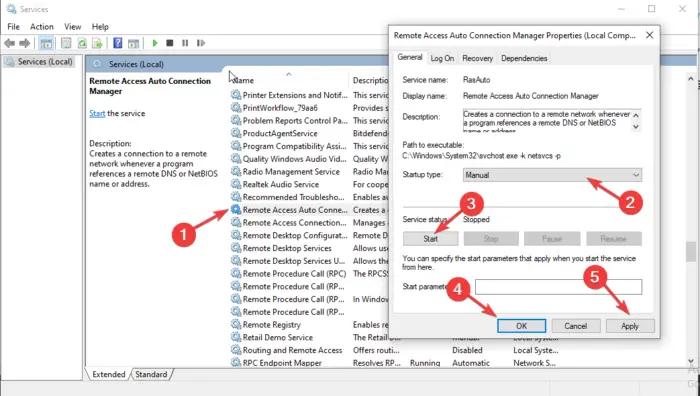
一部のサービスが無効になっている場合、ネットワーク経由でプリンターに接続できない可能性があります。このエラーを修正するには、特定のサービスが有効になっているか無効になっているかを確認する必要があります。プリンターがネットワーク経由で接続されていないというエラーを修正するには、以下の手順に従ってください。
- 開くにはサービス、 プレス勝利+Rそして入力してくださいサービス.mscダイアログボックスで を押して、入力。
- まず、探しますリモートアクセス自動接続マネージャーダブルクリックして開きます。
- サービスが次のように表示されているかどうかを確認しますランニング。その場合は、それを右クリックして選択します停止。サービスがすでに停止している場合は、次へ進みます。
- を見つけます。スタートアップの種類そしてそれを次のように設定します自動。次にクリックします始める続けます。
- 次のサービスに対して上記と同じ手順を実行します。
- リモートアクセス接続マネージャー
セキュアソケットトンネリングプロトコルサービス
ルーティングとリモートアクセス
- リモートアクセス接続マネージャー
また、次のサービスが次のように開始されるように設定されていることを確認してください。
- プリントスプーラー– 自動
- プリンターの拡張機能と通知– マニュアル
- プリントワークフロー –手動(トリガー)
一部の PC サービスを有効にすると、エラーが表示される場合があります。エラーにより、次のようなメッセージが表示されます。
Windows はローカル コンピュータでサービスを開始できませんでした。エラー 1079: このサービスに指定されたアカウントは、同じプロセスで実行されている他のサービスに指定されたアカウントと異なります。
修正するにはこの記事を読んでくださいWindows サービスの開始中にエラー 1079 が発生する。
プリンターがネットワーク経由で接続されていない場合に、解決策の 1 つがプリンターの修復に役立つことを願っています。
HP プリンターがネットワークに接続できないのはなぜですか?
一時的なバグ、不具合、またはネットワーク接続の問題が原因で、HP プリンターがネットワークに接続できない場合があります。ネットワークに接続していないプリンターを修復するには、コンピューターまたはモバイル デバイスとプリンター自体を再起動します。プリンターのタッチスクリーンの設定の復元を使用して、Wi-Fi セットアップ モードを復元することもできます。
読む: 一般印刷セキュリティの脅威およびそれらから身を守る方法
プリンターのネットワークをリセットするにはどうすればよいですか?
プリンターのネットワークをリセットするには、タッチスクリーンに移動してプリンターに移動します。コントロールパネル。をタップします無線アイコンまたは設定アイコン。に行く設定/ネットワーク設定。タッチしてくださいネットワーク設定を復元するボタンを押して選択します復元する。プロンプトが表示されたら、 をタップしますはい。 1 分ほど待ってからネットワークに再接続します。






