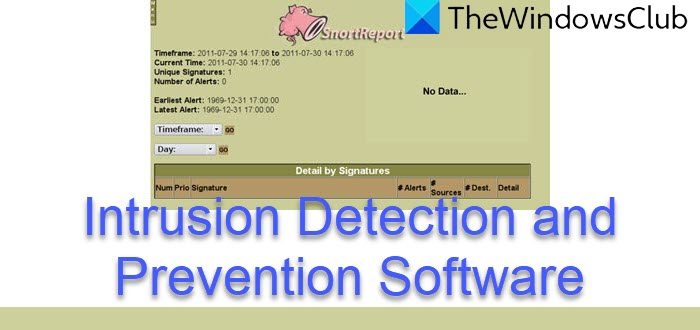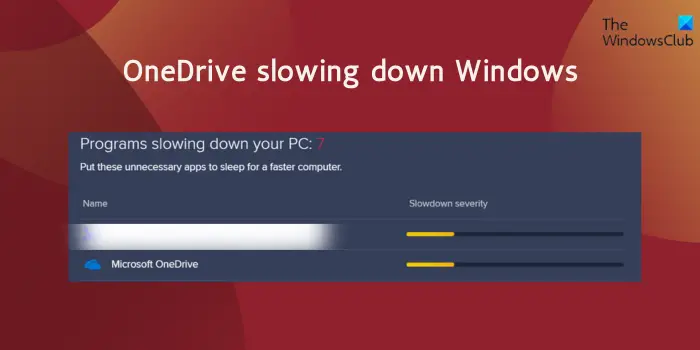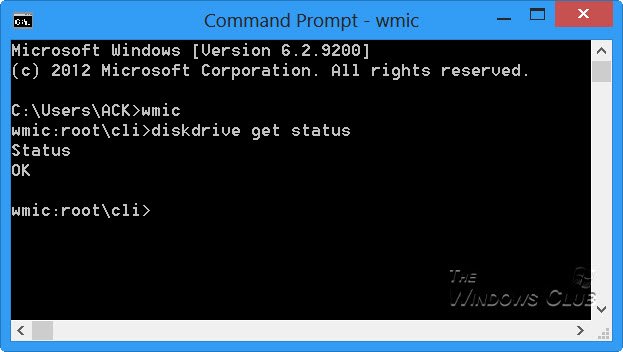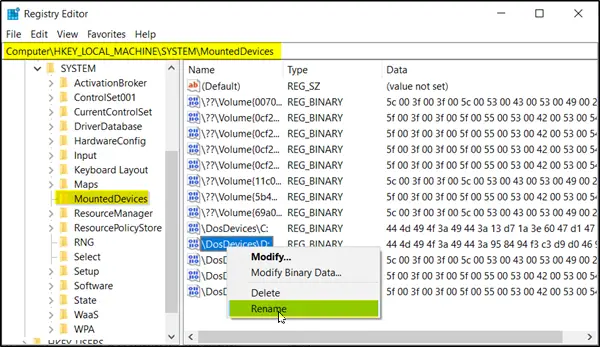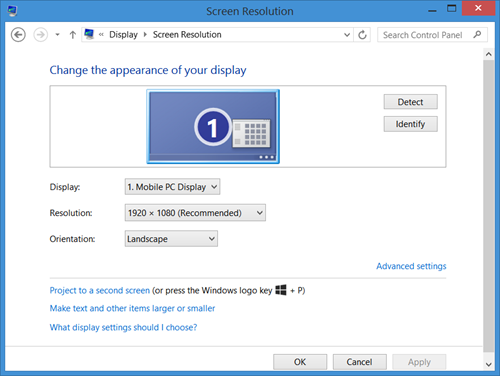プリンターを使用してドキュメントを印刷するのは非常に簡単ですが、一部のユーザーにとっては、エラーによりこの単純な手順が面倒になってしまいます。彼らは見ていますプリンター エラー 0x000006BA、操作を完了できませんでした毎回、彼らは何かを印刷しようとします。この投稿では、この問題を解決する簡単な解決策をいくつか紹介することで、この悲惨な状況に終止符を打ちます。以下はユーザーに表示される正確なエラー メッセージです。
操作を完了できませんでした (エラー 0x000006ba)
サーバーの印刷スプーラー サービスが実行されていません。サーバー上のスプーラーを再起動するか、サーバー マシンを再起動してください。
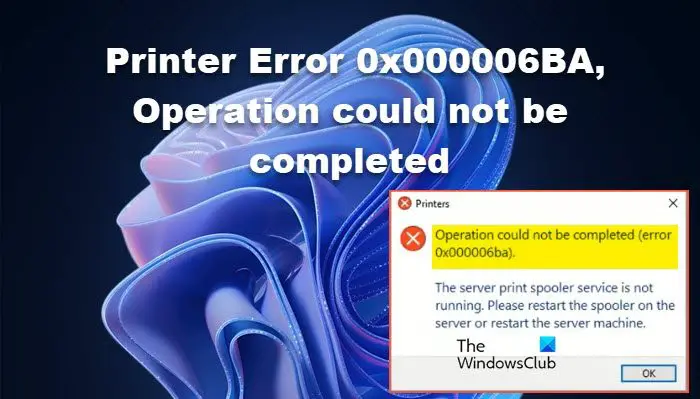
エラーコード0x000006BAとは何ですか?
エラー コード 0x000006BA は、印刷スプーラーが原因で発生します。サービスが実行されていない可能性があります。これは手動でも自動でも可能ですが、どちらの場合でも解決策は同じです。この問題が発生するもう 1 つの理由は、不具合によるものです。いずれの場合も、ここで説明した解決策を実行して問題を解決してください。
操作を完了できませんでした、プリンター エラー 0x000006BA を修正しました
見ているならプリンター エラー 0x000006BA、操作を完了できませんでしたの場合は、次の解決策を試してください。
- 印刷スプーラー サービスを開始または再起動する
- システムを再起動します
- プリンターのトラブルシューティングツールを実行する
- プリンターフォルダーをクリア
- プリンタードライバーを更新する
- プリンタードライバーを再インストールする
それらについて詳しく話しましょう。
1] 印刷スプーラー サービスを開始または再起動します
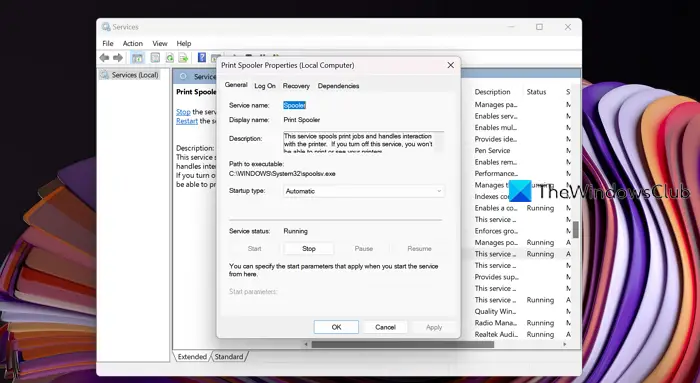
エラー メッセージには、印刷スプーラー サービスが実行されていないことが明確に示されています。ただし、場合によっては、これは単なる問題であり、問題のサービスを停止して開始することで解決できる場合があります。あなたのコンピュータでも同じことを実行して、それが役立つかどうかを確認します。指定された手順に従って同じことを行ってください。
- 開けるサービス[スタート] メニューから検索してください。
- 探すプリントスプーラー、それを右クリックしてクリックしますプロパティ。
- スタートアップの種類を「自動」に設定し、「開始」をクリックします。
これで十分です。サービスがすでに実行されている場合は、再起動する必要があります。これで十分です。
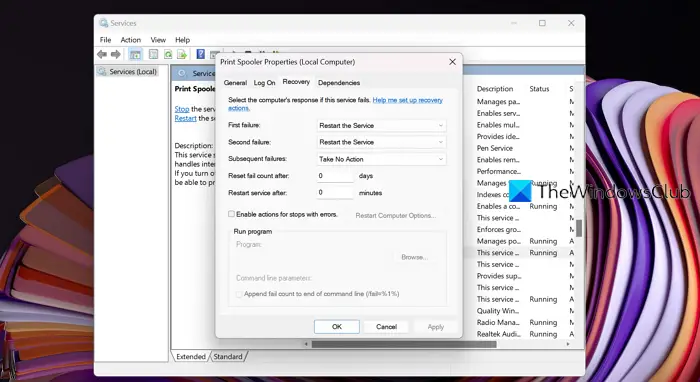
これでうまくいった場合は、[印刷スプーラーのプロパティ] > [回復] タブに移動し、最初の失敗にサービスを再起動し、後続のオプションについても同じことを行います。これにより、将来的にシステムで印刷スプーラー エラーが発生した場合にシステムが再起動されるため、解決策を自動化するだけです。
もしPrint Spooler サービスが自動的にオフになり続ける、問題を解決するにはガイドを確認してください。
2] システムを再起動します
それでも問題が解決しない場合は、システムとプリンターを再起動してみてください。これにより、サービスが再起動され、問題を引き起こしていた問題が解決されます。それでは、PC とプリンターをシャットダウンしてから取り外し、30 秒待ってからプリンターを接続し、問題が解決するかどうかを確認してみましょう。
3] プリンターのトラブルシューティングを実行します
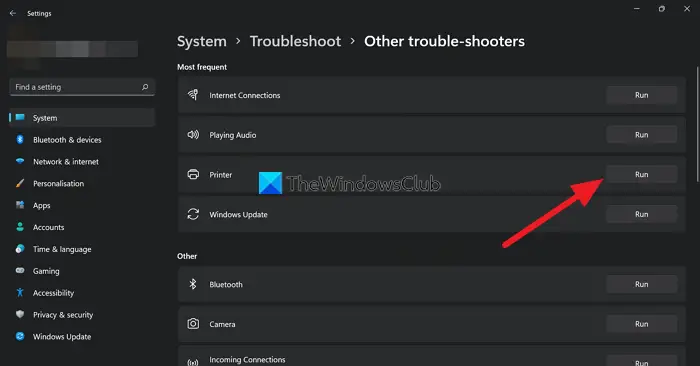
次に、悪名高いものをデプロイします。プリンターのトラブルシューティング。問題をスキャンして解決します。以下は、プリンターのトラブルシューティング ツールを実行して問題を解決する手順です。
Windows 11
- 開ける設定スタートメニューから。
- クリック[システム] > [トラブルシューティング] > [その他のトラブルシューティング]。
- プリンターのトラブルシューティング ツールを探して、[実行] ボタンをクリックします。
Windows 10
- 開ける設定。
- に行く[アップデートとセキュリティ] > [追加のトラブルシューティング]。
- クリックプリンター > トラブルシューティング ツールを実行します。
これでうまくいくことを願っています。
4] プリンターフォルダーをクリア
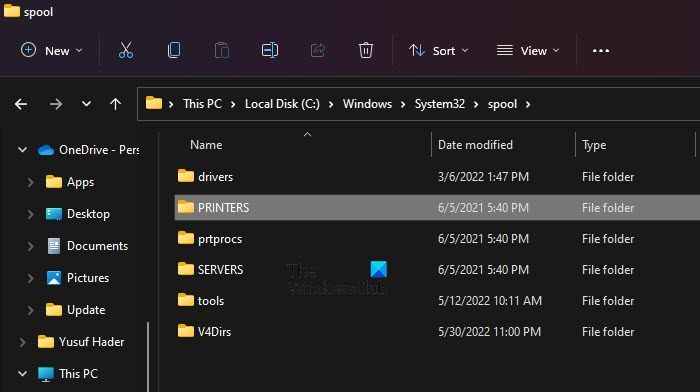
コンピュータのプリンタ フォルダには、以前および現在のプリンタからのファイルが含まれています。これらのファイルのいずれかが破損している場合、この問題が発生することが予想されます。フォルダーをクリアして、問題が継続するかどうかを確認します。
に行くファイルエクスプローラー次の場所に移動します。
C:\Windows\System32\spool
をダブルクリックします。プリンターフォルダーを開き、その内容をすべて削除します。
これでうまくいくことを願っています。
5] プリンタードライバーを更新します
次に、プリンター ドライバーを更新してみます。ドライバーが古い場合は、これで問題は解決します。プリンタードライバーを更新する方法のいくつかを以下に示します。
- ドライバーとオプションのアップデートをダウンロードするWindows の設定経由。
- に行きますメーカーのウェブサイトドライバーの最新バージョンをダウンロードします。
- も使用できます無料のドライバー更新ソフトウェアドライバーを最新の状態に保つため。
これでうまくいくことを願っています。
確認してください:Windows 11/10用のプリンタードライバーとソフトウェアをダウンロード
6]プリンタードライバーを再インストールする
更新が機能しない場合は、プリンター ドライバーを再インストールして、問題が解決するかどうかを確認してください。非常に簡単です。プリンターをコンピューターから取り外し、デバイスマネージャーを開き、展開します。プリンターキュー、プリンターを右クリックして選択しますデバイスをアンインストールします。コンピュータを再起動し、プリンタを接続するだけで問題は解決します。
これらのソリューションがあなたのために役立つことを願っています。
こちらもお読みください:Windows 11/10 では StartDocPrinter 呼び出しが発行されませんでした
操作を完了できないのを修正するにはどうすればよいですか?
この記事で説明されている解決策を実行して修正してみてください。操作を完了できませんでした。最初のソリューションから実行を開始して、下に進むのが理想的です。こうすることで、多くの時間を節約できます。
それでおしまい!