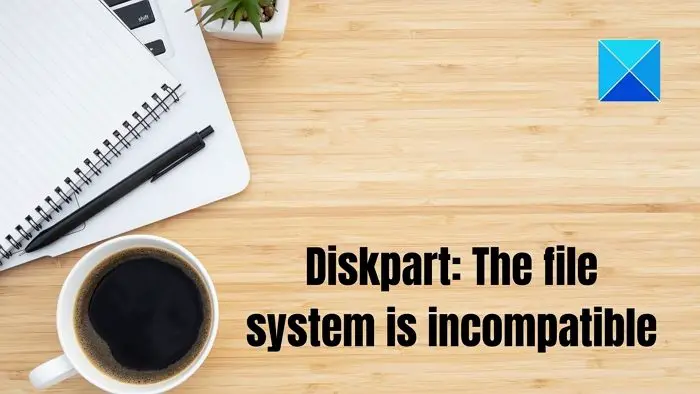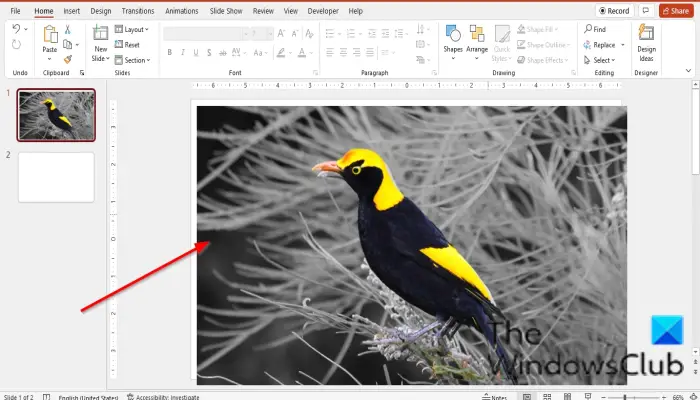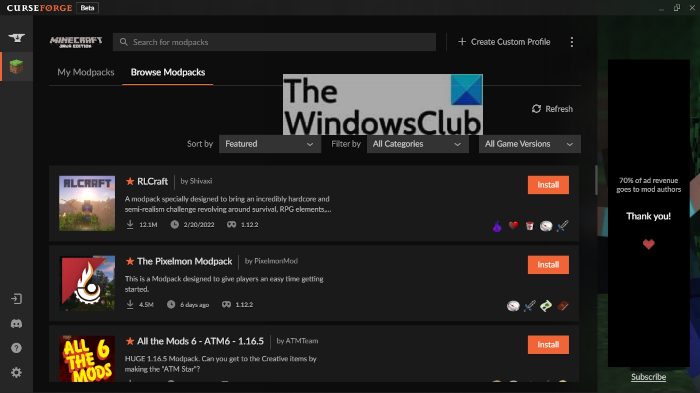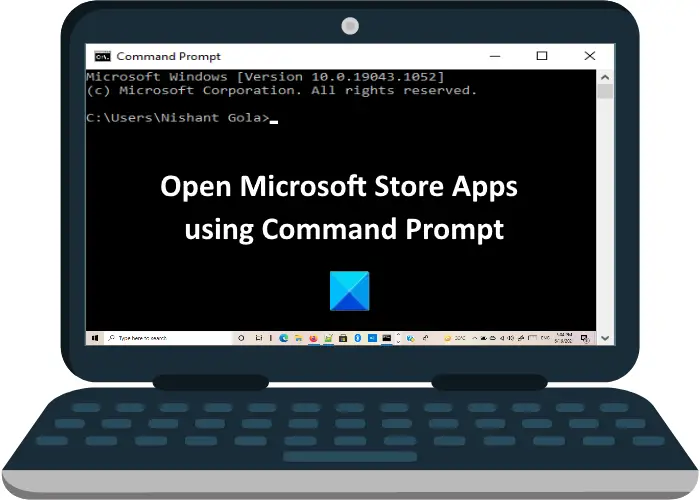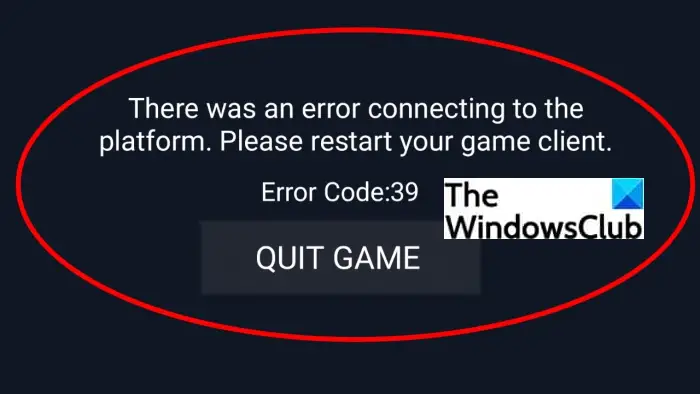いくつかのHP プリンターユーザーが同じように印刷しようとすると、次のようなエラー メッセージが表示されます。StartDocPrinter 呼び出しが発行されませんでしたポップアップします。この問題は明らかに厄介であり、修正する必要があります。それがこの記事で行うことです。この問題を解決し、プリンターで印刷を再開するための簡単な解決策をいくつか紹介します。
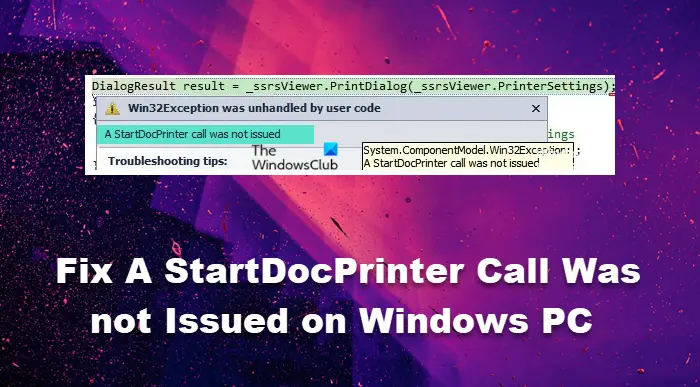
Win32Exception がユーザー コードによって処理されませんでした。StartDocPrinter 呼び出しが発行されませんでした。
StartDocPrinter の問題の原因は何ですか?
問題のエラー コードが表示される理由はさまざまです。通常、この問題は単なる不具合であり、さまざまな理由で発生する可能性があります。この不具合は自動的に解決できる場合もありますが、場合によっては多少の調整が必要になります。また、構成ミスもこの問題を引き起こす可能性のあるもう 1 つの理由です。この問題は、組み込みのトラブルシューティング ツールを使用することで解決できます。ただし、原因を読むだけではなく、トラブルシューティング ガイドに進み、問題を解決することをお勧めします。
Windows PC で StartDocPrinter 呼び出しが発行されませんでした
見ているならStartDocPrinter 呼び出しが発行されませんでしたWindows PC でメッセージが表示される場合は、次の解決策を試してください。
- プリンターのトラブルシューティングツールを実行する
- 印刷スプーラーを再起動します
- プリンタースプーラーを修復する
- プリンターを削除して再度追加する
- プリンタードライバーを再インストールする
それらについて詳しく話しましょう。
1] プリンターのトラブルシューティングを実行します
まず、組み込みの Windows ユーティリティであるトラブルシューティング ツールが問題を特定して解決できるかどうかを確認してみましょう。導入するには、所定の手順に従ってください。
Windows 11
- 開ける設定スタートメニューから。
- クリック[システム] > [トラブルシューティング] > [その他のトラブルシューティング]。
- を探してくださいプリンターのトラブルシューティングツールをクリックし、「実行」ボタンをクリックします。
Windows 10
- 開ける設定。
- に行く[アップデートとセキュリティ] > [追加のトラブルシューティング]。
- クリックプリンター > トラブルシューティング ツールを実行します。
次に、画面上の指示に従ってトラブルシューティング ツールを実行し、問題が継続するかどうかを確認します。
2] プリントスプーラーを再起動します
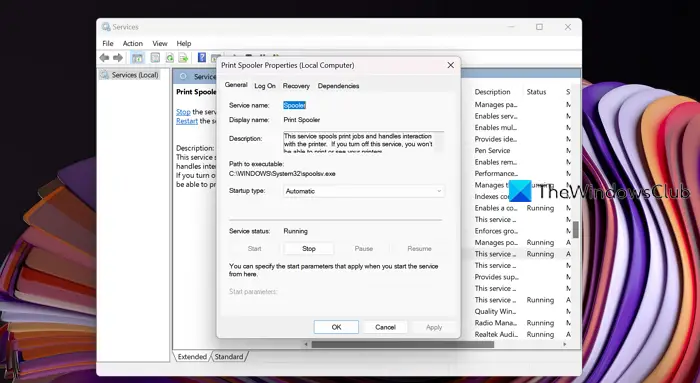
トラブルシューティング ツールを実行しても問題が解決しない場合は、プリントスプーラーサービス。これは、問題が不具合によって引き起こされている場合に最適なオプションです。指定された手順に従って同じことを行ってください。
- 開けるサービススタートメニューから。
- を右クリックしますプリントスプーラーそして選択しますプロパティ。
- 「停止」をクリックします。
- 10秒ほど待ってから、「プロパティ」を右クリックし、「始める、をクリックし、ドロップダウン メニューから [自動] を選択します。
これでうまくいくことを願っています。
3] プリントスプーラーを修復する
印刷スプーラーが壊れている場合にも、問題のエラー コードが表示される場合があります。ただし、良いニュースは、コマンド プロンプトを使用して印刷スプーラーを簡単に修復できることです。
同じことを行うには、次のように開きますコマンドプロンプト管理者として次のコマンドを実行します。
cd\Windows\System32\spool
cacls.exe PRINTERS /E /G administrator:C
これらのコマンドを実行した後、コンピューターを再起動し、問題が継続するかどうかを確認します。
こちらもお読みください:Windows 11/10で印刷スプーラーサービスを有効または無効にする方法
4] プリンターを削除して再度追加する
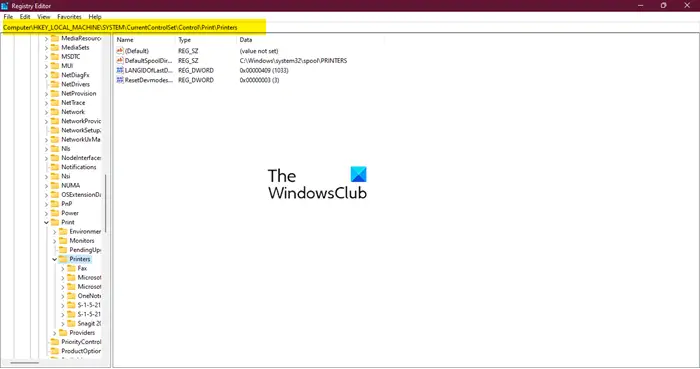
次に、プリンターを削除してから再度追加し、それが機能するかどうかを確認する必要があります。これは、プリンターに発生する可能性のある問題を解決することを目的としています。すべてのサードパーティ製プリンタを削除してから、現在のプリンタを追加します。これで問題なく動作するはずです。
まず、開いてくださいレジストリエディタ次の場所に移動します。
Computer\HKEY_LOCAL_MACHINE\SYSTEM\CurrentControlSet\Control\Print\Printers
ここで、次のキーを除くすべてのサードパーティ キーを削除します。
- ファックス
- Microsoft Print to PDF
- Microsoft XPS ドキュメント ライター
- OneNote
- OneNote2016 に送信
これらは、コンピュータにとって重要な Microsoft プリンタ キーです。
さあ、ここに行ってください[設定] > [Bluetooth とデバイス] > [プリンタとスキャナ] > [プリンタ サーバーのプロパティ]。ここで、すべてのサードパーティ製プリンタを削除します。それから、プログラムをアンインストールする削除したプリンターに関連するもの。
再度レジストリ エディターを開き、次の場所に移動します。
Computer\HKEY_LOCAL_MACHINE\SYSTEM\CurrentControlSet\Control\Print\Monitor
以下を除く他社製プリンターモニターを削除します。
- AppMon (RS1/RS2 のリリース時間枠)
- ローカル ポート、LPR ポート、Microsoft 共有 FAX モニター、標準 TCP/IP ポート、USB モニターおよび WSD ポート
すべてを削除した後、コンピュータを再起動し、プリンタを再接続して、問題が解決しないかどうかを確認します。
5]プリンタードライバーを再インストールする
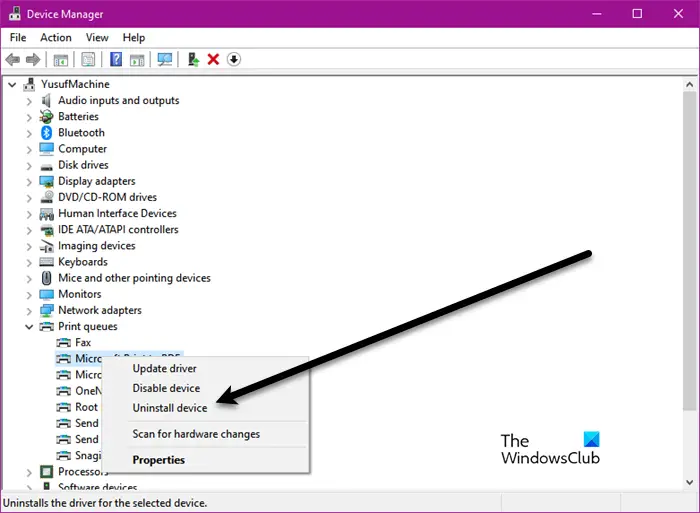
最後に、問題が発生しているプリンターのドライバーを再インストールします。同じことを行うには、まずコンピュータからプリンタを削除し、次にデバイス マネージャを開き、展開します。プリンターキュー、プリンターを右クリックして選択しますデバイスをアンインストールします。
最後に、プリンターを再接続すると、ドライバーが自動的にインストールされます。
StartDocPrinterとは何ですか?
StartDocPrinter は、印刷のためにスプールする必要があるドキュメントがあることを Print Spooler に通知する関数です。したがって、印刷スプーラーが壊れているか、何らかの問題がある場合にエラーが発生することが明確にわかります。
印刷スプーラーは、サービスを再起動するか機能を修復することで解決できます。この記事で説明されている 2 番目と 3 番目の解決策を確認して、問題を解決できます。ただし、ガイドを確認していただくことをお勧めします。プリント スプーラーを修復しています。
それでおしまい!