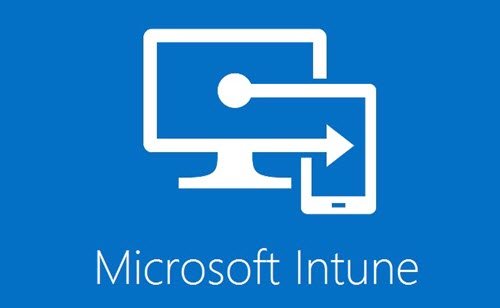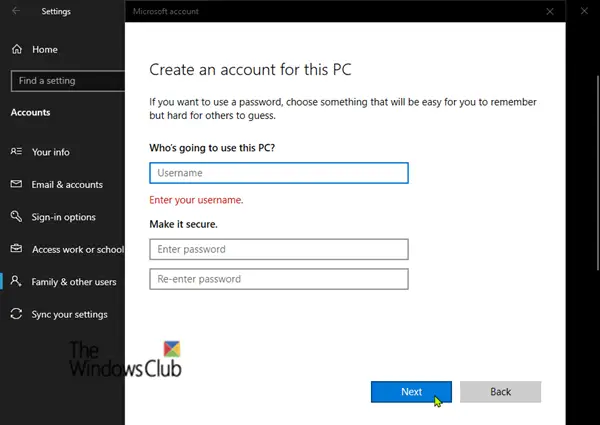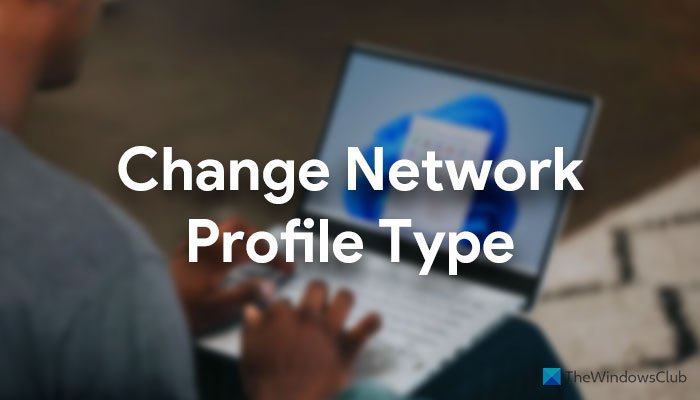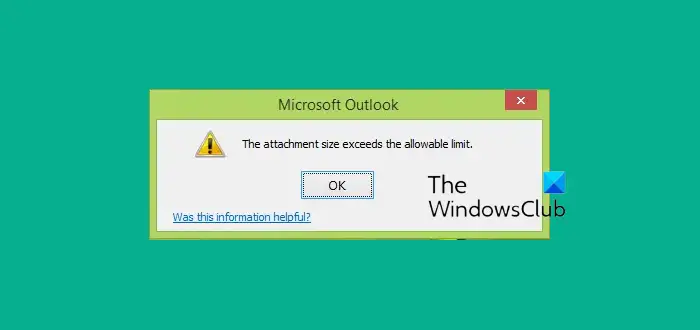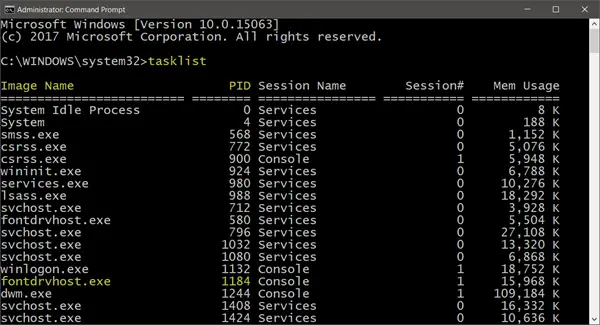Windows 11/10 で次のようなブルー スクリーン エラーが発生した場合iaStorAVC.sysが失敗しました, この問題を解決するためのヒントをいくつか紹介します。この BSOD のトラブルシューティングを行うには、すべての項目を 1 つずつ実行する必要があります。インテル ラピッド ストレージ テクノロジー。
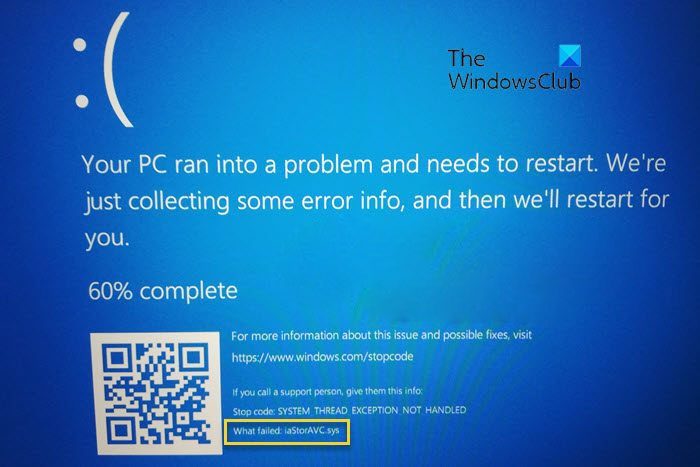
Windows 11/10でiaStorAVC.sysが失敗したブルースクリーンを修正
Windows 11/10 で iaStorAVC.sys ブルー スクリーンを修正するには、次の手順に従います。
- IRST ドライバーのインストールまたは更新
- IRST ドライバーを削除して再インストールします
- インテル ラピッド ストレージ テクノロジー サービスを再起動します
- AHCIを有効にする
これらの手順の詳細については、読み続けてください。
1] IRSTドライバーをインストールまたは更新します
Intel チップセットを使用している場合は、Intel Rapid Storage Technology ドライバをコンピュータにインストールすることをお勧めします。これは、最も重要なコンポーネントの 1 つであるチップセットとハードドライブの間の接続を確立するのに役立ちます。最近のコンピュータではこのドライバは必要ない場合がありますが、PC にドライバをインストールすることを強くお勧めします。ただし、かなり前にすでにインストールしている場合は、更新を確認することをお勧めします。最近 Windows Update をインストールし、その後システムが壊れた場合は、保留中の更新を検索し、それに応じてインストールできます。
インテル ドライバーのダウンロード、インストール、アップデートを使用できます。インテル ドライバー & サポート アシスタント。
2] IRSTドライバーを削除して再インストールします
このブルー スクリーン エラーは主にインテル ラピッド ストレージ テクノロジー ドライバーで発生するため、一度削除することをお勧めします。内部競合により、システムが PC 上で IRST ドライバーを実行できない場合、エラーなしで PC を使用することはできません。
このため、デバイス マネージャーを使用して PC から IRST ドライバーを削除できます。そのためには、次の手順を実行します。
- プレスウィン+Xをクリックして WinX メニューを開きます。
- 選択デバイスマネージャ。
- を展開します。ディスクドライブセクション。
- ドライバーを右クリックし、デバイスのアンインストールオプション。
- 変更を確認します。
- マザーボードのインストール メディアを挿入します。
- インテル ラピッド ストレージ テクノロジー ドライバーをインストールします。
その後、問題は発生しないはずです。
3] インテル ラピッド ストレージ テクノロジー サービスを再起動します

PC 上で IRST を実行するには、サービスがバックグラウンドで実行されます。これは、インテル ラピッド ストレージ テクノロジー サービスと呼ばれます。何らかの理由で停止した場合、このようなエラーが発生する可能性があります。したがって、次の手順に従って、サービスが実行されているかどうかを確認してください。
- 検索するサービスをクリックして、個々の検索結果をクリックします。
- をダブルクリックします。インテル ラピッド ストレージ テクノロジーサービス。
- 選択自動ドロップダウンリストから。
- をクリックします。始めるボタン。
ただし、すでに実行されている場合は、停止最初にボタンを押します。
4] AHCIを有効にする
古い PC を使用している場合は、AHCI が有効になっていないためにこの問題が発生する可能性があります。その場合は、このガイドに従ってください。Windows で AHCI を有効にするインストール後にこの問題を解決してください。
アップデート:インテル ラピッド ストレージ テクノロジーおよびインテル Optane メモリー アプリケーションはサポートが終了しました。今すぐシステム製造元の Web サイトまたは Windows Update 経由でドライバーを更新することをお勧めします。
関連している:インテル ラピッド ストレージ テクノロジー サービスが動作しない
iaStorA.sys を修正するにはどうすればよいですか?
Windows 11 および Windows 10 で iaStorA.sys BSOD エラーを修正するのは非常に簡単です。Intel Rapid Storage Technology ドライバまたは Intel SATA/AHCI ドライバを更新することで修正できます。ただし、それが機能しない場合は、同じドライバーを削除して再インストールすることで修正できます。参考までに、これはデバイス マネージャーを使用して行うことができます。
iaStorA.sys ドライバーを変更するにはどうすればよいですか?
Intel チップセットを使用している場合、Windows 11/10 で Intel Rapid Storage Technology ドライバーを変更することはできません。ただし、更新が保留中の場合は、ドライバーを更新することができます。その場合は、メーカーの公式 Web サイトからアップデートをダウンロードする必要があります。ただし、ドライバーをインストールしていない場合は、チップセットの購入時に提供された CD からドライバーを見つける必要があります。
それだけです!このガイドがお役に立てば幸いです。