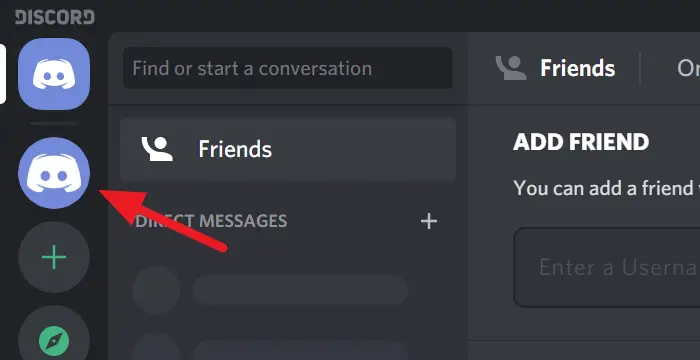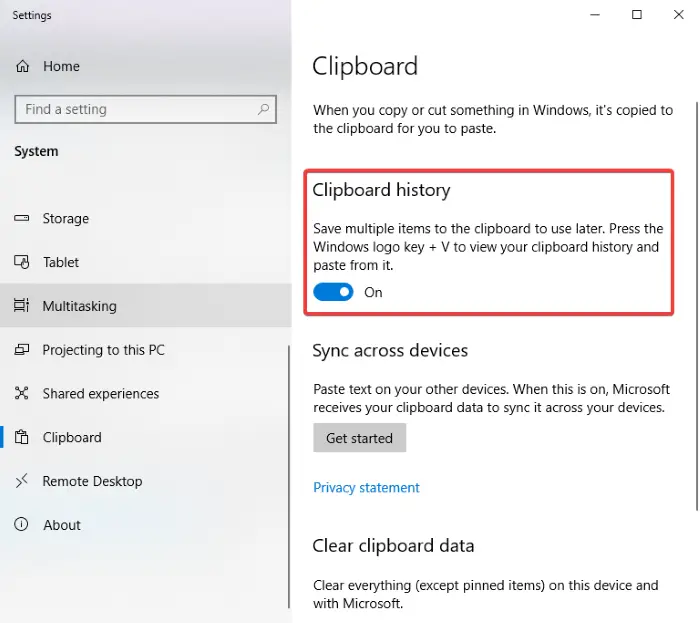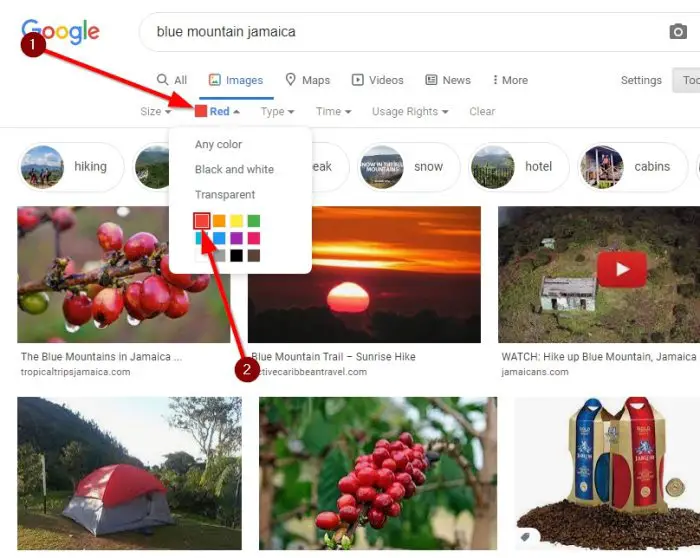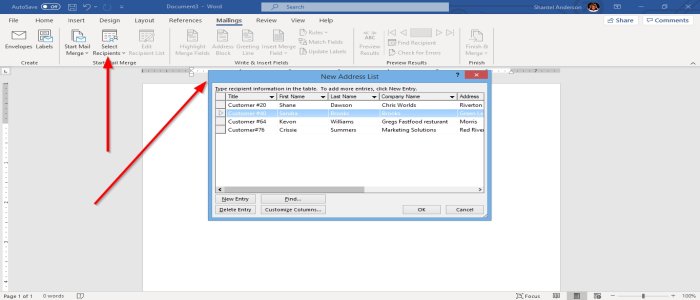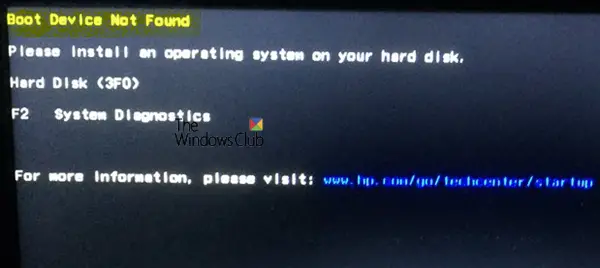あなたがしたい場合はMicrosoft Edge から保存されたパスワードをインポートまたはエクスポートするブラウザを使用している場合は、この記事が役に立ちます。このために、サードパーティの拡張機能をインストールしたり、サービスを選択したりする必要はありません。
一般的には推奨されませんが、多くの人はパスワードをブラウザに保存することがよくあります。あなたが、保存されているすべてのパスワードをエクスポートして、ファイルにインポートしたいと考えている場合は、パスワードマネージャー, それなら簡単にできます。保存されているすべてのパスワードを Edge から Chrome に、またはその逆に移行するとします。
保存されたパスワードを Microsoft Edge からエクスポートする方法
保存されたパスワードを Microsoft Edge からエクスポートするには、次の手順に従います。
- Microsoft Edgeブラウザを開きます。
- をクリックしてください設定などボタン。
- 選択設定リストから。
- をクリックしてくださいパスワードオプション。
- 三点アイコンをクリックします。
- を選択します。パスワードをエクスポートするオプション。
- をクリックしてくださいパスワードをエクスポートするポップアップ内のボタンをクリックします。
- 確認のためパスワードを入力します。
- .csv ファイルを保存するパスを選択します。
- をクリックします。保存ボタン。
これらの手順を詳しく確認してみましょう。
まず、Microsoft Edge ブラウザを開いて、設定などボタン。これは右上隅に表示され、3 つの点のアイコンのように見えます。または、Alt+F を押すこともできます。ここから、設定オプション。
ここで、次の状態になっていることを確認してください。プロフィールタブ。もしそうなら、あなたは見つけることができますパスワードオプション。参考までに、パスワードが別のプロファイルに保存されている場合は、アイコンをクリックする前に、現在のプロファイルから現在のプロファイルに切り替える必要があります。パスワードオプション。
その後、に関連付けられた 3 点アイコンをクリックします。保存されたパスワードを選択し、パスワードをエクスポートするオプション。
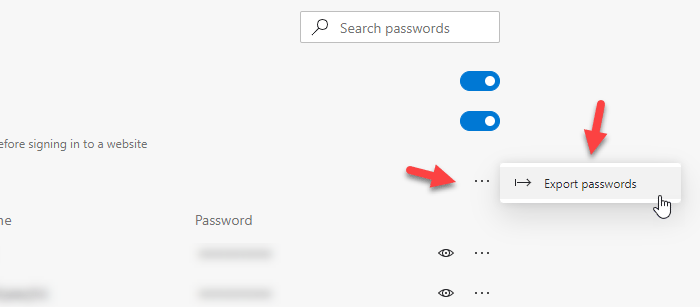
ポップアップ ウィンドウが表示され、パスワードをエクスポートするボタン。ボタンをクリックした後、ユーザー アカウントのパスワードを入力する必要があります。ラップトップが Windows Hello をサポートしている場合は、指紋、顔、または PIN オプションも使用できます。
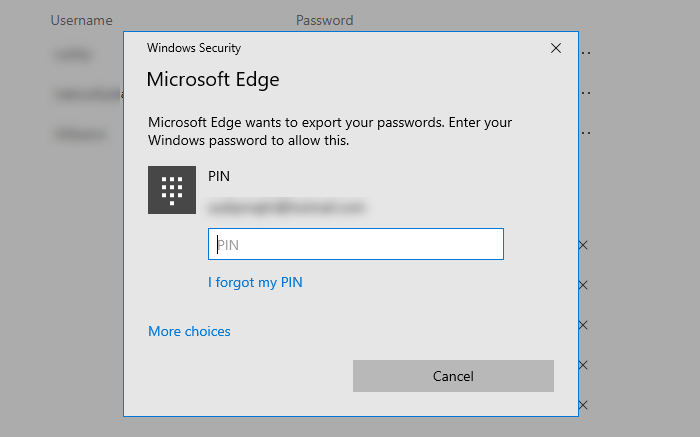
次に、ファイルを保存するパスを選択する必要があります。それを行ったら、ファイルに名前を付けて、保存ボタン。
手順はこれですべてです。 CSV ファイルから Microsoft Edge にパスワードをインポートしたい場合は、現時点ではそれができないことを知っておく必要があります。保存されたパスワードを別のブラウザーから Microsoft Edge にインポートするオプションはありますが、CSV ファイルはまだサポートされていません。
読む: 方法Edge ブックマーク、パスワード、履歴のバックアップ、など。
CSV ファイルまたは別のブラウザからパスワードを Edge にインポートする
パスワードを Microsoft Edge にインポートするには、次の手順に従います。
- Microsoft Edgeブラウザを開きます。
- 拡大する設定などリスト。
- 選択お気に入り > インポート。
- からブラウザを選択しますインポート元ドロップダウンリスト。
- を除くすべてのボックスのチェックを外します保存されたパスワード。
- をクリックします。輸入ボタン。
コンピューターで Microsoft Edge ブラウザーを開きます。次に、次の 3 点アイコンをクリックします。設定などボタン。その後、に行きますお気に入りそして、輸入オプション。
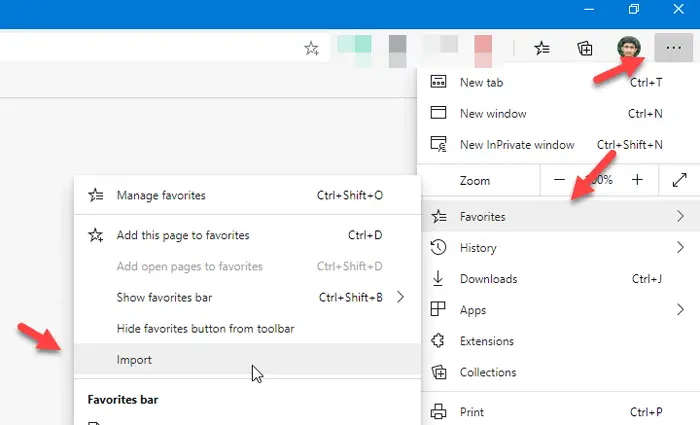
これで、ソース ブラウザを選択する必要があるポップアップ ウィンドウが表示されます。そのために、インポート元ドロップダウン メニューをクリックし、リストからブラウザを選択します。次に、以下を除くすべてのボックスのチェックを外す必要があります。保存されたパスワード。そうして、輸入ボタン。
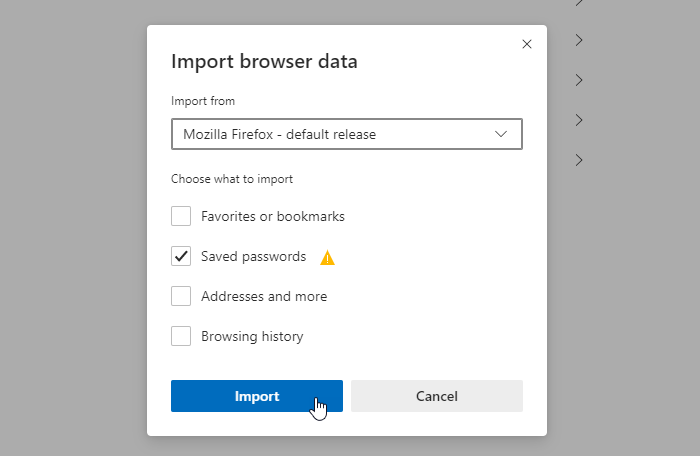
ソース ブラウザーから保存されたすべてのパスワードは、すぐに Microsoft Edge にインポートされる必要があります。
このチュートリアルがお役に立てば幸いです。
関連記事: