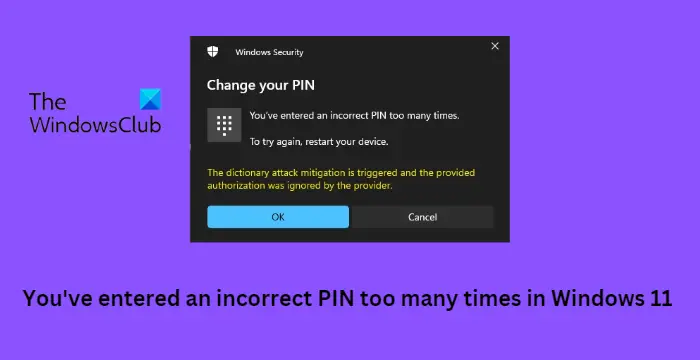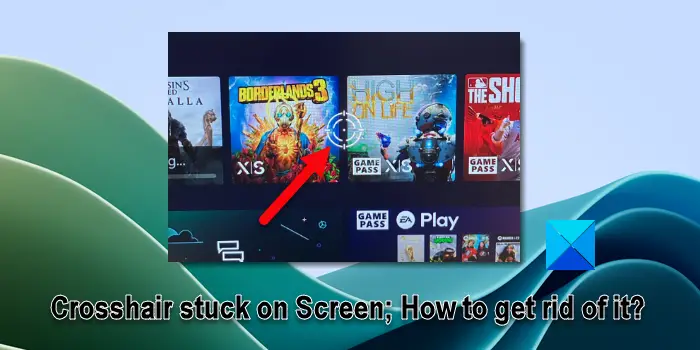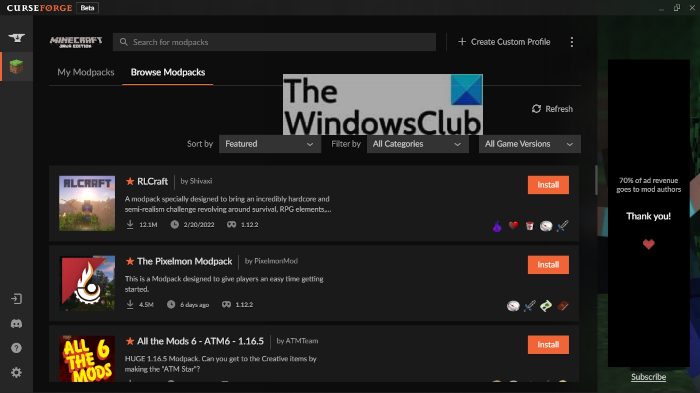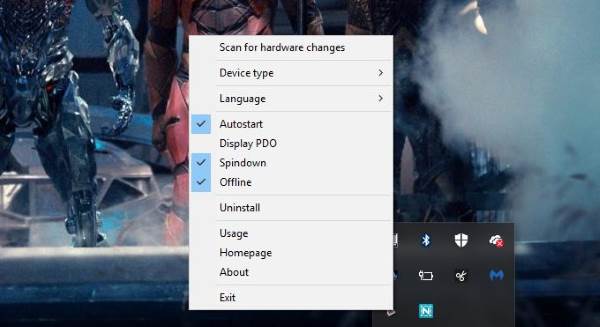多くのユーザーはコンピューターで外国語を使用する必要があります。あなたがそれらの一人であれば、日本語キーボードの上Windows 11/10、こちらがガイドです。プロセスは簡単で、外部ソースを通じてインストールする必要はありません。インストールすると、ネイティブ、言語、日本語キーボードを切り替えることができます。
Windows 11に日本語キーボードをインストールする
Windows は常に使いやすい OS であるため、Windows 11 に日本語キーボードをインストールするには、技術的な専門家である必要はありません。この記事を参考にすれば、あなたもコンピュータから日本語を書けるようになります。
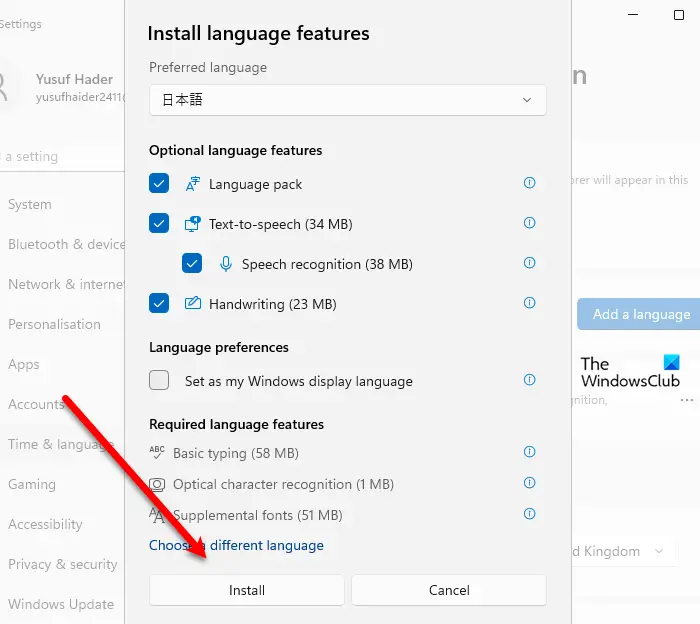
Windows 11に日本語キーボードをインストールする方法
Windows 11 に日本語キーボードをインストールするには、次の手順に従います。
- 開ける設定からのスタートメニュー。
- クリックタイプ&l言語 > 言語と地域その後言語を追加するから優先言語。
- 次に、「日本語」と入力します。検索バー。
- 日本語キーボードを選択し、クリックします。次。
- すると、次のように歓迎されます。言語と機能をインストールするウィンドウ。
- ここで、チェックを外します言語パックをインストールするそしてWindows の表示言語として設定(有効にすることもできますが、ここではキーボードをインストールしているだけなので、有効にしません)。
- 最後にクリックしますインストールプロセスが完了するまで数分間待ちます。
Windows 11でキーボードレイアウトを変更する
英語キーボードをお使いの場合は、キーボード レイアウトを変更することをお勧めします。
- それで、開いてください設定。
- クリック時間と言語 > 言語と地域。
- レイアウトを変更したい言語に移動し、横に 3 つの点をクリックして、言語オプションを選択します。
- さあ、クリックしてくださいキーボードを追加するからのキーボードセクション。
- 最後に、使用するものを選択できます。
Windows 11で日本語スクリーンキーボードを有効にする方法
タッチ キーボードで日本語を入力したい場合は、Windows 11 で行うことができます。
- 開ける設定による勝利+私。
- に行く時間と言語その後言語と地域。
- に行くリージョンフォーマットの設定。
- そこから日本語を検索して選択します。
Windows 10に日本語キーボードをインストールする
これを行うには 3 つの方法があります。
- 時間と言語を使用して日本語キーボードをインストールする
- ネイティブキーボードを使用して日本語を入力する
- Windows 10 で物理日本語キーボードを使用する
英語またはネイティブのキーボードを使用している可能性があります。コンピュータの日本語キーボードでこれを使用する予定がある場合は、正しい使用方法を確認してください。 Windows 10 日本語キーボードをインストールするには、次の手順に従います。
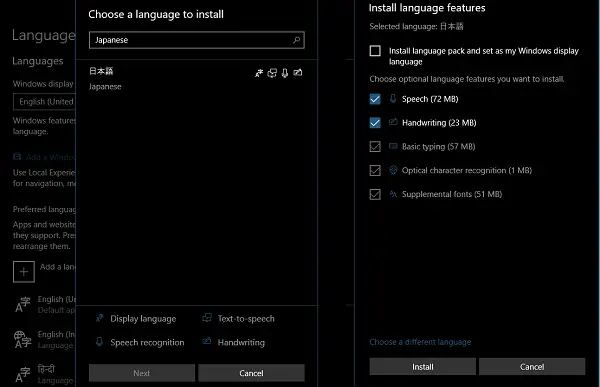
- 設定を開く> 言語 > 言語を追加する
- ポップアップ ウィンドウで「日本語」と入力すると、キーボードのリストが表示されます。
- それを選択し、「次へ」をクリックします。次のウィンドウのオプションに注意してください。
- 「言語と機能のインストール」ウィンドウで
- 「言語パックをインストールして Windows ディスプレイとして設定する」というオプションのチェックを外します。
- 日本語の作業に音声と手書きを使用する予定がある場合は、必ずオプションを選択したままにしてください。
- インストールボタンをクリックします。
これを投稿してください。パッケージがダウンロードされ、インストールされます。オプションでは、言語パックをダウンロードしてインストールする機会がありますが、それは行っていません。そうすると、システム全体の言語が日本語に変更されます。最後に、システム トレイの言語アイコンをクリックするか、Windows ボタン + スペースバーを使用すると、キーボードを切り替える。
英語キーボードを使って日本語を入力する方法
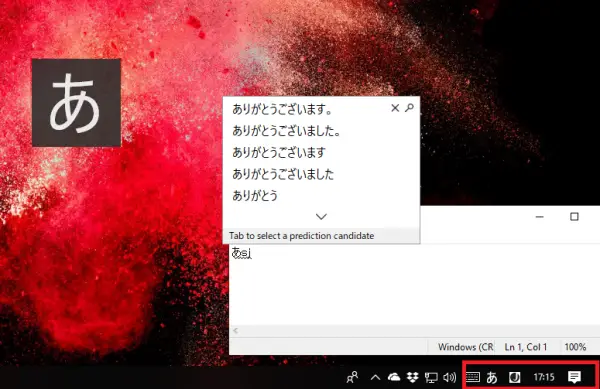
マイクロソフトが提供する「Microsoft IME」という日本語入力が可能になります。システムトレイの言語オプションをクリックして日本語を選択すると、アルファベットの「A」も表示されるはずです。それはあなたがまだ英語で入力していることを意味します。クリックすると日本語に変わります。
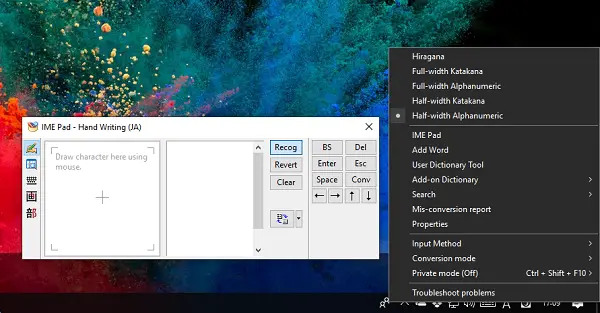
アイコンを右クリックすると、キーボードを別のバージョンに変更できます。以下からお選びいただけますカタカナまたはひらがな最もフィットするものに。知らない人のために日本語のシラバスです。入力ツールには次の機能もありますIME の低下。これに覚えている文字を描くと、自動的に認識されます。
キーボードのどこに入力しても、日本語フォントが予測されて入力されると投稿します。テキスト以外の言語に切り替えると、言語が英語に戻ります。 IME を設定するには、[設定] > [時刻と言語] > [日本語を選択] > [オプション] > [設定] に移動します。Microsoft IME> オプション。
オプションを使用すると、単語の追加、タッチ キーボードの構成、クラウド提案のオンなどを行うことができます。これを設定している場合は、タッチキーボードを設定すると良いでしょう。または10キー入力方式。通常スマートフォンで使用されるこの方法では、ユーザーがキーから特定の方向にスワイプして目的の文字を生成できます。

以下からお選びいただけますタブそしてマルチタップ入力またはフリック入力。より速く入力できるようになります。また、かな入力は必ずオフにしてください。オンにすると、文字が個別の文字として表示され、長い文章を入力するのが難しくなります。
Windows で日本語物理キーボードを使用する方法
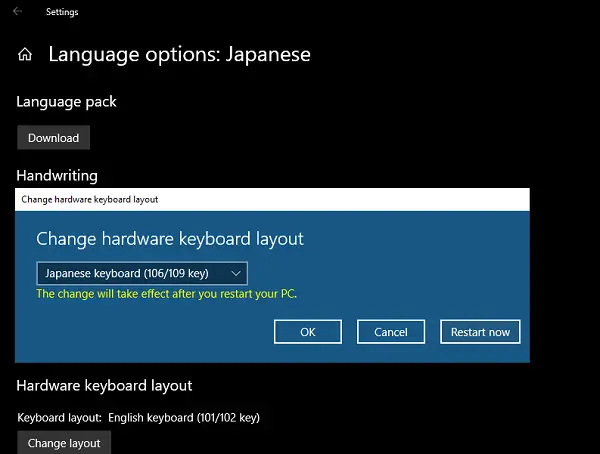
日本語の物理キーボードをお持ちの場合は、それを既存の Windows インストールに接続できます。 [設定] > [時刻と言語] > [日本語] を選択 > [オプション] > [ハードウェア キーボード レイアウトの変更] に移動します。
私の場合、日本語(106/109キー)と英語(101/12キー)を切り替えるオプションがあります。選択を確認したら、再起動ボタンをクリックしてキーボードをシステムに認識させます。
とはいえ、日本語を正確に入力するには複数の組み合わせがあります。
この投稿では、言語をインストールし、実際の日本語キーボードで使用する方法、またはネイティブ キーボードを使用して日本語を入力する方法を説明しました。役に立ったかどうかお知らせください。
こちらもお読みください:Windowsで韓国語を入力する方法?