Windows 11/10 を次のバージョンにアップグレードしようとすると、次のメッセージが表示される場合:エラー 0xC1900101 – 0x20017、ブート操作中のエラーにより、SAFE_OS フェーズでインストールが失敗しました、その場合は、この投稿が役立ちます。
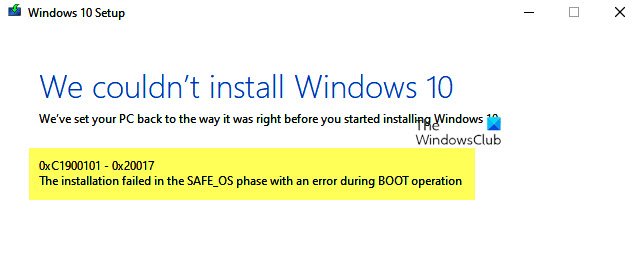
0xC1900101 は、アップグレード プロセスのどの段階でも発生する、頻繁に観察されるコードです。これは、互換性のないドライバーの存在を指摘する汎用ロールバック コードとも呼ばれます。ドライバーの更新に加えて、アップグレード プロセスを開始する前にクリーン ブートを実行し、最小限のドライバーとスタートアップ プログラムのセットを使用して Windows セットアップを実行することをお勧めします。
ブート操作中にエラーが発生し、SAFE_OS フェーズでインストールが失敗しました
この障害は、不正な動作を引き起こすため、OS がドライバーを移行できない更新中に発生します。その結果、オペレーティング システムがロールバックされます。これは SafeOS の起動エラーであり、通常はドライバーまたは Microsoft 以外のディスク暗号化ソフトウェアが原因で発生します。 SAFEOS フェーズでは、システムはドライバーを含むすべてが期待どおりに動作していることを検証します。安全でない操作や署名が欠落していると、システムの安定性に問題が発生します。互換性のないシステムを強制的にアップグレードすると、多くの場合 BSOD が発生することに気付きました。
問題の原因となっているドライバーを見つけることが重要ですが、それは非常に簡単です。
Windows 11/10
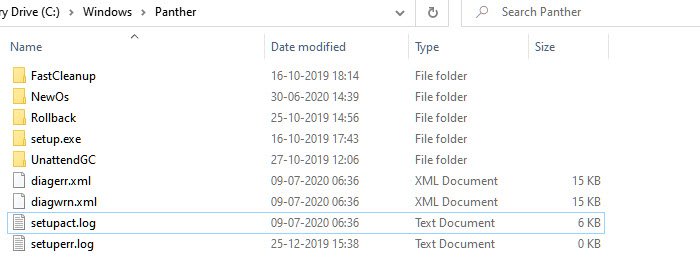
に行く%windir%\パンサーディレクトリに移動し、Setuperr.log ファイルと Setupact.log ファイルを見つけて開きます。 2 つのファイルのうち、Setupact.log は、アップグレードが失敗したときに特に作成されます。ログ ファイルで障害に関する参照を探し、原因となっているドライバーを見つける必要があります。
Windows 8/8.1/7
Microsoftはリストを見ることを提案しているここここには、ロールバック フェーズ中に作成されたすべてのログ ファイルがリストされています。 Windows アップグレードのインストールが失敗し、インストールを以前のオペレーティング システムのデスクトップに正常にロールバックした場合、これらのファイルはトラブルシューティングに役立ちます。
Windows セットアップ エラー 0xC1900101 – 0x20017 を修正
これを修正するには、ドライバーを互換性のあるバージョンに更新するか、問題のあるドライバーをロールバックするかの 2 つの方法しかありません。ドライブに最近アップデートを行ってからアップグレードしようとした可能性があります。その場合は、ロールバックするとアップグレードに役立ちます。アップグレードで既存のドライバーに問題があり、更新を強制する場合は、ドライバーに互換性のあるバージョンがあるかどうかを確認する必要があります。
- すべてのドライバーが更新されていることを確認してください
- 問題のあるドライバーをアンインストールする
- クリーン ブート状態でアップグレードします。
これらの操作を実行するには管理者権限が必要です。
1] すべてのドライバーが更新されていることを確認します
最初に行う必要があるのは、アップグレードする予定のバージョンと互換性のあるバージョンでドライバーを更新することです。ほとんどのドライバーは下位互換性を提供しているため、特に記載がない限り問題はありません。アップデートした場合は必ずドライバーを以前のバージョンにロールバックします。

できない場合は、最新バージョンのドライバーを見つけて、Double Driver、Driver Doctor などのツールを使用することをお勧めします。
2] 問題のあるドライバーをアンインストールする
これらのデバイスがなくても問題なく、汎用ドライバーに置き換えることができる場合は、そうする必要があります。あなたにとってアップグレードが不可欠であることを念頭に置いて、これを提案しています。以下を選択できますハードウェアを取り外します再度インストールすると、今度はダウンロードしたドライブの代わりに代替ドライブが使用されます。
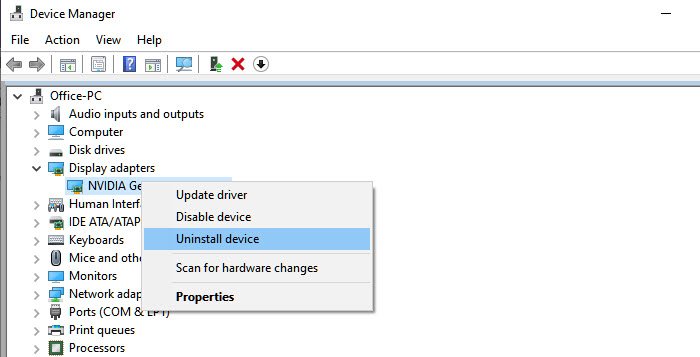
- Win + X に続いて M を使用してデバイス マネージャーを開きます
- 問題の原因となっているハードウェアを特定します。
- 右クリックしてデバイスのアンインストールを選択します
- 削除したら、[アクション] > [ハードウェア変更のスキャン] をクリックします。
- デバイスが検出され、Windows によってドライバーがインストールされます。
Windows が同じドライバーをインストールする場合は、次のことを選択します。このガイドに従って汎用ドライバーをインストールしてください。
3] クリーン ブート状態でのアップグレード

あなたがクリーンブートでコンピュータを起動するの場合、コンピューターは、事前に選択された最小限のドライバーとスタートアップ プログラムのセットを使用して起動します。ドライバーはロードされないため、アップグレードできますが、すべてが完了した後で必ずドライバーをアップグレードまたはロールバックしてください。
これらのいずれも機能しない場合は、Microsoft からの正式な解決策を待つことをお勧めします。多くの場合、互換性がないため、問題には解決策がありません。強制アップグレードを実行したことを覚えていますが、得られたのは死のグリーンスクリーン。
関連記事:






