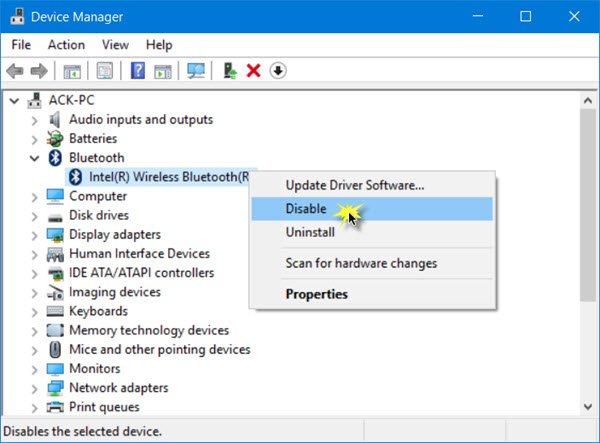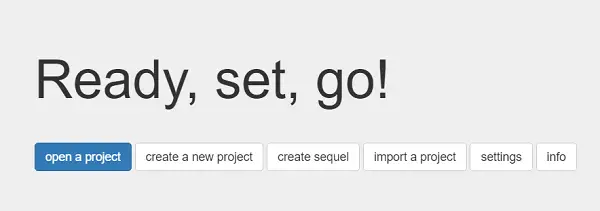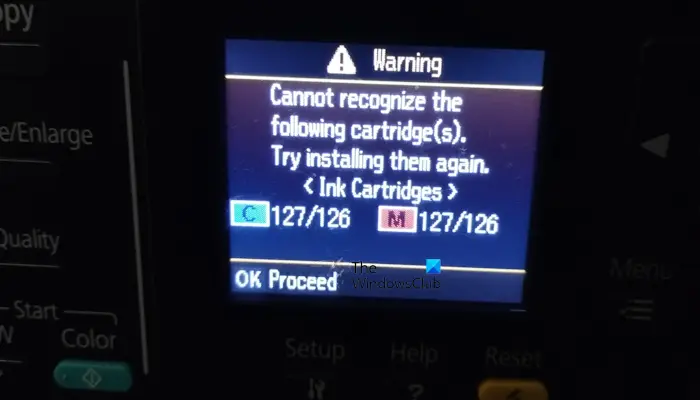Windows 11/10 のインストールまたはアップデートに関しては、直面する可能性のある問題が山ほどあります。ほとんどの場合、システムは問題の解決に役立つエラー メッセージを表示します。この投稿は、Windows 11/10 を更新、アップグレード、またはインストールしようとすると、次のエラー メッセージが表示されてインストールまたは更新が失敗する場合に役立ちます。
Windows にアップデートできませんでした。Windows へのアップデートを完了できませんでした。以前のバージョンの Windows をこの PC に復元しました。
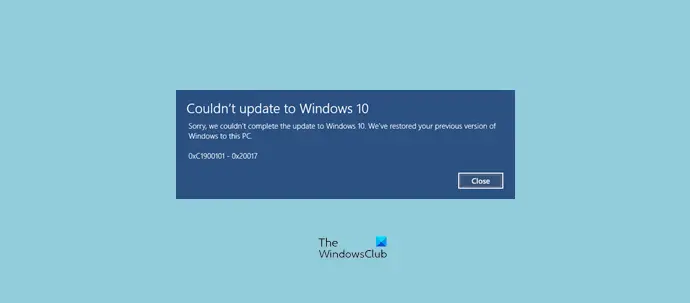
エラー コードは次のいずれかになります – 0xC1900101-0x20004、0xC1900101-0x2000c、0xC1900101-0x20017、0xC1900101-0x30018、0xC1900101-0x3000D、 0xC1900101-0x4000D または 0xC1900101-0x40017。
エラー 0xC1900101、Windows 11/10 にアップデートできませんでした
このエラーは通常、デバイス ドライバーの問題が原因で発生します。この問題に直面した場合は、次のことを試してください。これらのタスクの一部を実行するには、デバイスの管理者権限が必要な場合があります。
- デバイスに十分なスペースがあることを確認してください
- Windows Updateを数回実行する
- Windows Update トラブルシューティング ツールを実行する
- Microsoft のオンライン トラブルシューティング ツールを実行する
- 追加のハードウェアを取り外します
- サードパーティドライバーを更新する
- デバイスマネージャーにエラーがないか確認してください
- サードパーティのセキュリティ ソフトウェアを無効にする
- ハードドライブのエラーを修復する
- Windows Update ファイルの復元と修復
- クリーン ブートを実行して Windows Update をインストールします。
1] デバイスに十分な空き容量があることを確認してください
これは、Windows ユーザーがシステムを更新するときに直面する最も一般的な問題の 1 つです。 32 ビット OS をアップグレードするには少なくとも 16 GB、64 ビット OS には 20 GB の空き容量が必要です。 Windows が更新プログラムを C ドライブにダウンロードするため、この領域は C ドライブで利用できるようになります。そのドライブにスペースを確保できない場合は、次のいずれかの方法でドライブのスペースを解放してみてください。ディスククリーンアップツールまたはWindows Updateのダウンロードフォルダーを移動する他のドライブに移動するか、外部ストレージ。
2] Windows Updateを数回実行します
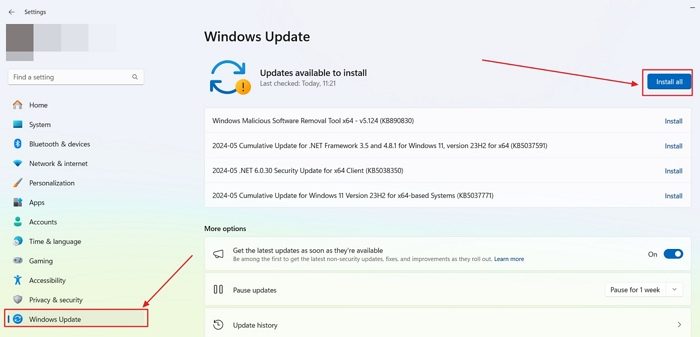
Windows Update がすぐに機能しない場合があります。していただけると助かります数回試してみました。
3] Windows Update トラブルシューティング ツールを実行します。
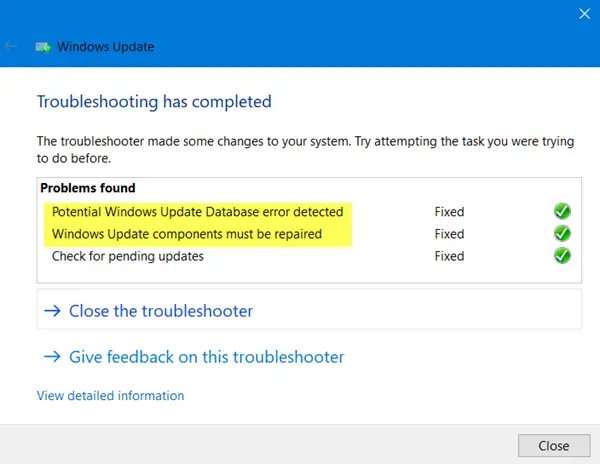
組み込みのものを実行する必要がありますWindows Update トラブルシューティング ツールそれが役立つかどうかを確認してください。
4] Microsoft のオンライン トラブルシューティング ツールを実行する
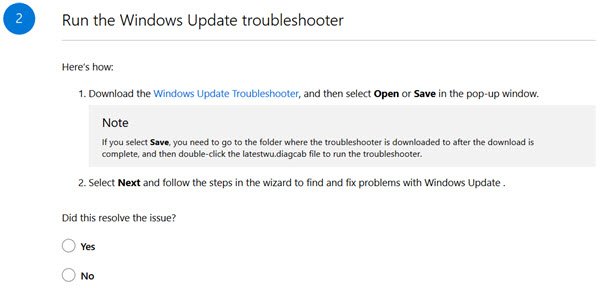
修正することもできますWindows UpdateエラーMicrosoft のオンライン トラブルシューティング ツールを使用します。もしかしたらこれが役立つかもしれません。
5] 追加のハードウェアを取り外します
ドライバーを更新しても問題が解決しない場合は、余分なハードウェア、つまり外部に接続されているハードウェア (外付けハード ディスク、ゲーム アクセサリなどを含む) をすべて削除できます。場合によっては、Windows がそれらのドライバーを見つけようとして停止することもあります。
関連している:Windows アップグレード エラー 0xC1900101 – 0x4000D
6] サードパーティドライバーを更新する
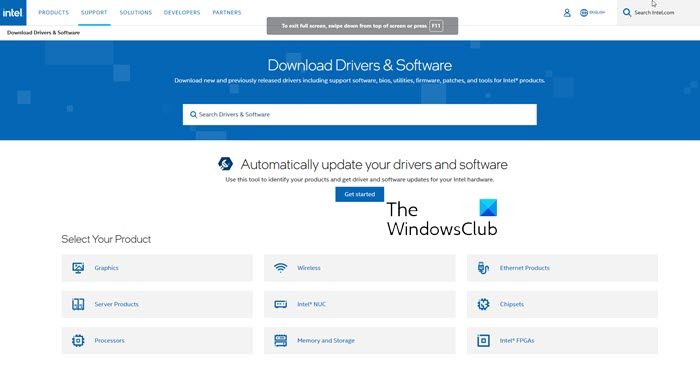
常に次のことを行うのが良い考えですすべてのドライバーを更新するWindows にインストールされているサードパーティ製アクセサリの場合。それはネットワークドライバーである可能性があります。または、グラフィックドライバー。 Windows でアップデートが見つからない場合は、OEM ウェブサイトで確認してくださいを更新してください。
7] デバイスマネージャーにエラーがないか確認してください
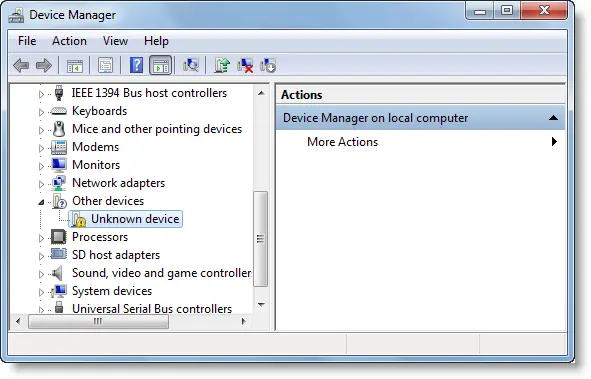
デバイス マネージャー (Win+X+M) は、接続されているハードウェアに問題があるかどうかを確認するのに最適な場所です。通常、これらには のマークが付いています。黄色の感嘆符定義されたカテゴリの下にあります。デバイス マネージャーを開いたら、各ハードウェア カテゴリを展開して問題を探します。
その後、ドライバーを更新するか無効にするかを選択し、更新が完了したかどうかを確認できます。
8] サードパーティのセキュリティ ソフトウェアを無効にする
Anit-Virus およびセキュリティ ソリューションは、Windows Update に高レベルの変更を加えるという点で悪名高いことが知られています。そのようなソフトウェアを無効にすることを試すことができます。Windows ディフェンダーまたは、アップデートの問題が解決されるまで完全にアンインストールします
9]ハードドライブエラーを修復する
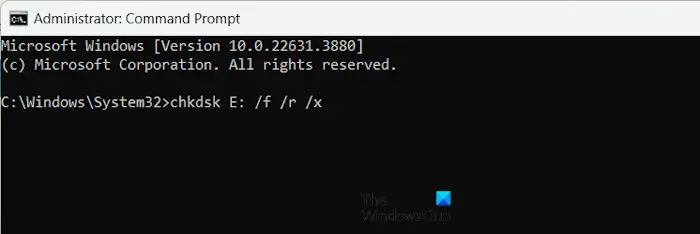
ハード ドライブに問題が発生すると、システムが正常でないと判断されて Windows Update が失敗する可能性があります。あなたがすべきコマンドプロンプでchkdskを実行しますそれらの問題を解決するには。次のコマンドを実行すると良いでしょう。
chkdsk/f C:
10] Windows Updateファイルの復元と修復
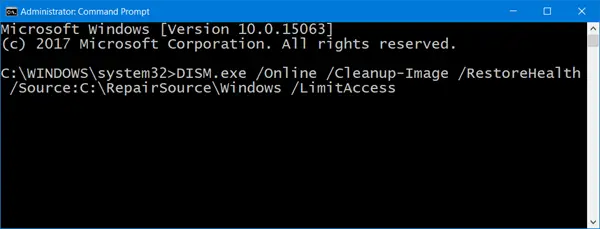
DISM は、コマンド プロンプトから実行する必要があるツールです。一般的なエラーを修正するだけでなく、破損した Windows Update ファイルを修復する。
11] クリーン ブートを実行して Windows Update をインストールします
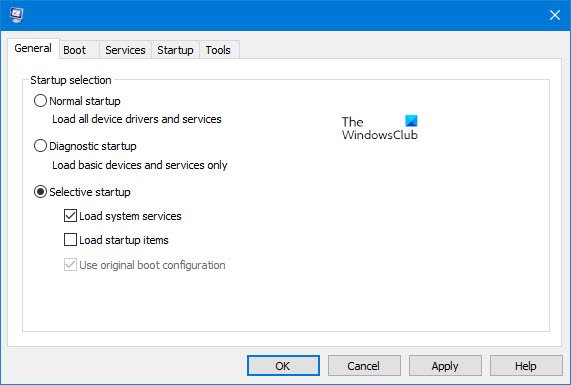
ブートするクリーンブート状態Windows Update を実行して確認してください。これはおそらく機能する可能性があります。これにより、インターネットへの接続を維持し、競合の問題を最小限に抑えてアップデートをダウンロードしてインストールすることができます。
関連記事:ブート操作中にエラーが発生し、SAFE_OS フェーズでインストールが失敗しました、0xC1900101 – 0x20017。
このガイドが問題の解決に役立ったかどうかをお知らせください。
Windows Server 0xC1900101 をインストールできませんでしたとは何ですか?
Windows Server 2019 のインプレース アップグレード中のエラー コード 0xC1900101 は、多くの場合、ドライバーの非互換性またはデバイス ドライバーの破損が原因で発生します。この問題を解決するには、すべてのドライバーを最新バージョンに更新し、アップグレードする前にシステムの互換性を確認します。

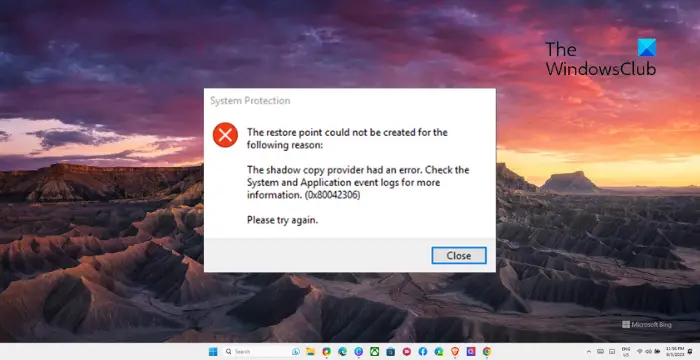
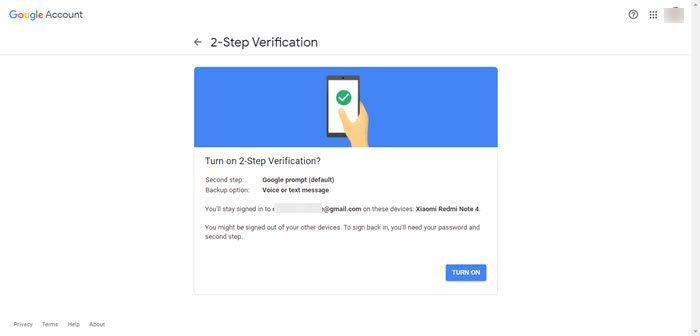
![BIOS でのカレンダーの日付の変更が機能しない [修正]](https://rele.work/tech/hayato/wp-content/uploads/2020/03/Changing-Calendar-date-BIOS-not-work.png)