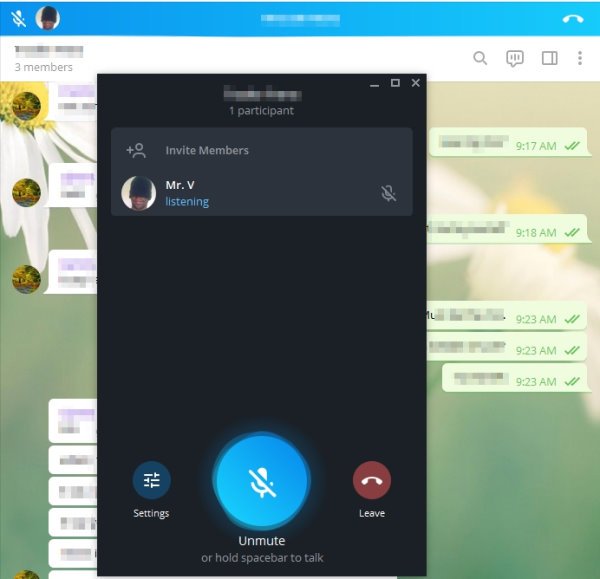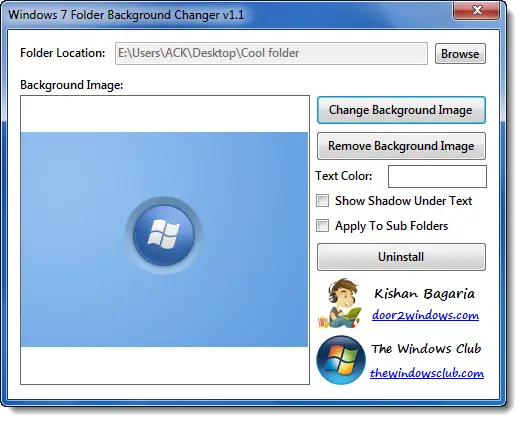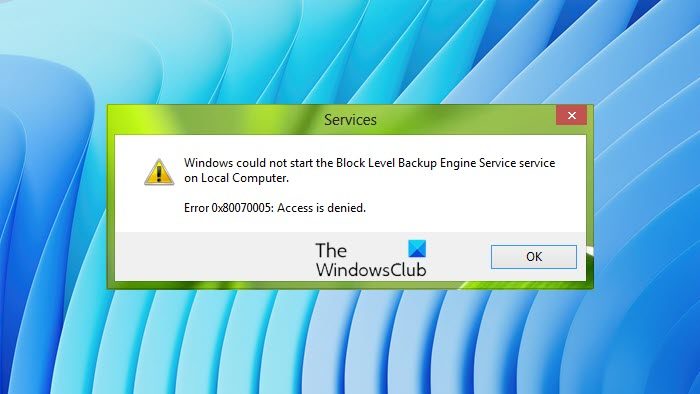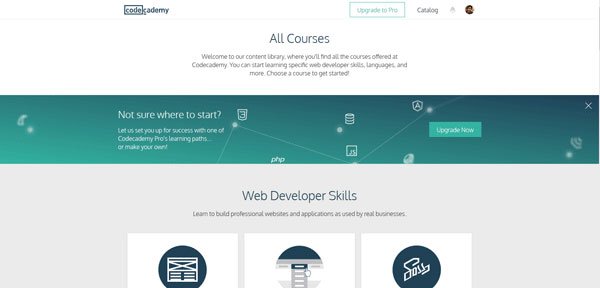この投稿では修正すべき解決策を紹介しますインストーラーはこのドライバーを正しくインストールできませんでした、終了コード 1、Windows 11/10 デバイス上。このエラー コードは、インストール手順中の何らかのエラーによりドライバーのインストールが失敗したことを示します。完全なエラー メッセージは次のとおりです。
何か問題が発生しました
インストーラーはこのドライバーを適切にインストールできませんでした。システムを再起動して、もう一度試してください。問題が解決しない場合は、インテル カスタマー サポートにお問い合わせください。システムエラーコード:-536870330-「不明なエラー (0xe0000246)」
インストーラの終了コード:1
幸いなことに、いくつかの簡単な提案に従って問題を修正できます。
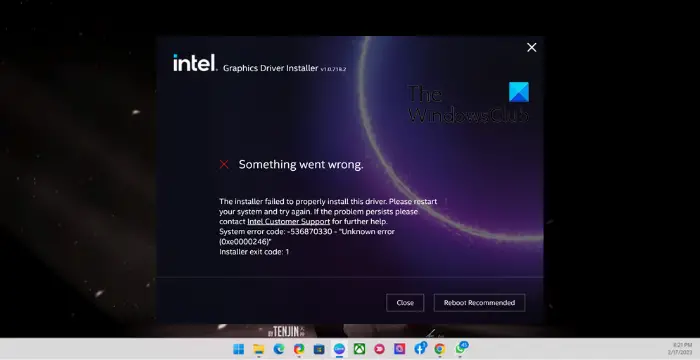
インストーラーはこのドライバーを正しくインストールできませんでした。終了コード 1 を修正します。
修正するにはインストーラーはこのドライバーを正しくインストールできませんでした, ダウンロードしたドライバー ファイルが破損していないか、お使いのデバイスと互換性があるかどうかを確認してください。それ以外に、テスト済みの修正がいくつかあります。
- システムの互換性を確認する
- インテルドライバーとサポートアシスタントを使用する
- ディスククリーンアップを使用してスペースをクリアする
- ドライバーをクリーン ブート状態でインストールします。
- インテル グラフィックス ドライバーを手動でインストールする
- BIOSをデフォルト値に戻す
それでは、これらを詳しく見てみましょう。
1] システムの互換性を確認する
さまざまなトラブルシューティング方法を開始する前に、ダウンロードしたドライバーのバージョンがデバイスでサポートされているかどうかを確認してください。これを行うには、製造元の Web サイトでドライバーの最新バージョンを確認してください。
2] インテルドライバーとサポートアシスタントを使用する
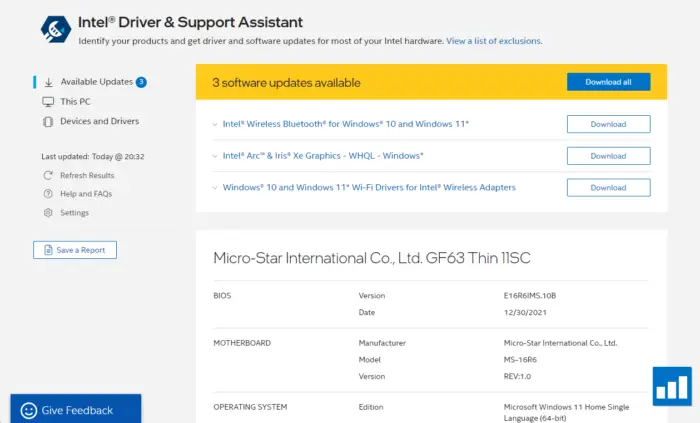
のインテル ドライバー & サポート アシスタントこれにより、ユーザーはデバイスをスキャンし、インテル ドライバーと関連ソフトウェアを最新の状態に保つことができます。このツールは、デバイスをスキャンして古いドライバーや破損したドライバーを検出し、ドライバーを最新の状態に保つのに役立ちます。それ以外に、システム情報やサポート オプションなどの追加情報も提供します。
3] ディスククリーンアップを使用してスペースを空にする

デバイスが詰まっていると、Windows でドライバーの更新のダウンロードが困難になることがあります。一時的そしてジャンクファイル。これらの一時ファイルは、エクスペリエンスを向上させるために自動的に保存されます。これらのファイルは何の目的も持たないため、時々削除する必要があります。これを使用してそれを行う方法は次のとおりですディスククリーンアップツール:
- 検索するディスクのクリーンアップそしてクリックして開きます。
- 削除するファイルを選択します。
- ディスク クリーンアップ システムは確認を求めます。
- をクリックしてくださいファイルの削除続行します。
- をクリックすると、さらにオプションが表示されることに注意してください。システムファイルをクリーンアップする。
- このオプションを使用すると、最新のシステム復元ポイント、Windows Update クリーンアップ、以前の Windows インストールなどを除くすべてを削除できます。
4] ドライバーをクリーンブート状態でインストールします
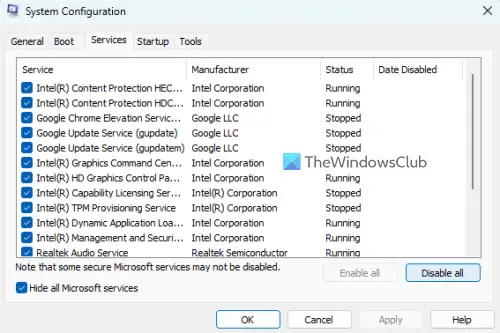
デバイスにインストールされているサードパーティ製アプリケーションが原因である可能性があります。インストーラーはこのドライバーを正しくインストールできませんでしたが発生します。クリーンブートを実行するPC のすべてのサードパーティ製アプリケーションを制限します。
次に、ドライバーをクリーン ブート状態でインストールし、動作するかどうかを確認します。
5] インテルグラフィックスドライバーを手動でインストールします
それでもエラーが解決しない場合は、Intel ドライバーを手動でインストールしてみてください。その方法は次のとおりです。
- デバイスで利用可能なインテル グラフィックス コントローラーを特定します。
- インテルに行くダウンロードセンターまたはあなたのコンピューターメーカーのドライバー サイトにアクセスし、最新のグラフィック ドライバーをダウンロードします。
- [デバイス マネージャー] > [ディスプレイ アダプター] > 右クリックして [ドライバーの更新] に移動します (コンピューターを参照してドライバーを探します)。
- 選択コンピューター上で利用可能なドライバーのリストから選択させてください次に「Microsoft Basic Display Adaptor」を選択し、「次へ」をクリックします。
6] BIOSをデフォルト値に戻す
これらの提案がどれも役に立たない場合は、BIOS をデフォルトに戻してください。これは、BIOS が破損するとシステムが誤動作する可能性があるためです。その方法は次のとおりですBIOS 設定をデフォルト値にリセットする。
ここで何か役に立ったことがあればお知らせください。
読む:現在のデバイスにインストールできるドライバーが見つかりませんでした。終了コード 8
グラフィックドライバーのインストールで終了コード 1 を修正するにはどうすればよいですか?
グラフィックス ドライバーのインストール中にエラー コード 1 を修正するには、インテル ドライバー & サポート アシスタントを使用し、ドライバーを手動でインストールしてみてください。ただし、それでも問題が解決しない場合は、ドライバーをクリーン ブート モードでインストールするか、デバイスの BIOS をリセットすることを検討してください。
Intel グラフィックス ドライバーをインストールできないのはなぜですか?
主な理由は、インストールしようとしているドライバーのバージョンがデバイスと互換性がないことである可能性があります。ただし、サードパーティのアプリやウイルス対策ソフトウェアによってドライバーのインストールがブロックされる場合もあります。その場合は、クリーン ブート モードでドライバーをインストールしてみてください。