多くのユーザーが、Intel Intel(R) Wi-fi 6 AX201 160MHz が動作しなくなったと不満を抱いています。彼らが走ろうとしたときネットワーク診断とすると、以下のエラーメッセージが表示されます。
インテル(R) Wi-Fi 6 AX201 160MHz アダプターでドライバーまたはハードウェア関連の問題が発生しています。
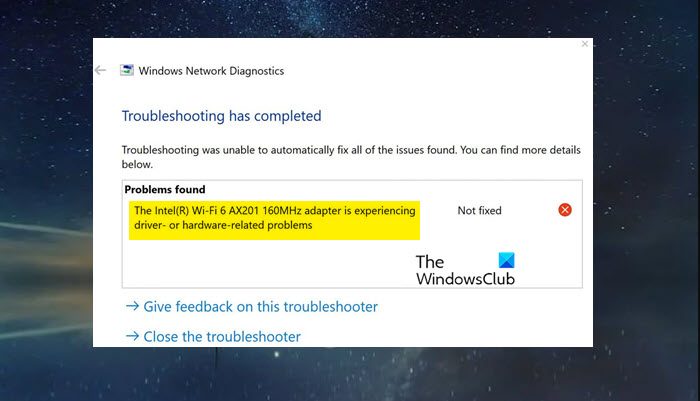
この記事では、次のような場合の対処法を紹介します。インテル(R) Wi-fi 6 AX201 160MHz が動作しません。
WiFi 6 AX201 が Windows 11/10 で動作しないのはなぜですか?
問題のトラブルシューティングを行う前に、なぜこれが起こっているのかを知る必要があります。ほとんどの場合、Intel Wi-Fi 6AX201 160MHz ドライバーは破損すると機能しなくなります。ドライバーが破損する原因としては、インストールやダウンロードの失敗など、さまざまな理由が考えられます。通常、プロセスの途中でインストールが停止した場合に発生します。ドライバー ファイルは、マルウェアやウイルスによって破損する可能性もあります。この問題は、ネットワーク プロトコルまたは設定の不具合である可能性もあります。良いニュースは、それは簡単に解決できることです。この場合、設定またはプロトコルをリセットするだけで問題を解決できます。
Intel(R) Wi-fi 6 AX201 160MHzが動作しない問題を修正
Intel(R) Wi-fi 6 AX201 160MHz が動作しない場合は、まず、コンピュータをアップデートしてください。バグが原因でアダプターが機能しない場合は、更新することで問題が解決します。その後、次の解決策を試して問題を解決してください。
- 別のドライバーに切り替える
- Intel Diver を再インストールします
- ネットワーク設定をリセットする
- ネットワークプロトコルのリセット
それらについて詳しく話しましょう。
インテル(R) Wi-Fi 6 AX201 160MHz アダプターでドライバーまたはハードウェア関連の問題が発生しています
1] 別のドライバーに切り替える
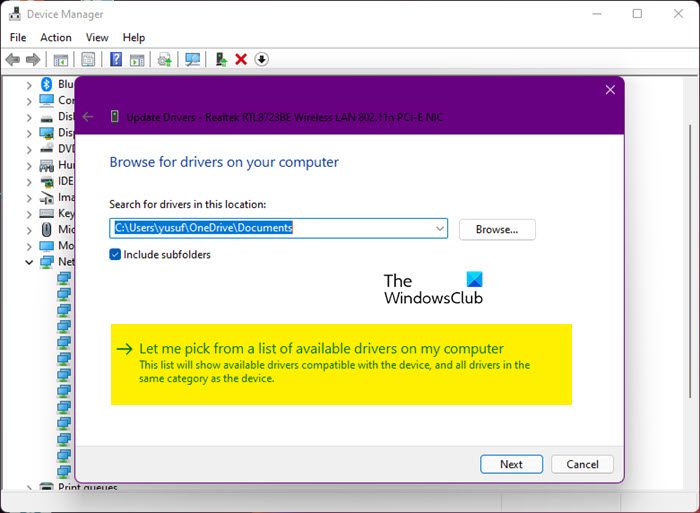
まず、別のドライバーが利用可能な場合はそれを使用し、それが機能するかどうかを確認します。利用可能なドライバーの中から古いドライバーを使用します。指定された手順に従って同じことを行ってください。
- 開けるデバイスマネージャ。
- 拡大するネットワークアダプター。
- Intel WiFi 6ドライバーを右クリックし、選択します。ドライバーを更新します。
- 選択コンピューターを参照してドライバーを探します。
- クリックコンピューター上で利用可能なドライバーのリストから選択してみましょう。
- 古いバージョンを選択し、「次へ」をクリックします。
別のドライバーに切り替えた後、システムを再起動し、問題が継続するかどうかを確認します。
2] インテルドライバーを再インストールします
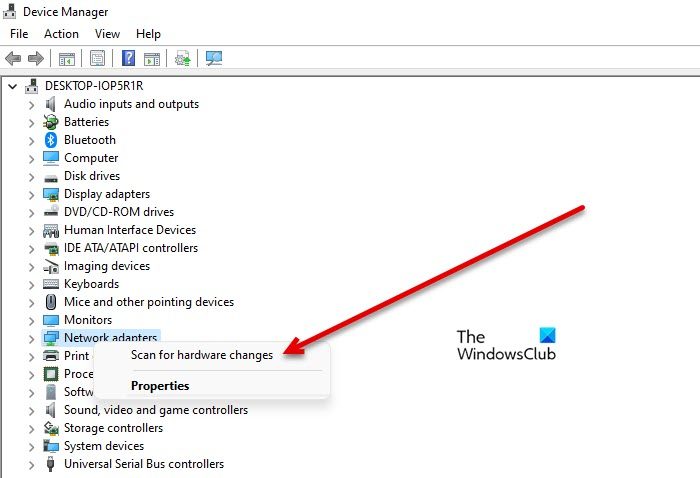
おそらくインテルドライバーが破損している可能性があります。その場合は、再インストールする必要があります。ドライバーをアンインストールした後でも、Windows はボタンをクリックするだけでインストールを自動的に検出できるようになりました。しかし、私たちがお勧めするのは、最新バージョンをダウンロードするあなたのドライバーのインテル.com。お使いのコンピュータには WiFi ドライバがないため、ワイヤレス ネットワークに接続できません。したがって、イーサネット ケーブルを使用するか、他のシステムにドライバーをダウンロードし、USB を使用してコンピューターに転送することができます。
Intel ドライバーをアンインストールするには、所定の手順に従ってください。
- 開けるデバイスマネージャ。
- 拡大するネットワークアダプター。
- Intel WiFi 6ドライバーを右クリックし、選択します。デバイスをアンインストールします。
- クリックアンインストール確認するために。
ドライバーをアンインストールした後、コンピューターを再起動します。次に、デバイスマネージャーを開き、をクリックしますハードウェアの変更をスキャンし、または右クリックしてくださいネットワークアダプター、そして選択しますSハードウェアの変更が可能です。
これによりドライバーがインストールされ、少なくともその後はインターネットに接続できるようになります。正しいドライバーがインストールされていない場合、またはドライバーがインストールされていない場合は、先ほどダウンロードしたファイルをインストールしてください。これでうまくいくことを願っています。
3]ネットワーク設定をリセットする
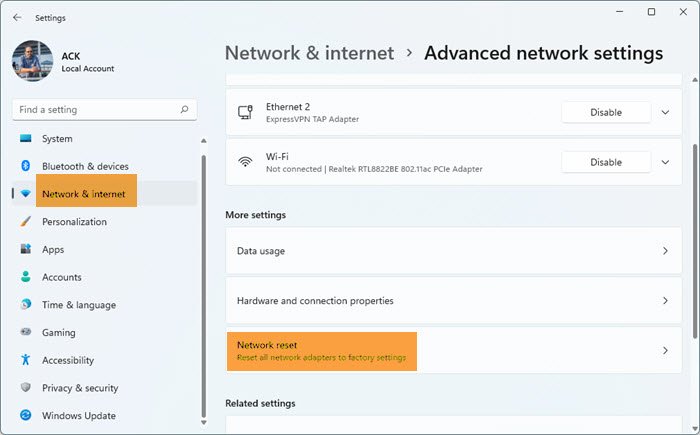
おそらくネットワーク設定が、インテル WiFi 6 ドライバーの動作を停止するように構成されている可能性があります。ネットワーク設定をリセットして、それが役立つかどうかを確認する必要があります。指定された手順に従って同じことを行ってください。
Windows 11
- 開ける設定。
- に行くネットワークとインターネットタブ。
- をクリックしてください高度なネットワーク設定。
- [その他の設定] から、 をクリックします。ネットワークがリセットされました。
- をクリックしてください今すぐリセットボタン。
Windows 10
- 開ける設定。
- をクリックしてくださいネットワークとインターネット。
- に行く状態。
- 選択ネットワークのリセット > 今すぐリセットします。
どちらのプラットフォームでも、画面上の指示に従ってリセットを完了する必要があります。
4] ネットワークプロトコルのリセット
この問題は単なる不具合である可能性があります。この不具合は通常、ネットワーク プロトコルにあります。私たちはそうするつもりですIP の解放と更新、Winsock のリセット、DNS のフラッシュそしてそれが機能するかどうかを確認してください。そのためには、開きますコマンドプロンプトそして次のコマンドを実行します。
ipconfig /release ipconfig /renew ipconfig /flushdns ipconfig /registerdns netsh winsock reset
これでうまくいくことを願っています。
それでおしまい!
インテル WIFI アダプターを修復するにはどうすればよいですか?
WiFi アダプターを修正するには、まず、WiFi アダプターが有効になっていることを確認します。これを行うには、コントロールパネル、変化表示方法に大きなアイコン、クリックネットワークと共有センター > アダプター設定の変更。を右クリックしますWi-Fiそして選択します有効にする無効になっている場合。
ドライバーが有効になっている場合は、コマンド プロンプトからネットワーク トラブルシューティング ツールを実行します。
それでも問題が解決しない場合は、前述の解決策を試して問題を解決してください。
以下もチェックしてください:Windows 11/10 での IPv6 接続、ネットワーク アクセスなしエラーを修正。
