Windows 11/10 デバイスの起動時、および起動中にエラー メッセージが表示された場合無効なコマンドライン、この投稿はあなたを助けることを目的としています。この投稿では、問題を正常に解決するために試せる最適な解決策を提供します。
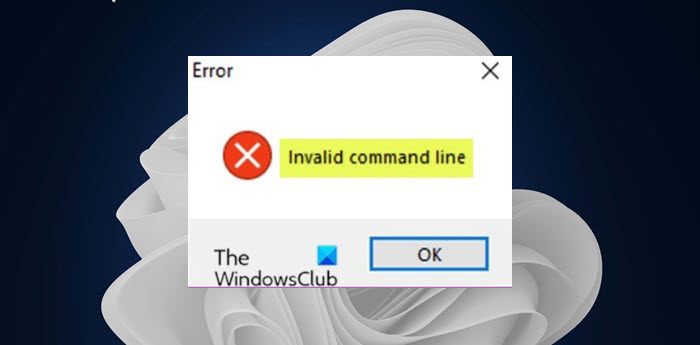
無効なコマンドラインエラーを修正
この問題が発生した場合は、以下に示す順序で推奨される解決策を試し、問題の解決に役立つかどうかを確認してください。
- タスクマネージャーでスタートアップ項目を確認する
- タスクスケジューラでスケジュールされたタスクを確認する
- システムの復元を実行する
リストされた各ソリューションに関連するプロセスの説明を見てみましょう。
1]タスクマネージャーでスタートアップ項目を確認する
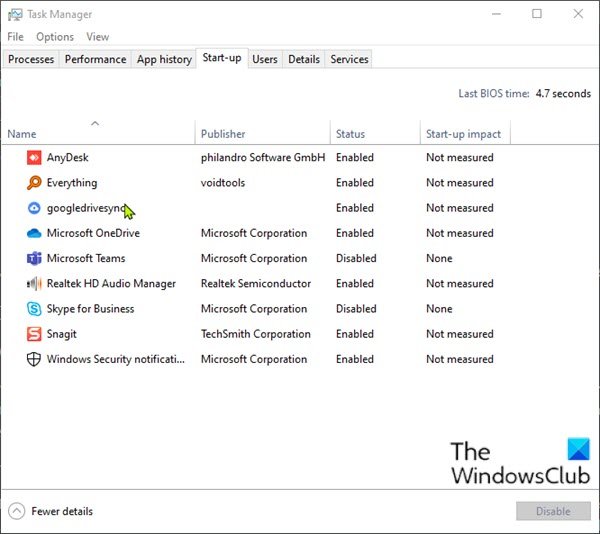
Windows 10 では、タスク マネージャーにすべてのスタートアップ項目を表示するためのタブ/列が用意されています。
Windows 11/10 のタスク マネージャーでスタートアップ項目を確認するには、次の手順を実行します。
- プレスCtrl + Shift + Escのキータスクマネージャーを開く。または、画面下部のタスクバーの空いている部分を右クリックし、「タスク マネージャー」を選択します。タスク マネージャーがコンパクト モードで開いた場合は、 をクリックまたはタップします。さらに詳しく。
- に切り替えます起動するタブ。
ここでは、ログインするとすぐに実行されるコンピューター上のすべてのプログラムが、アプリ名のヘッダーとともに表示されます。出版社、状態、そしてスタートアップへの影響各項目の。これらのヘッダーのいずれかを右クリックすると、追加情報が表示されます。現在実行中コンテキスト メニューの [コンテキスト メニュー] は、アプリが実際に使用されているかどうかを知ることができるため、特に便利です。
基本的な起動項目または自分で追加したものとは別に、異常なアプリを特定します。
- 起動時にアプリが実行されないようにするには、アプリを選択して、無効にする右下のボタン。
- タスクマネージャーを終了します。
- コンピュータを再起動します。
かどうかを確認してください。無効なコマンドラインエラープロンプトが再びポップアップ表示されます。そうなった場合は、次の解決策を試してください。
2]タスクスケジューラでスケジュールされたタスクを確認する
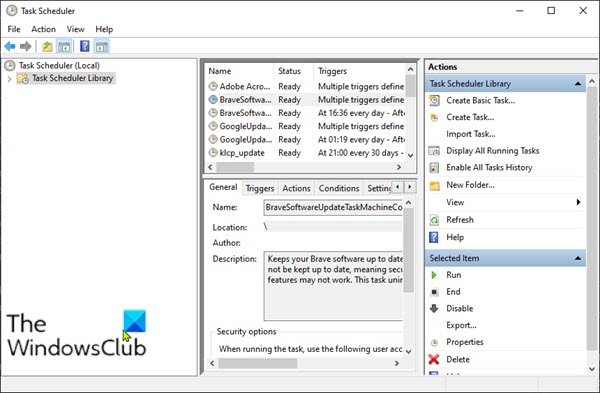
Windows タスク スケジューラは、指定した状況で手順を開始するように設定できる目覚まし時計のようなものです。
Windows 11/10 のタスク スケジューラでスケジュールされたタスクを確認するには、次の手順を実行します。
- プレスWindowsキー+Rをクリックして「実行」ダイアログを呼び出します。
- [実行]ダイアログで、次のように入力します。
taskschd.msc。 - プレスCTRL+SHIFT+ENTERキーコンボタスクスケジューラを開く管理者モードで。
- 左側のペインで、タスクスケジューラライブラリ
- 中央のペインに、スケジュールされたタスクのリストが表示されます。任意の 1 つのタスクを選択すると、そのタスクのプロパティが下部ペインに表示されます。スケジュールされたタスクがトリガーされたときにどのファイルが実行されるかは、アクションタブ。
- 削除したいタスクが見つかった場合は、タスクを選択して、消去下アクション > 選択した項目、右側のペインにあります。
- クリックはい削除を確認するプロンプトで。
- タスクスケジューラを終了します。
- コンピュータを再起動します。
問題が解決したかどうかを確認してください。それ以外の場合は、次の解決策を試してください。
3] システムの復元を実行する
このソリューションでは次のことを行う必要があります。システムを以前の時点に復元する。これにより、エラー プロンプトが表示されることなく、システムが起動していた以前の時点にシステムが戻ります。
それでおしまい!






