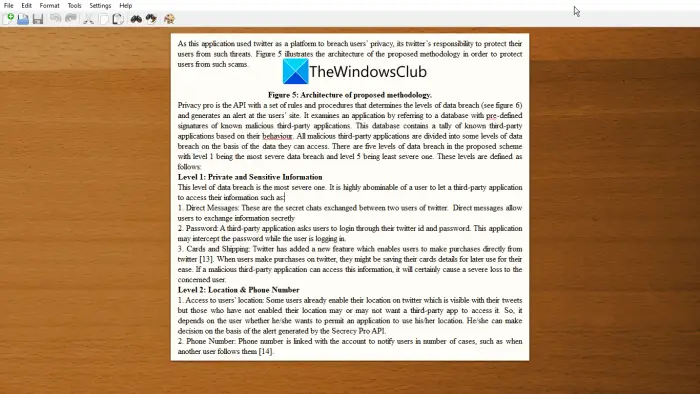使用する場合iPad 用 WordiPad で Word 文書を編集するよう誰かを招待したい場合、その方法を次に示します。 Microsoft Word での文書の編集は、おそらく世界で最も簡単な作業であり、その使いやすい機能のおかげで、非常に時間を節約できるツールでもあります。
場合によっては、意見を求めたり、必要な作業を完了したりするために、誰かに文書を送信する必要があるかもしれません。それには 2 つの方法があります。まず、ドキュメントのコピーを電子メールで送信すると、受信者は変更を加えて再送信します。これは時間がかかると同時に多忙でもあります。 2 番目の方法は、その人を招待して一緒にドキュメントを編集し、コミュニケーションをとってすべての変更を加える方法です。
始める前に、ユーザーがあなたのファイルにアクセスできるように、OneDrive にドキュメントを保存する必要があることを知っておく必要があります。ファイルがローカル ストレージに保存されている場合は、まず OneDrive にアップロードすることをお勧めします。
iPad で Word 文書の編集に他の人を招待する方法
iPad で Word 文書を編集するように誰かを招待するには、次の手順に従います。
- iPad 用 Microsoft Word アプリで Word 文書を開きます。
- 「共有」ボタンをタップします。
- 「人を招待」オプションを選択します。
- 受信者の名前または電子メール アドレスを入力します。
- 「送信」ボタンをタップします。
まず、Microsoft Word for iPad で文書を開き、共有ボタン。画面の右上隅に表示されるはずです。その後、選択します人を招待するリストからオプションを選択します。
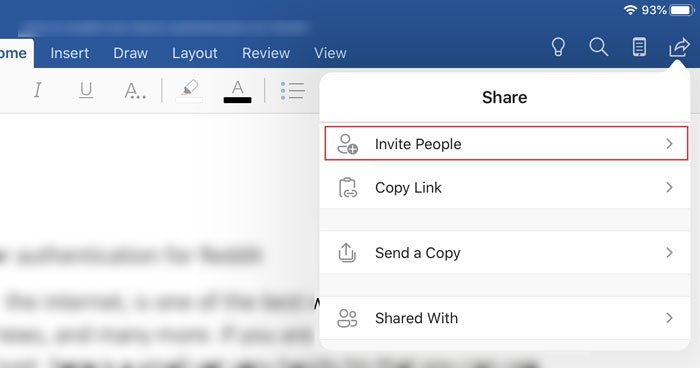
次に、受信者の名前または電子メール アドレスを入力する必要があります。連絡先に名前が保存されている場合は、名前を入力できます。それ以外の場合は、その人の電子メール ID を書き留めます。
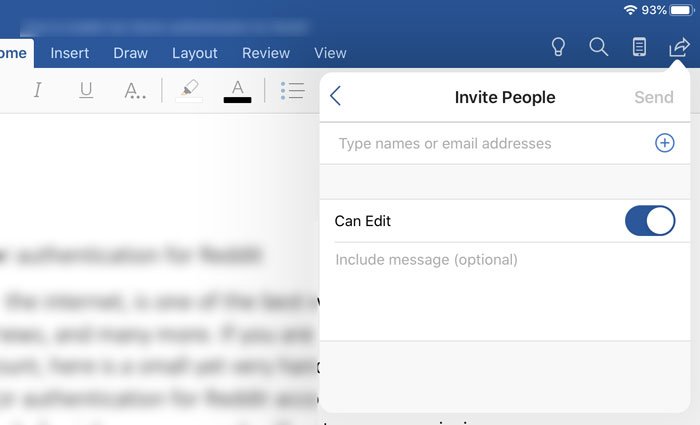
また、次のことを確認してください。編集可能オプションが有効になっています。そうでない場合、受信者はドキュメントを編集できず、受信者にとっては読み取り専用ファイルになります。この機能を使用する利点は、複数のユーザーが 1 つのファイルに対して共同作業できることです。
iPad 上で Word 文書を編集できるようにする方法がもう 1 つあります。この手法を使用する場合、ファイルを開く必要はありません。 2 番目の方法について詳しくは、次の手順に従ってください。
まず、ファイルが既に OneDrive に作成またはアップロードされていることを確認します。次に、iPad で Microsoft Word アプリを開き、現在開いていることを確認します。最近のタブ。参考までに、これはようこそ画面に表示されます。ここでドキュメントを見つけることができます。その場合は、関連するアイコンをタップします共有ボタン。
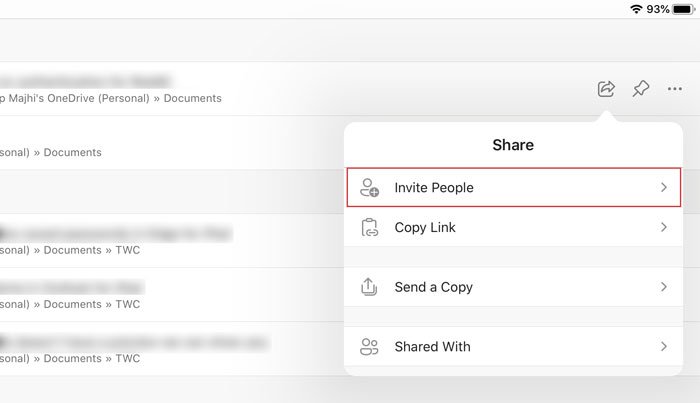
今、あなたは見つけることができます人を招待するこのオプションを使用すると、誰でも共同作業に招待できます。
招待者を削除して編集できないようにする方法
誰かにドキュメントの編集を許可したくないが、その人にアクセス権を与えた場合は、次の方法で編集を取り消すことができます。また、招待者を誤って追加した場合は、招待者を削除することもできます。
これを行うには、ドキュメントを開いて同じアイコンをタップします共有ボタン。ここで、というオプションが表示されるはずです。共有相手。それをタップすると、以前に招待したすべての人が表示されます。削除またはアクセス権を変更したいユーザーを選択します。次の画面では、3 つのオプションが表示されます。編集可能、見ることができます、 そして取り除く。
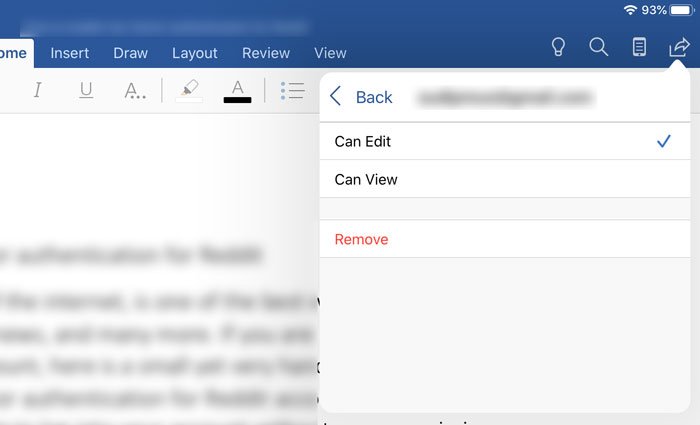
最初の 2 つのオプションではアクセス権を変更でき、3 番目のオプションでは招待者リストからユーザーを削除できます。
それだけです!

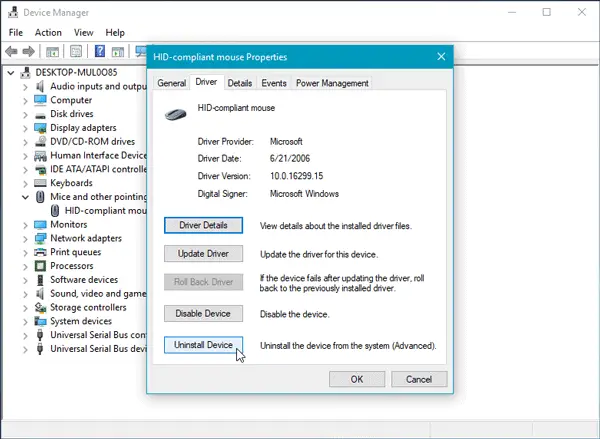
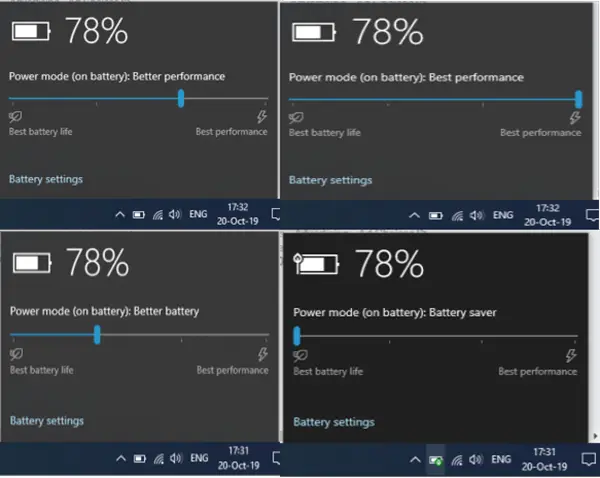
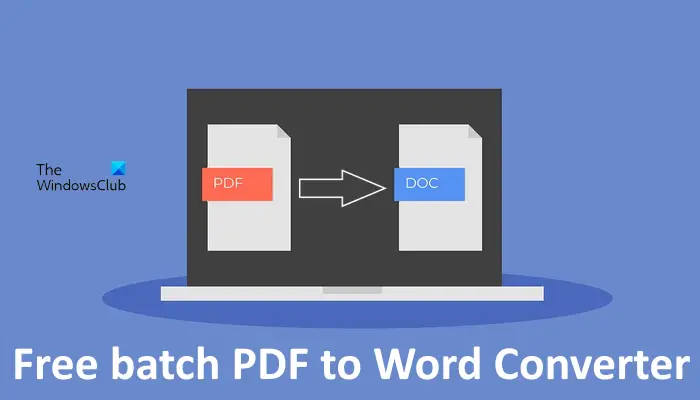
![Windows 11/10 で USB が FAT32 にフォーマットされない [修正]](https://rele.work/tech/hayato/wp-content/uploads/2024/03/Cant-Format-USB-Drive-to-FAT32.png)