アカウントにログインするときに、パスワードを保存するためのポップアップが表示されたことがあるかもしれません。 Chrome、Firefox、Edge などの Web ブラウザには、パスワード マネージャーが組み込まれています。ここで、保存したすべてのパスワードを表示できます。特定の Web ブラウザにパスワードを保存すると、再度ログインするときにパスワードを入力する必要がありません。ブラウザの自動入力機能により、特定の Web サイト用に保存したパスワードが入力されます。アカウントにログインする最も便利な方法です。そうじゃない?さて、利便性は脇に置きましょう。問題は、「Web ブラウザーにパスワードを保存することはどの程度安全ですか?」ということです。この記事ではこれについて説明します。
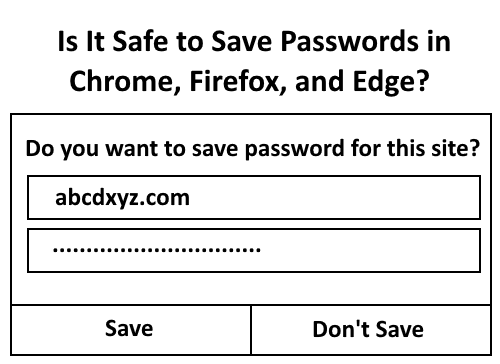
ブラウザにパスワードを保存しても安全ですか?
この投稿では、最も一般的な Web ブラウザーに組み込まれているパスワード マネージャーの安全性レベルを見ていきます。
- クロム
- Firefox
- 角
Web ブラウザのパスワード マネージャーにパスワードを保存すると、コストが高くなる可能性があります。これは、誰でも簡単にアカウントにログインできるためです。その方法をご紹介します。
1] Chromeで保存されたパスワードを表示する方法
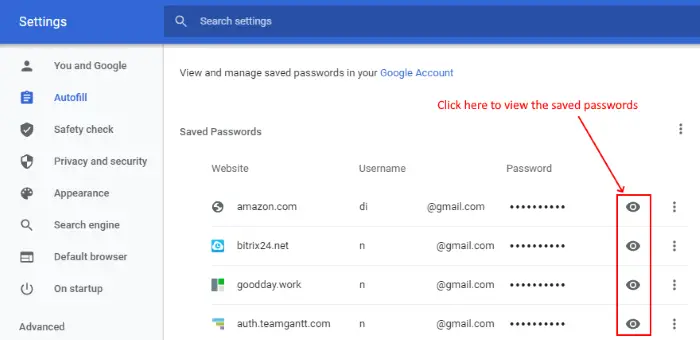
Chrome で保存されたパスワードを表示するには、以下の手順に従います。
- Chrome ブラウザを起動します。
- ブラウザの右上隅にある 3 つの縦の点をクリックし、「」を選択します。設定" オプション。
- 「」をクリックします自動入力」 左側のパネルのオプション。
- ここで、「」をクリックしてください。パスワード「」の下にある自動入力" セクション。
ここでは、保存されているすべてのユーザー名とパスワードが表示されます。パスワードを表示するには、「」をクリックする必要があります。目」アイコン。しかし、Windows 10 上の Google Chrome でパスワードを表示するのは、思っているほど簡単ではありません。ユーザーが保存されたパスワードを表示しようとすると、Windows パスワードを入力する必要があります。これは、Windows Defender が Google Chrome に保存されたパスワードを保護することを意味します。
保存されたパスワードを表示しようとしたときに、「」も試しました。別のアカウントを使用する」オプションを使用しましたが、Windows Defender はこの試みにも失敗しました。そのため、Windows セキュリティを常に最新の状態に保つことが推奨されます。
しかし、ちょっと待ってください。Windows セキュリティにより、ユーザーは保存されたパスワードを表示できなくなりました。ユーザーはアカウントにログインできなくなりますか?答えは「いいえ」です。Chrome にパスワードを保存すると、ユーザー名を入力するだけで誰でもあなたのアカウントにログインできるようになります。これは、ユーザー名を入力すると、保存されているパスワードが自動的に入力されるためです。
したがって、Chrome にパスワードを保存するのは安全ではありません。
読む:Chrome の組み込みパスワード ジェネレーターを有効にして使用する方法。
2] Firefox で保存されたパスワードを表示する方法
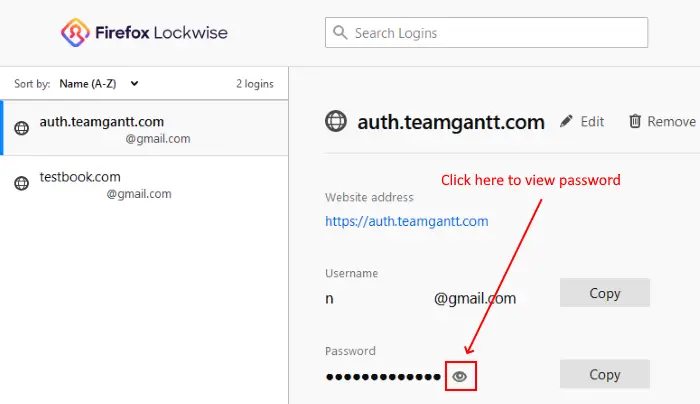
Firefox で保存されたパスワードを表示するには、以下の手順に従います。
- Firefox ブラウザを起動します。
- ブラウザの右上隅にある三本の水平線をクリックします。
- 「」を選択してくださいログインとパスワード」オプション。
- これにより、Firefox の組み込みパスワード マネージャーである Firefox Lockwise が開きます。
- これで、左側のパネルにすべてのアカウントが表示されます。
- 「」をクリックします目」アイコンをクリックすると、ブラウザに保存されたパスワードが表示されます。
Chrome とは異なり、Windows Defender はユーザーが Firefox に保存されたパスワードを表示するのを阻止しません。さらに、Chrome と同様に、Firefox ブラウザも特定のアカウントのパスワードを自動的に入力します。
したがって、アカウントのパスワードを保存していれば、どのユーザーでもアカウントにログインできます。
3] Edgeで保存されたパスワードを表示する方法
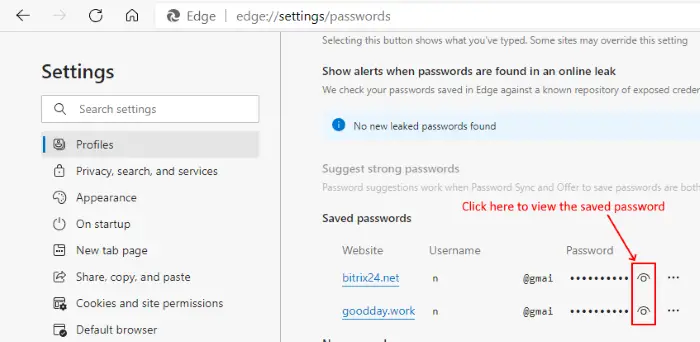
Edge に保存されたパスワードを表示するには、以下の手順に従います。
- Edge Web ブラウザを起動します。
- ブラウザの右上隅にある 3 つの横方向の点をクリックします。
- 「」を選択してください設定" オプション。
- 「」をクリックしますプロフィール」 左側のパネルのオプション。
- これにより、プロフィールが開きます。ここで、「」を選択します。パスワード" オプション。
- 下にスクロールして、保存されたパスワードを表示します。
保存されたパスワードを表示するには、「」をクリックする必要があります。目」アイコン。 Edge は Microsoft Corporation の製品であるため、ユーザーは Windows パスワードを入力して本人確認を行う必要があります。この機能は、パスワードが他人に見られるのを防ぎます。ただし、他の人があなたのアカウントにログインできないという意味ではありません。 Chrome や Firefox と同様に、Edge も特定の Web サイトでユーザー名を入力すると、パスワードを自動的に入力します。これにより、アカウントの安全性が低下します。
Edge の高度な機能の 1 つは、保存されたパスワードを誰かが閲覧しようとしたときにパスワード漏洩について警告を発し、すぐに対処できるようにすることです。これは良い機能です。ただし、この機能によって、誰かがあなたのアカウントにログインするのが阻止されるわけではありません。
Web ブラウザにパスワードを保存すると、別の暗い側面もあります。ハッカーは常にユーザーのログイン情報を入手しようとします。パスワードを保存すると、次の方法で簡単にパスワードを盗むことができます。Cookie またはセッションのハイジャック。
2 段階認証によってアカウントの乗っ取りが防止されるため、パスワードを保存するリスクがないと考えているのなら、それは間違いです。 2 要素認証 (2FA) はアカウントを保護する優れた方法ですが、ハッカーがユーザーの心を騙してしまう可能性があります。2FAをバイパスする。 Web ブラウザにパスワードを保存すると、ハッカーが 2 段階認証を回避しやすくなります。
ご希望であればできますが、ブラウザに組み込まれているパスワード マネージャーを無効にする。
マスターパスワードの設定は役に立ちますか?
設定ブラウザのマスターパスワードこの問題をある程度軽減する 1 つの方法です。ただし、これも回避できる可能性があります。要素の検査機能を使用すると、ページのコードを表示および編集して、パスワードをハッシュ解除できます。
- Web サイトのパスワード フィールドを右クリックします
- 「要素の検査」を選択します。
- ダブルクリックしてください
type="password"、と置き換えますパスワードいくつかのテキスト付き。 - Enterを押してください
- 検査要素を閉じます。
- パスワードはハッシュ化されずに公開されます。
これは、どの OS やブラウザでも機能します。
読む:Edge でパスワード モニターとパスワード ジェネレーター機能を使用する方法。
Web ブラウザーのパスワードを保存するオプションを使用すると、ログイン プロセスが簡単になりますが、アカウントと機密データが危険にさらされます。便宜上、機密データを侵害できる場合は、Web ブラウザにパスワードを保存できます。この問題の永続的な解決策は、Web ブラウザにパスワードを決して保存せず、適切なパスワードを使用することです。パスワード管理ソフトウェアその代わり。





