ロック画面のスライドショーは、UI 全体に華やかさを加えます。ただし、最近になって、一部の Windows 11 および Windows 10 ユーザーが、ロック画面のスライドショーが機能しないと不満を言い始めています。この記事では、いくつかの簡単な解決策で問題を解決する方法を見ていきます。
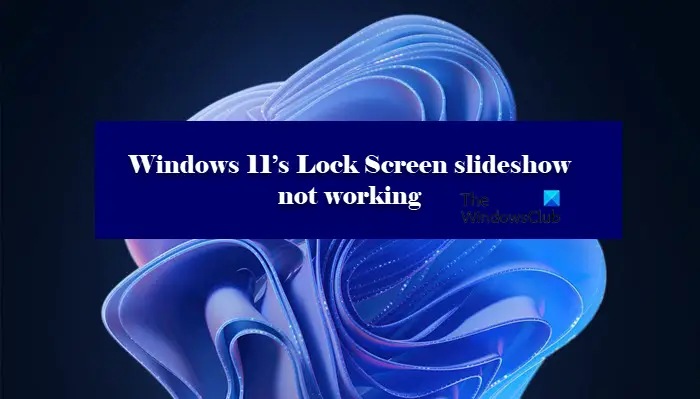
Windows 11/10 でロック画面のスライドショーが機能しない
Windows 11/または Windows 10 コンピューターでロック画面のスライドショーが機能しない場合は、まず PC に Windows アップデートが必要かどうかを確認してください。更新すると、ほとんどの問題の一部が解決されるだけでなく、良い習慣にもなります。更新後、問題を解決するには次のことを行うことができます。
- スライドショーを手動で有効にする
- 画像が削除されていないか確認してください
- フォルダを再追加する
- スライドショーの再生後は画面をオフにしないでください
- 電源オプション設定の変更
- グループポリシーを確認する
- レジストリエディタを確認する
- インデックス作成オプションを確認する
それらについて詳しく話しましょう。
1] スライドショーを手動で有効にする
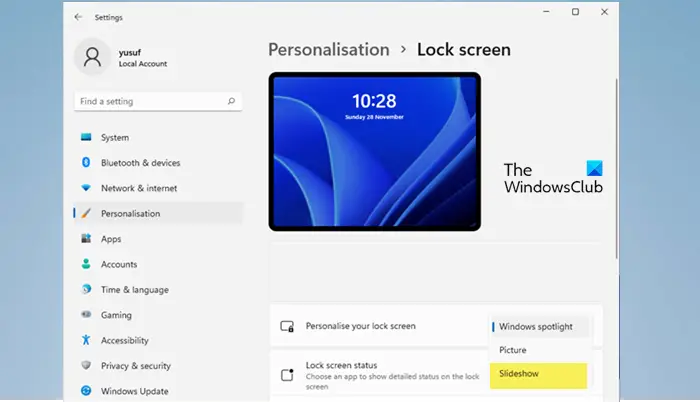
まずは Windows 11 の設定からスライドショーを有効にしてみましょう。それは非常に簡単で、指定された手順に従って同じことを行うことができます。
- 開ける設定による勝利+私。
- 次に、に行きます[個人設定] > [ロック画面]。
- のドロップダウン メニューから、ロック画面をカスタマイズする、選択しますスライドショー。
ここで、コンピュータを再起動し、問題が継続するかどうかを確認します。
2] 画像が削除されていないか確認してください
Windows 11 と Windows 10 の両方O が使用する画像フォルダーがあるS スライドショーを実行します。ただし、場合によっては、ユーザーが誤ってこれらの画像やフォルダー自体を削除してしまうことがあります。その場合、スライドショーはシステム上で動作しません。したがって、フォルダーが削除されていないことを確認する必要があります。開けることができますファイルエクスプローラーそして、写真フォルダが利用可能です。
3] フォルダーを再追加します
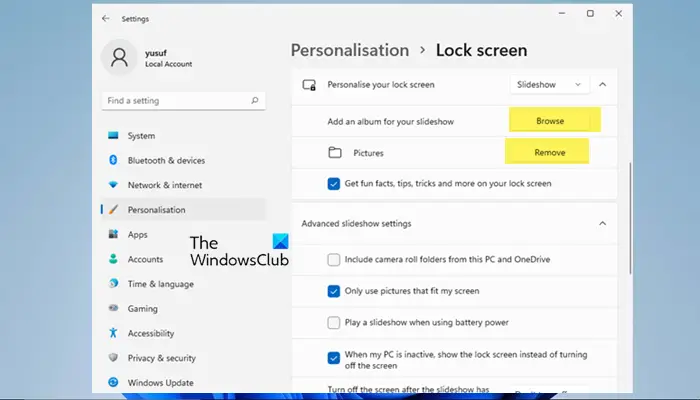
このソリューションを適用できるシナリオは 2 つあります。画像を削除したか、追加したフォルダーに何らかの問題がある場合です。前者に対処している場合は、何も削除する必要はありません。設定 > カスタマイズ > ロック画面、そしてその下でロック画面をパーソナライズし、あなたは見るでしょうブラウズボタンを横に配置スライドショーのアルバムを追加する。
ただし、フォルダーがすでにアタッチされている場合は、それを削除してから、そのフォルダーを再度追加する必要があります。
4] スライドショーの再生後は画面を消さないでください
Windows では、バッテリーを節約するために、スライドショーの再生後に画面がオフになる傾向があります。スライドショーが機能しない問題について不満を抱いているユーザーの中には、この機能に気づいていない人もいます。ただし、それをコントロールすることはできます。したがって、この設定が気に入らない場合は、無効にしてスライドショーを継続的に実行する必要があります。指定された手順に従って同じことを行ってください。
- 開ける設定。
- に行く[個人設定] > [ロック画面]。
- でスライドショーの詳細設定、に行きます「スライドショーが一定時間再生された後、画面をオフにします」をクリックし、ドロップダウン メニューを使用して選択します電源を切らないでください。
これで、この問題に直面することはなくなります。
5]電源オプション設定を変更する
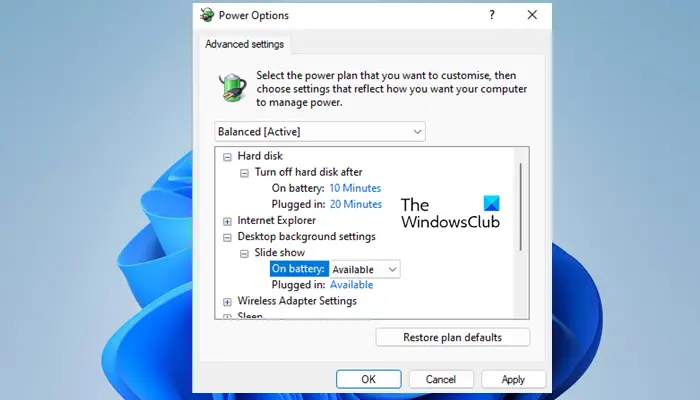
電源に接続しているときではなく、バッテリーを使用しているときにこの問題が発生する場合は、電源オプションを確認し、バッテリーでのスライドショーが無効になっているかどうかを確認する必要があります。指定された手順に従って同じことを行ってください。
- 開けるコントロールパネル[スタート] メニューから検索してください。
- 必ず変更してください表示方法に大きなアイコン。
- 次にクリックします電源オプション。
- さあ、クリックしてくださいプラン設定を変更する選択した電源プランの。
- に行く詳細な電源設定を変更します。
- 拡大するデスクトップの背景設定 > スライドショー > バッテリー駆動そして選択します利用可能ドロップダウン メニューから。
ここで、コンピュータを再起動する必要があります。そうすれば、この問題が発生していないことがわかります。
6]グループポリシーを確認する
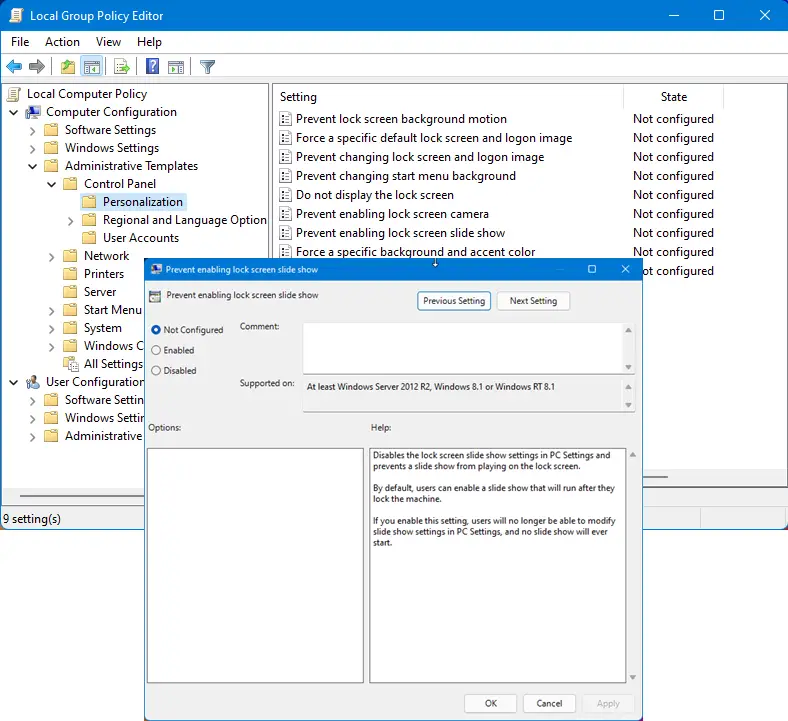
グループ ポリシーでスライドショーが無効になっていないことを確認する必要があります。このソリューションは Windows の Enterprise/Pro バージョン用であるため、Windows 10 または Windows 11 Enterprise/Pro をお持ちでない場合は、グループ ポリシーがないため、このソリューションをスキップして次のソリューションに進むことができます。
開けるグループポリシー[スタート] メニューから検索してください。次に、次の場所に移動します。
[コンピュータの構成] > [管理用テンプレート] > [コントロール パネル] > [個人用設定]
さあ、探してくださいロック画面のスライド ショーを有効にしないようにします。ポリシーをダブルクリックして開き、未構成または無効オプションを選択してクリックします適用 > OK。
PC 設定のロック画面のスライド ショー設定を無効にし、ロック画面でスライド ショーが再生されないようにします。デフォルトでは、ユーザーはマシンをロックした後に実行されるスライド ショーを有効にできます。この設定を有効にすると、ユーザーは PC 設定でスライド ショーの設定を変更できなくなり、スライド ショーは開始されなくなります。
7] レジストリエディタを確認する
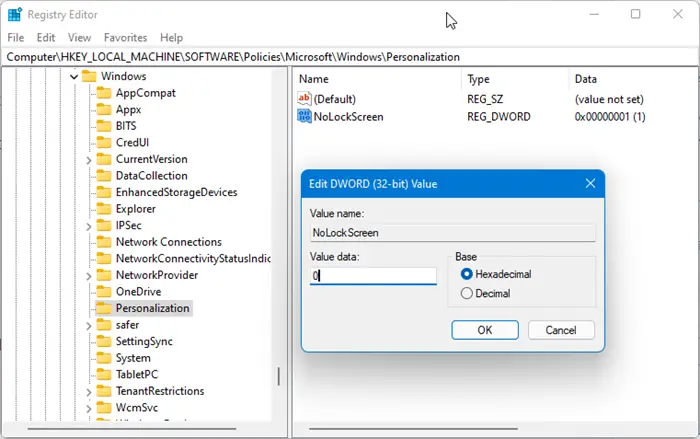
グループ ポリシー エディターがない場合は、レジストリ エディターがあります。スライドショーを停止するようにレジストリが設定されているかどうかを確認する必要があります。
開けるレジストリエディタ次の場所に移動します。
HKEY_LOCAL_MACHINE\SOFTWARE\Policies\Microsoft\Windows\Personalization
それから探してくださいロックなし画面スライドショーそしてキーを削除するか、その値を次のように設定します。0。
8] インデックス作成オプションを確認する
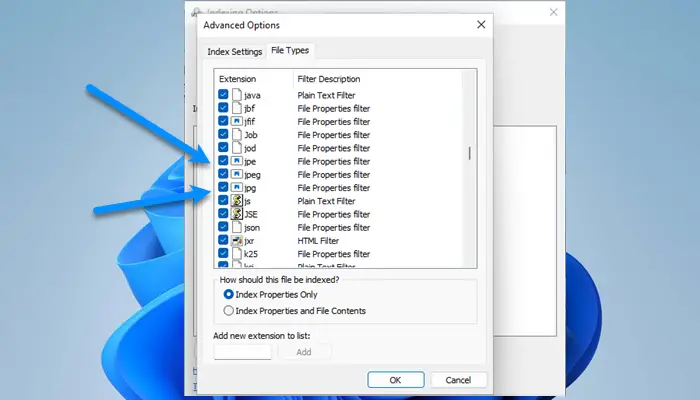
場合によっては、Windows が特定の種類のファイルのインデックス付けに失敗することがあります。これらのファイルの中には気にならないものもありますが、JPEG または PNG のインデックスに失敗した場合、スライドショーはシステム上で動作しません。したがって、チェックすることをお勧めしますインデックス作成オプションこれらのファイル タイプの両方にインデックスが付けられていることを確認してください。これを行うには、指定された手順に従ってください。
- 打つ勝利+Sそして探し出す「インデックス作成オプション」。
- 次に、高度なボタン。
- に行きますファイルの種類タブ。
- さあ、探してくださいJPEG、JPG、または PNGファイルにチェックを入れて、「OK」をクリックします。
最後に、コンピュータを再起動し、問題が解決しないかどうかを確認します。
ボーナス ヒント: Windows スポットライトを使用する
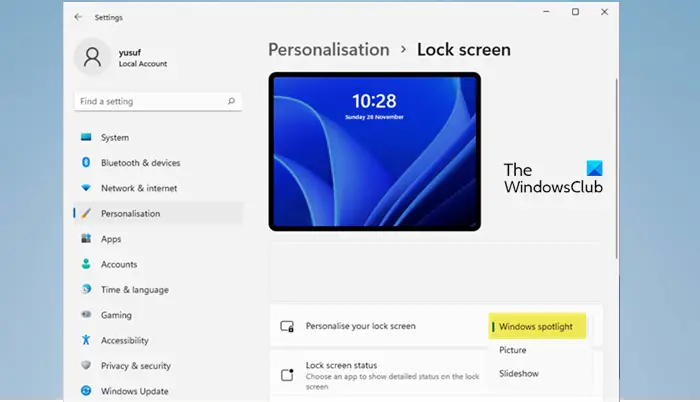
スライドショーと同様に、Windows スポットライトロック画面を魅力的に見せる素晴らしい方法です。ただ、常にインターネット接続が必要です。 Windows はインターネットを使用して Bing から画像を抽出し、ロック画面に別の画像を表示します。有効にするのも簡単で、指定された手順に従うだけで有効にできます。
- 開ける設定による勝利+私。
- クリック[個人設定] > [ロック画面]。
- のドロップダウン メニューから、ロック画面をカスタマイズする、選択しますWindows スポットライト。
これは、Windows でこの機能を有効にする方法です。
壁紙スライドショーが機能しないのはなぜですか?
あなたの壁紙スライドショーが機能しない可能性があります通常の機能を停止しているアプリがある場合。また、バッテリ駆動時には、コントロール パネルの電源オプションでこの機能が無効になる場合があります。
Windows 11 で背景をスライドショーにするにはどうすればよいですか?
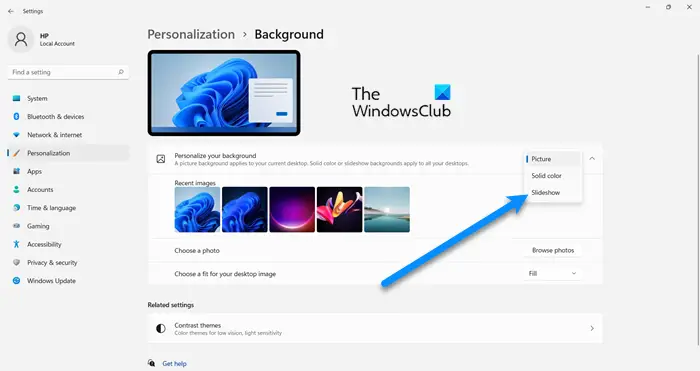
有効にしたい場合は、背景スライドショーWindows 11 では、ここで説明されている手順に従うことができます。
- 開ける設定[スタート] メニューから検索するか、勝利+私。
- さあ、ここに行ってくださいパーソナライゼーション > 背景。
- から背景をパーソナライズし、選択するスライドショー。
少しカスタマイズしたい場合は、ブラウズオプションを選択し、画像を保存した場所に移動して画像を開きます。ドロップダウン メニューを変更することで、画像を更新するタイミングを変更することもできます。ごとに画像を変更します。他にも変更できるオプションがいくつかあります。画像の順序をシャッフルするまたはバッテリー電源を使用している場合でもスライドショーを実行できるようにする。
それでおしまい!



![Windows 11 でコパイロットが機能しない [修正]](https://rele.work/tech/hayato/wp-content/uploads/2023/12/copilot-not-working.jpg)


