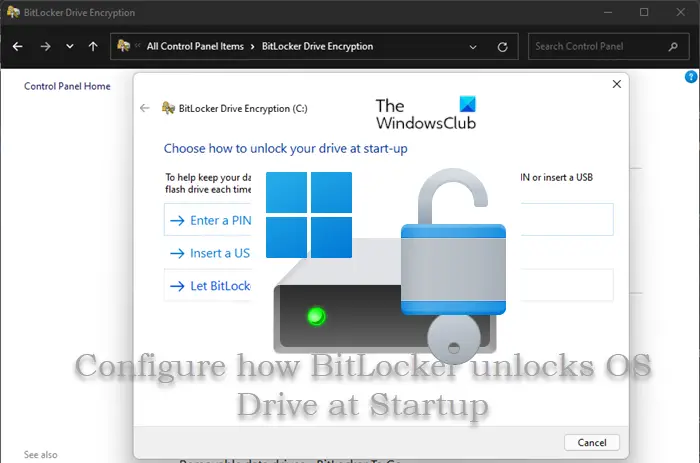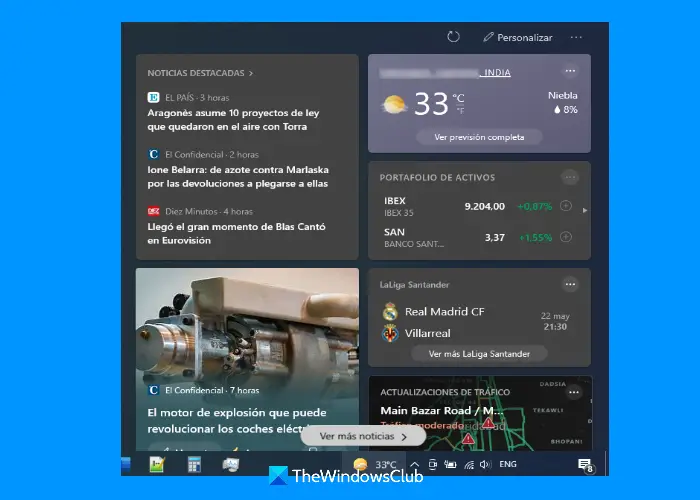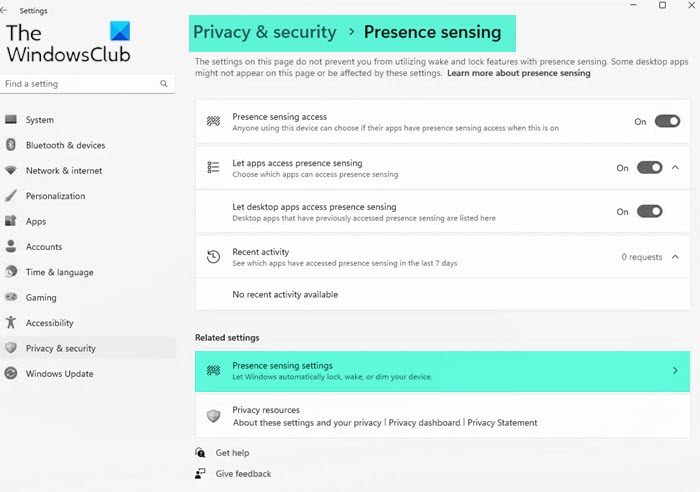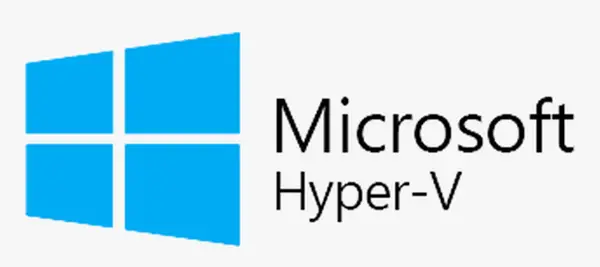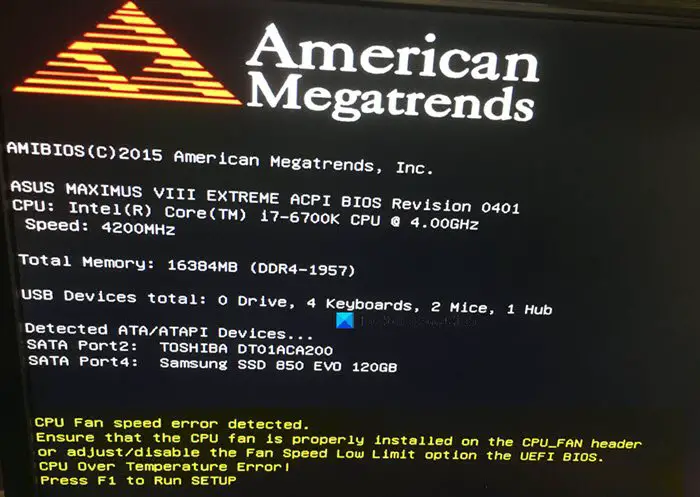Microsoft PowerPoint は、プレゼンテーションを作成してループするための最良のツールですが、Microsoft PowerPoint が提供するすべての機能が必要ない場合は、Microsoft PowerPoint の使用を検討する必要があるかもしれません。Google スライド無料なので。
Google スライドでスライドをループする方法
Slide は無料で使用できるオンライン プログラムであるため、プレゼンテーションをループするのは明確ではありませんが、少しの努力で可能であることがわかりました。これを行う方法を知っている人は多くないため、説明することにしました。
このチュートリアルを最後まで読み終えるとわかるように、これを行うのは難しくありません。必要な手順は次のとおりです。
- 通常のスライドショーを設定する
- 「プレゼンテーション」ボタンをクリックします
- 歯車アイコンを選択します
- プレゼンテーションをループして再生する
- ループを使用して Google スライド プレゼンテーションを公開する
これについてさらに詳しく話しましょう。
1] 通常のスライドショーを設定する
Google スライドを使用して通常のスライドショーを作成する必要があります。これは難しい作業ではありません。でも知識が足りないなら読んでくださいGoogle スライドで基本的なプレゼンテーションを作成する方法。
2]「プレゼンテーション」ボタンをクリックします。
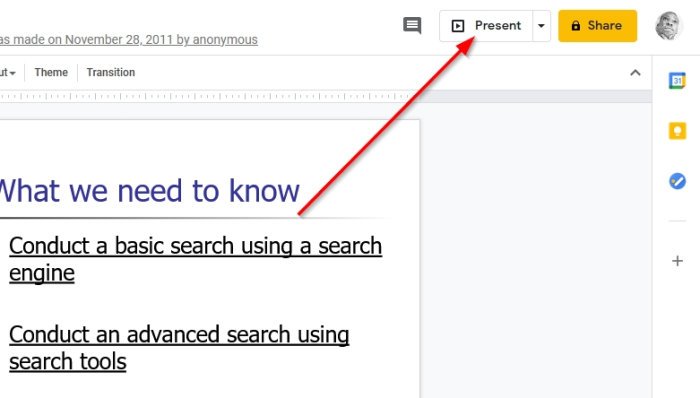
プレゼンテーション スライドを設定した後、最初に行うことは、[プレゼンテーション] をクリックすることです。このボタンはプログラムの右上セクションにあります。
ボタンを押すと、Google スライド プレゼンテーションが全画面表示になるので、注意してください。
3] 歯車アイコンを選択します
画面が全画面表示になったら、下部に歯車のようなアイコンがあるかどうかを確認します。プレゼンテーションを改善するために設計されたオプションが多数あるため、すぐに選択してください。
4] プレゼンテーションをループして再生します
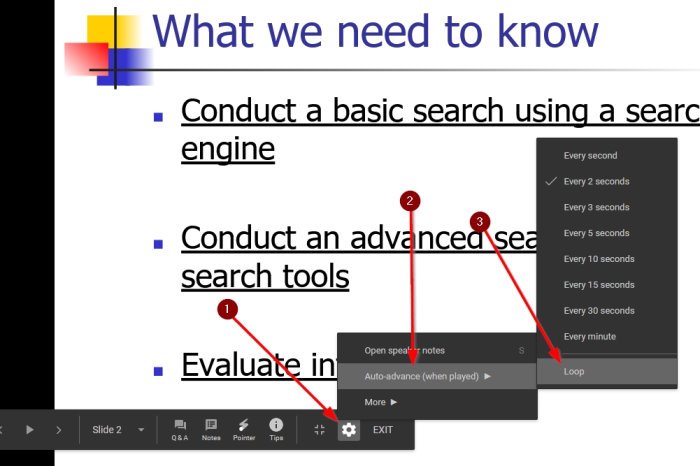
歯車アイコンをクリックした後に表示されるメニューには、「自動進行 (再生時)」というセクションがあるはずです。それをクリックして、[ループ] を選択してください。
[再生] ボタンをクリックしてループ Google スライド プレゼンテーションを開始し、正しい方向に進めることができます。
5] ループを使用して Google スライド プレゼンテーションを公開する
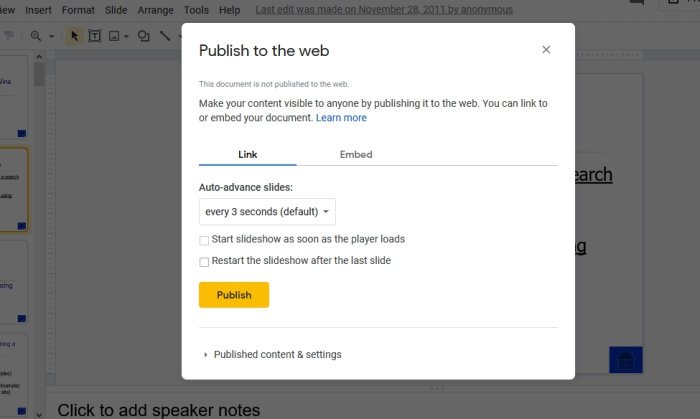
はい、ユーザーはループを使用して Google スライド プレゼンテーションを公開することができます。これを行う最良の方法は、[ファイル] > [Web に公開]。これが完了すると、いくつかのオプションを変更できます。 [リンク] をクリックし、ドロップダウン ボックスを選択してタイミングを設定することをお勧めします。
そこから、[最後のスライドの後でスライドショーを再開する] を選択し、[公開] ボタンを押すだけです。
結論
ご覧のとおり、Google スライドでプレゼンテーションをループするにはそれほど手間はかかりません。その方法を学ぶ必要がある場合は、この記事を友達と共有してください。