ここ数年、クラウドベースのテクノロジーが大きな注目を集めています。それは日々賢くなっており、IT 企業はアプリケーションをより良くするために最善を尽くしています。 Windows 11 デバイスでアプリや設定にすばやくアクセスしたい場合、これを実現する方法を説明します。
Windows 11 にアプリ、環境設定、設定をデバイス間で記憶させる
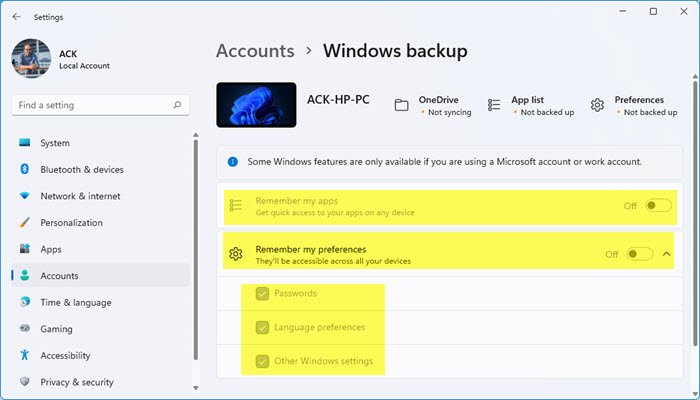
アプリと設定を記憶する
Windows 11 デバイスでアプリや設定にすばやくアクセスする手順は次のとおりです。
- を右クリックします。始めるボタンを押して選択します設定。
- 左側のペインで、次の場所に移動しますアカウント。
- 右側のペインで、Windowsバックアップ。
- に関連付けられたスイッチをオンにします私のアプリを覚えておいてくださいオンへ
- また、関連するスイッチをオンにします。私の好みを覚えておいてくださいオンに。
下私の好みを覚えておいてください3 つのオプションが表示されます。
- パスワード
- 言語設定
- その他の Windows 設定。
同期したいものを選択します。
これで、互換性のあるデバイスで Microsoft アカウントを介してアプリや設定にアクセスできるようになります。
関連している:Windows 10 でデバイス間で設定を同期する方法。
「アプリと環境設定を記憶する」設定は何に役立ちますか?
今日、人々は移動性と利便性に慣れています。複数の場所で複数のデバイスを使用する場合、すべてのデバイスに同じアプリケーションをインストールするのは困難です。したがって、前述のオプションは非常に便利です。自宅のコンピュータからオフィスのコンピュータに設定をコピーして貼り付けることができます。
Microsoft は私のシステム情報を私の許可なしにバックアップとして保存しますか?
はい、Microsoft はデフォルトで、ユーザーが知らないうちに、ピクチャ フォルダー、ドキュメント、デスクトップ内のファイルをバックアップします。これらの設定は、同じ Microsoft アカウントに接続されている任意のシステムに複製できます。システムのプライバシーを意識している場合は、オプションのリンクを解除するこれらのフォルダーをバックアップとして保存します。
そうすることは、システムのプライバシーを維持するために非常に重要です。そうしないと、オペレーティング システムを再インストールした場合でも、ファイルは再インストールされたバージョンに表示され、他のデバイスにも表示されます。
複数の Windows 11 コンピューターで設定とデータを同期するにはどうすればよいですか?
複数の Windows 11 コンピューターで設定とデータを同期するには、[環境設定を記憶する] 設定を有効にする必要があります。そのためには、 を押してくださいウィン+アイWindows の設定を開いて、アカウント > Windows バックアップ。次に、私の好みを覚えておいてくださいボタンを押してオンにします。
「アプリと設定を記憶する」オプションはすべてのアプリと設定をバックアップしますか?
このオプションでは、すべての Microsoft アプリがバックアップされます。ただし、一部のサードパーティ製アプリケーションはバックアップに耐えられない場合があります。設定に関しては、すべてが次のコンピュータに複製されます。これらの設定を他のコンピュータにインポートする場合でも、リセット後に同じコンピュータにインポートする場合でも、それらの設定をすべて一度に見つけることができます。
これが役に立ったかどうかをコメント欄でお知らせください。






