Microsoft Defender は、Microsoft Windows オペレーティング システムに組み込まれているウイルス対策ソフトウェアです。このウイルス対策ソフトウェアは、インターネット ブラウザをスキャンし、コンピュータからウイルス、スパイウェア、マルウェアを削除します。 Windows ユーザーの中には、Edge ブラウザを開きたいときに次のように言う人もいます。Windows Defender ファイアウォールが Microsoft Edge をブロックする。これらのソフトウェアは両方とも Microsoft によって開発され、Windows オペレーティング システムに組み込まれているため、これは皮肉なことです。
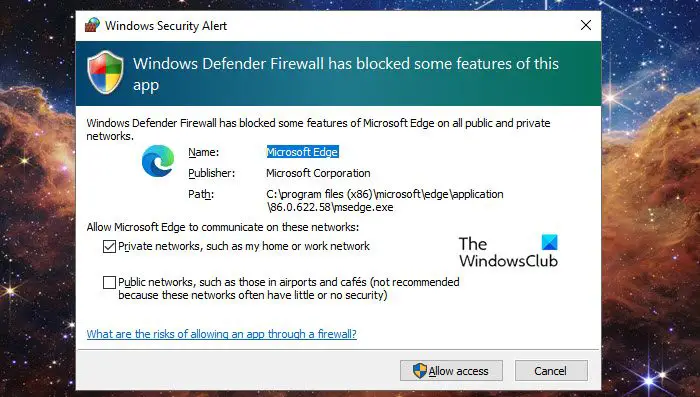
Windows Defender ファイアウォールの Microsoft Edge ブロックを修正する
Microsoft 独自の防御アプリはデバイスをマルウェアやウイルスから保護しますが、場合によっては Microsoft Edge などの一部のアプリをブロックするため、問題が発生します。ファイアウォールがアプリの一部の側面を脅威とみなしてブロックするなど、さまざまな理由が考えられます。ただし、多くの場合、このエラーの主な原因は、Edge または Windows、あるいはその両方が古いことです。互換性がない、またはセキュリティ パッチがないため、Defender はブラウザを悪意のあるブラウザと誤って認識します。したがって、Windows Defender ファイアウォールが Microsoft Edge をブロックする場合は、所定の解決策に従ってください。
- Microsoft Edgeを更新する
- Windows OSをアップデートする
- ファイアウォールをデフォルトに戻す
- Windows Defender ファイアウォールを通過する Edge を許可します。
これらの方法を使用してこの問題を解決してみましょう。
1] Microsoft Edgeをアップデートする
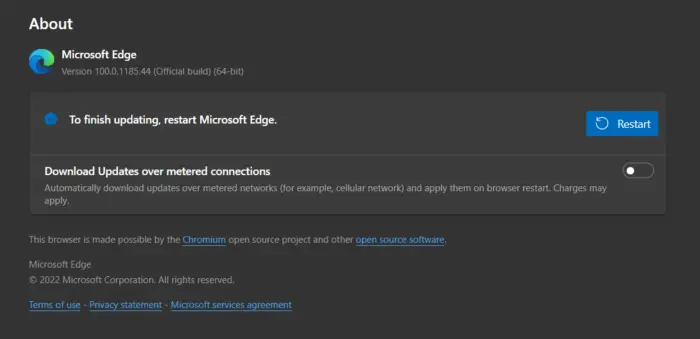
Microsoft Edge を更新すると、コンピュータからウイルスをスキャン、検出、削除できる高度なセキュリティ パッチが追加されます。新しい機能が追加され、更新するとパフォーマンスが向上します。 Microsoft Edge は自動的に更新されますが、Edge ブラウザーが更新されていない場合、これが上記の問題の原因である可能性があります。ブラウザを更新するには、所定の手順に従ってください。
- 「スタート」ボタンをクリックします
- タイプマイクロソフトエッジそしてEnterを押してください
- をクリックしてください三点画面右上の線
- 画面を下にスクロールして、設定オプション。
- 画面の左側で、Microsoft Edgeについて。
- Microsoft Edge で、更新プログラムをダウンロードしてインストールします。
ここでブラウザを再起動してください。問題が解決されることを願っています。
2] Windows OSのアップデート
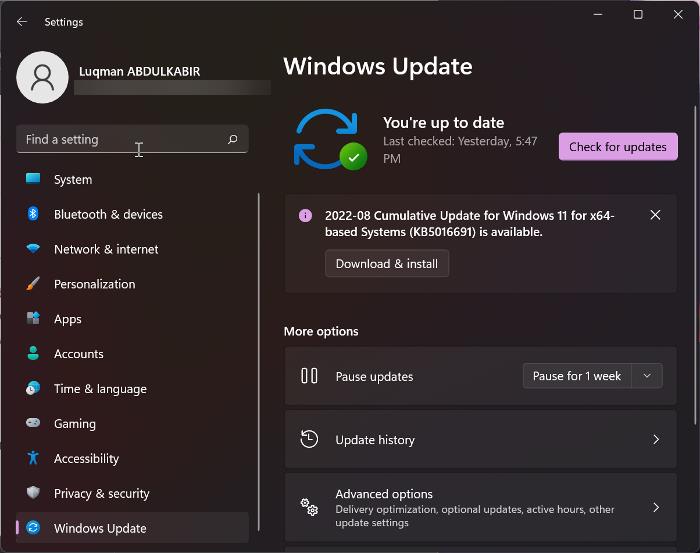
古いバージョンの OS を実行していることが、問題を引き起こす原因の 1 つである可能性があります。このようなシナリオでは、Windows を更新するだけで問題を解決できます。これにより、問題が解決されるだけでなく、PC 全体のパフォーマンスも向上します。にWindows オペレーティング システムを更新する所定の手順に従ってください。
- 「スタート」ボタンをクリックします
- 次に、「設定」オプションをクリックします。
- 画面の右側にある をクリックします。Windowsアップデートまたはアップデートとセキュリティ。
- 「Windows Update」の下で、「」をクリックします。アップデートを確認する。
- 新しいアップデートがないか確認され、ダウンロードしてインストールするように求められます。
システムとブラウザが更新されたら、問題が解決したかどうかを確認してください。
3] ファイアウォールをデフォルトに戻す
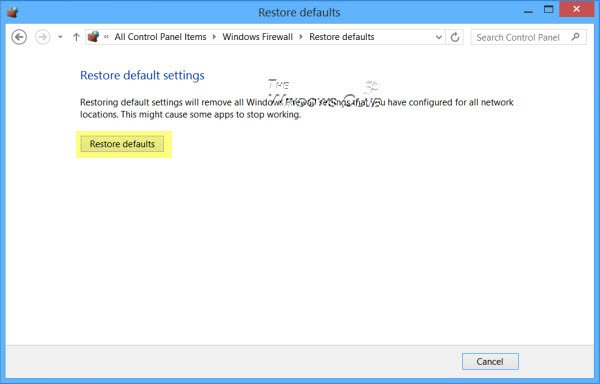
ファイアウォールをデフォルトの状態に戻すこれは、インターネットに接続するために以前に Windows ファイアウォール設定に変更を加えた場合、その設定が根絶され、アプリがデフォルト設定に復元され、問題が解決されることを意味します。同じことを行うには、所定の手順に従ってください。
- をクリックしてください始めるボタン。
- タイプWindows セキュリティそしてアプリを起動します。
- 今すぐクリックしてくださいファイアウォールとネットワーク保護。
- 画面を下にスクロールして、 をクリックしますファイアウォールを復元する デフォルトに。
- をクリックしてくださいデフォルトに戻すプロンプトが表示されたら、ボタンをクリックします。
- をクリックしてくださいはいこのプロセスを終了するには、
次に、コンピュータを再起動し、問題が解決されたことを確認します。
3] Windows Defender ファイアウォールを通過する Edge を許可します。
Microsoft Defender ファイアウォールは、ネットワークとの通信を許可するアプリと機能を管理するために使用されますが、Microsoft Defender が必要なアプリをブロックする場合があります。この状況では、必要なアプリを手動で許可する必要がある場合があります。 Microsoft Edge はファイアウォールによってブロックされているため、例外リストに追加する必要があります。これは回避策であり、解決策ではないことに注意してください。問題を完全に解決するには、アップデートを待つ必要があります。
指定された解決策に従って許可してくださいディフェンダーを突き抜ける。
- 「開始」ボタンをクリックします。
- 検索するWindows セキュリティそしてアプリを開きます。
- に行くウイルスとネットワークの保護。
- 選択ファイアウォールを介したアプリまたは機能を許可します。
- 「設定変更」ボタンをクリックします。
- Microsoft Edge を探し、パブリック ネットワークとプライベート ネットワークの両方を通過できるようにします。 Edge が見つからない場合は、別のアプリを許可するオプションで、アプリのパスを入力します (ほとんどの場合、アプリは C:\Program Files (x86)\Microsoft\Edge\Application にありますが、そこで見つからない場合は、少し調べる必要があるかもしれません)。そしてexeファイルを追加します。
- [プライベート] オプションと [パブリック] オプションの両方にチェックを入れて、 をクリックします。わかりましたこのプロセスを終了するには、
アプリがファイアウォールを通過できるようにすることで問題が解決されることを願っています。

![Windows マウスのダブルクリックとシングルクリック [修正]](https://rele.work/tech/hayato/wp-content/uploads/2022/04/Windows-Mouse-double-clicking-on-single-click.jpg)




