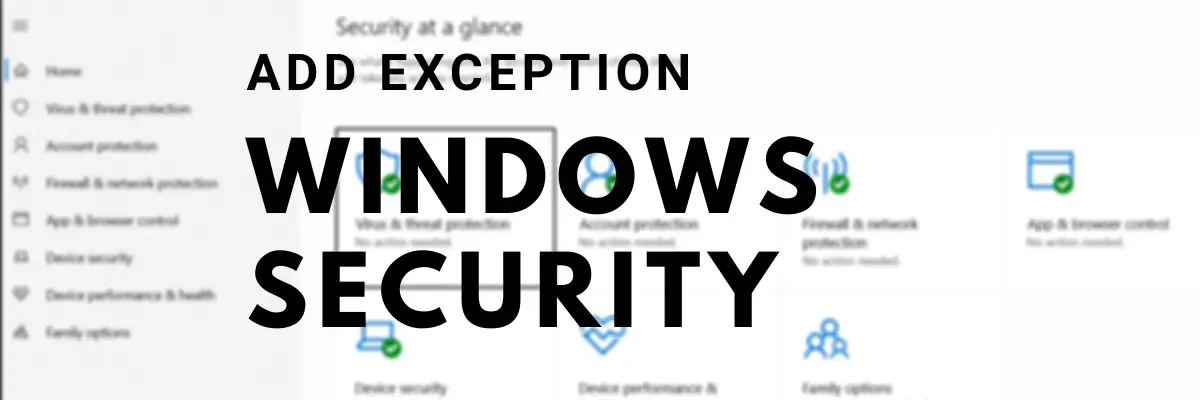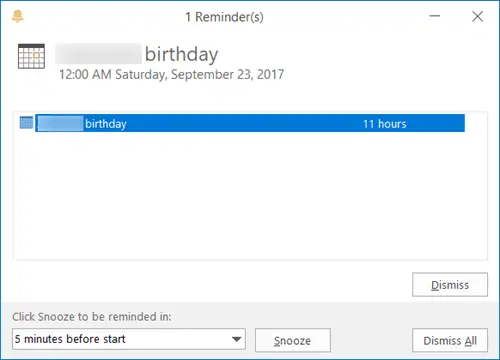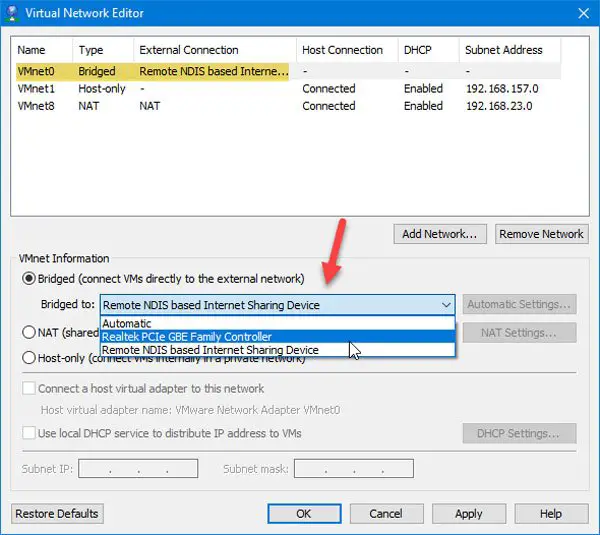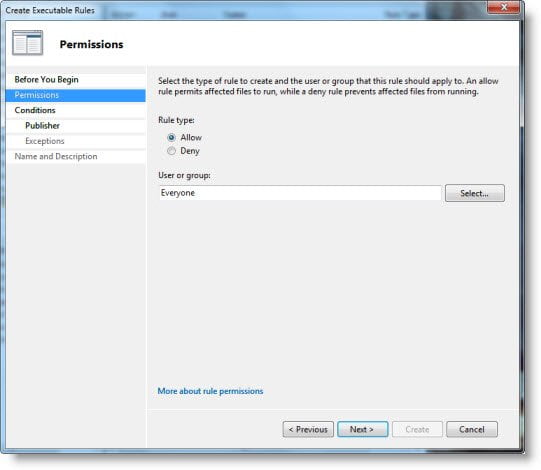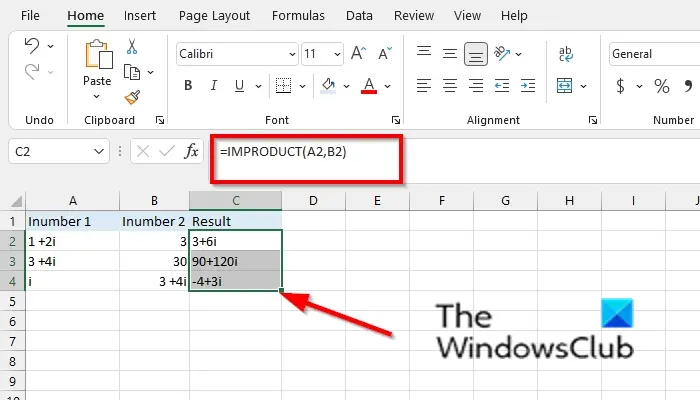ブラウザを使用できるようになるまでに時間がかかりすぎると、ブラウザの起動が面倒になることがあります。どのブラウザでも起こり得る現象です。これを念頭に置いて、マイクロソフトエッジが付属していますスタートアップブースト機能ロード時間を改善するため。ただし、ユーザーはこのオプションを使用できないと報告しています。 Microsoft Edge スタートアップ ブーストがグレー表示またはオフになっている場合は、次の方法でそれを修正できます。
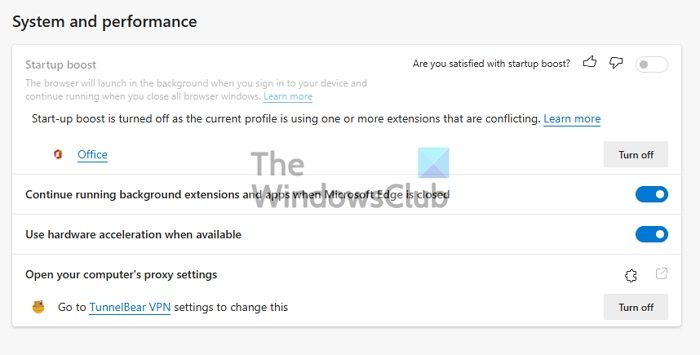
起動ブーストがデフォルトで有効になっていないのはなぜですか?
Microsoft Edge は、デバイスに最新のディスク (トリム アンド シーク ペナルティまたは SSD を備えた最新の HDD) が搭載されている場合、4 GB を超える RAM または 1 GB を超える RAM を搭載した PC のブースト機能を有効にします。そうでない場合は、手動で有効にする必要があります。
Microsoft Edge 起動ブーストがグレー表示されるか、オフになります。
この機能は Windows と同様の動作をします。Windows では、ブラウザーが先に読み込まれる間、一部の機能、拡張機能、および項目が遅延します。使えるかどうかを確認します。ブラウザを閉じても、ブラウザはバックグラウンドで実行され続け、次回の起動が速くなります。ただし、ユーザーは手動で有効にする必要がありますが、セクションがグレー表示されている場合は、次の提案に従ってください。
- 拡張機能の警告
- 拡張機能の同期を無効にする
- 新しいプロファイルの作成
- Microsoft Edgeをリセットする
管理者の許可を必要とせずにこれらをフォローできます。
1] 拡張警告
問題が拡張子にある場合は、その拡張子にマークが付けられます。 [Microsoft Edge 設定] > [システムとパフォーマンス] に移動します。を見つけます。起動ブーストセクションを参照して、拡張子との競合があるかどうかを確認します。 「はい」の場合は、「オフにする」ボタンをクリックします。
警告が表示されず、画面がグレー表示のままの場合は、すべての拡張機能を無効にします。それらを 1 つずつオンにして、いずれかを有効にすると画面が灰色になるかどうかを確認します。
2] 拡張機能の同期を無効にする
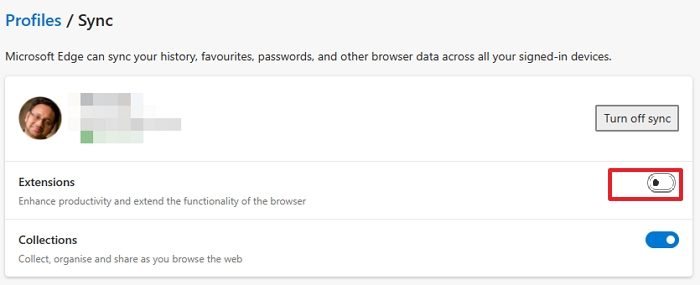
すべてのデバイス間でデータ同期を有効にしている場合は、拡張機能も同期されます。職場では拡張機能が必要かもしれませんが、自宅の PC では同じようには役に立ちません。その場合は、拡張機能の同期を無効にしてください。アドレスバーでedge://settings/profiles/syncに移動し、拡張機能のオプションをオフに切り替えます。
拡張機能が同期を続けると、競合を引き起こす人はデバイス間で起動ブーストを無効にします。
3] 新しいプロファイルを作成する
拡張セクションが機能しない場合は、新しいプロファイルを作成するか、既存のプロファイルを削除してから新しいプロファイルを作成することをお勧めします。これにより、Edge はすべて新しい状態で競合なく起動されます。
新しいプロファイルを作成するには、右上のプロファイル アイコンをクリックし、[プロファイルの追加] をクリックします。データまたは電子メール アカウントなしで開始することを必ず選択してください。
解決したら、Ctrl + Shift + Esc を使用してタスク マネージャーを開きます。次に、[スタートアップ] タブに切り替えて、Microsoft Edge が有効になっていることを確認します。そうしないと、Startup Boostを使用しても動作しません。
4] Microsoft Edgeをリセットする
最後の手段は、Microsoft Edgeブラウザをリセットする。これで問題が解決する可能性があります。
スタートアップ ブーストは PC リソースに影響しますか?
Microsoft Edge はバックグラウンドで実行され続けるため、コンピューターのリソースへの影響は最小限です。拡張機能のバックグラウンドでの実行を無効にして、効果をさらに軽減することもできます。