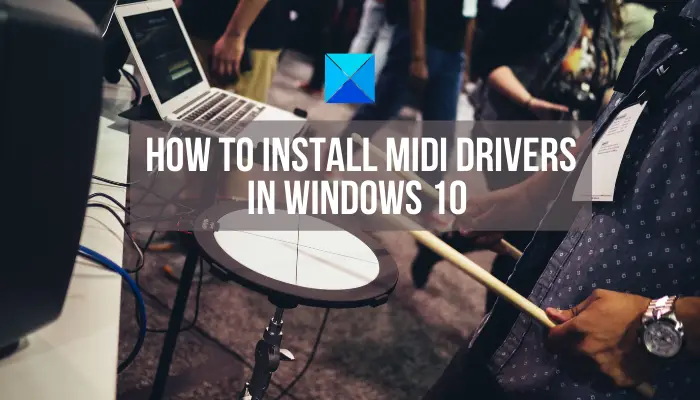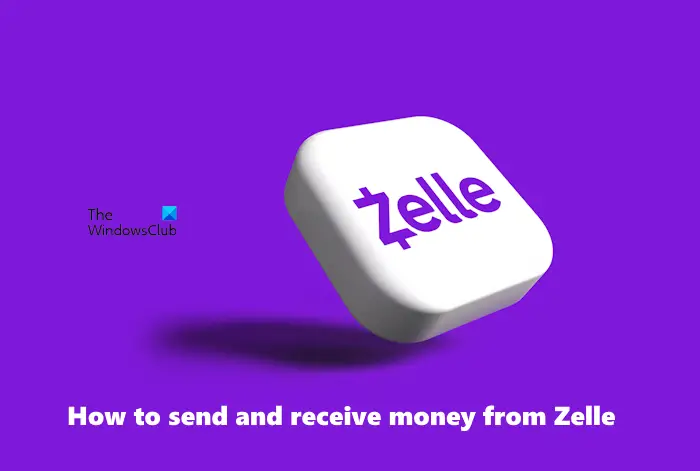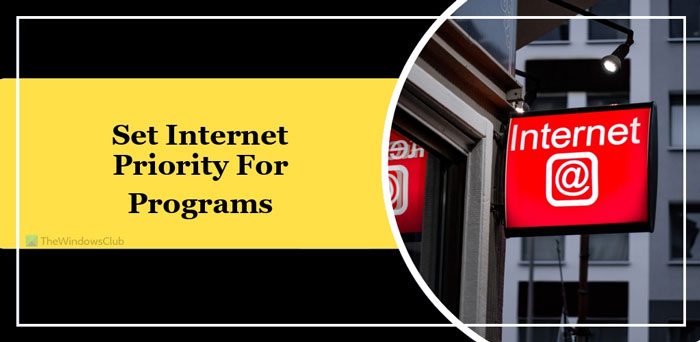MSI Afterburner は、最高のオーバークロック アプリの 1 つです。ただし、このツールはその目的だけに使用されるわけではなく、他にもさまざまな用途に使用されており、その 1 つは 1 秒あたりのフレーム数 (FPS) をカウントすることです。しかし、最近では多くのユーザーから次のような不満の声が寄せられています。MSI Afterburner FPS カウンターが動作しない彼らのシステム上で。この投稿では、この問題について詳しく説明し、解決するために何ができるかを見ていきます。

MSI Afterburner FPS カウンターが動作しない問題を修正
MSI Afterburner FPS Counter が Windows コンピュータで動作しない場合は、次の解決策を試して問題を解決してください。
- FPSを有効にする
- ベンチマーク設定の変更
- MSI アフターバーナーを再インストールする
それらについて詳しく話しましょう。
1] FPSを有効にする
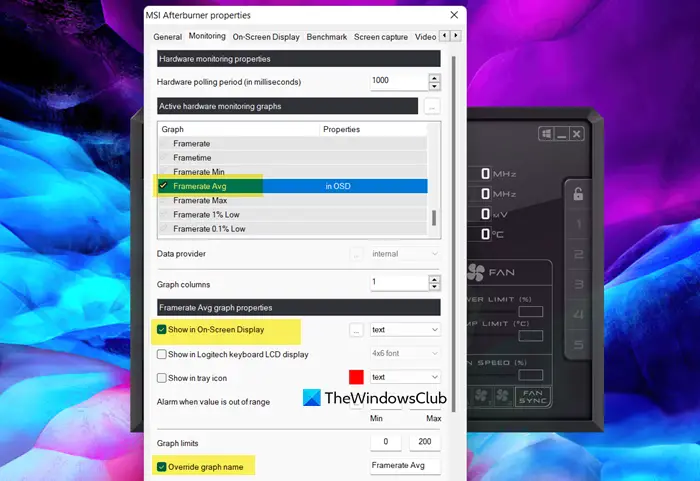
最も基本的な解決策から始めましょう。許可していることを確認する必要があります。MSIアフターバーナーFPSをカウントして表示します。また、他にもチェックして有効であることを確認する必要がある設定がいくつかあります。所定の手順に従って同じことを行ってください。
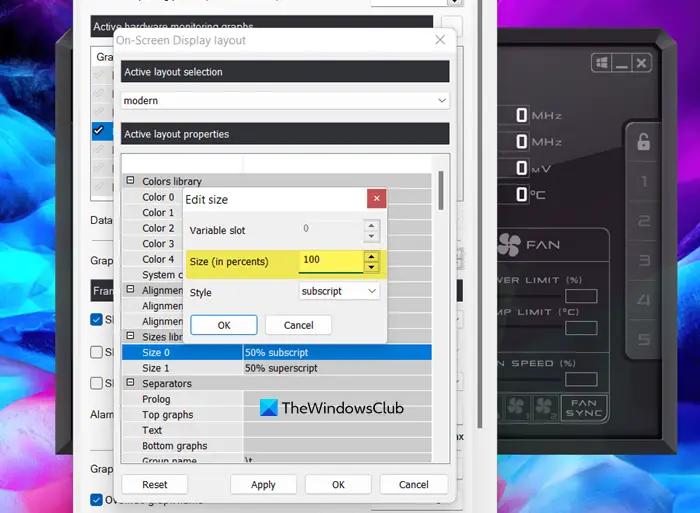
- 開けるMSIアフターバーナー。
- 歯車ボタンをクリックして設定を入力します。
- [監視] タブをクリックし、次の場所に移動します。アクティブなハードウェア監視グラフそしてチェックを入れます平均フレームレート
- 下にスクロールして、関連するボックスにチェックを入れますオンスクリーンディスプレイに表示します。
- 次に、「グラフの制限」に移動し、「ゲーム名を上書きする」オプションにチェックを入れます。
- 次に、[オンスクリーン ディスプレイに表示] の横にある 3 つの縦のドットをクリックします。
- からアクティブなレイアウトのプロパティ、クリックして、Size0 をダブルクリックします。
- 変更してくださいサイズ (パーセント)100まで。
- Size1 も同様に行います。
最後に、設定を保存し、問題が継続するかどうかを確認します。問題が解決しない場合は、次の解決策に進みます。
2]ベンチマーク設定を変更する
次に、MSI Afterburner の Bechnmark 設定を構成しましょう。録音セクションをチェックして、すべてが正常であること、設定に誤りがないことを確認します。所定の手順に従って同じことを行ってください。
- MSIアフターバーナー設定に移動します。
- 「ベンチマーク」タブをクリックします。
- に行くグローバルベンチマークホットキー。
- 「記録の開始」フィールドに「Num1」と入力し、「記録の終了」フィールドに「Num2」と入力します。
最後に、設定を保存し、問題が継続するかどうかを確認します。これでうまくいくことを願っています。
3] MSIアフターバーナーを再インストールします
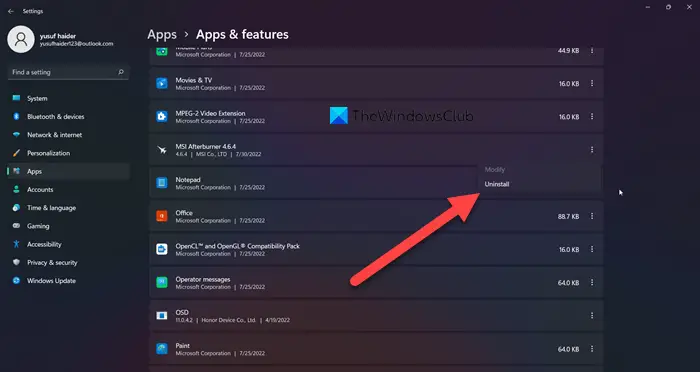
何もうまくいかなかった場合、最後の手段は MSI Afterburner を再インストールすることです。この解決策は、アプリが破損した場合に役立ちます。したがって、MSI Afterburner をアンインストールするには、所定の手順に従ってください。
- 開ける設定。
- に行くアプリ >アプリと機能。
- 探すMSIアフターバーナー。
- Windows 11の場合:3 つの縦の点をクリックし、[アンインストール] をクリックします。Windows 10の場合:アプリをクリックし、「アンインストール」をクリックします。
最後に、アプリの新しいコピーを次からダウンロードします。msi.comそしてそれをシステムにインストールします。これでうまくいくことを願っています。
MSI Afterburner でフレーム レートを有効にするにはどうすればよいですか?
フレーム レートを有効にするには、MSI Afterburner 設定を構成する必要があります。最初の解決策を確認して、MSI Afterburner の FPS カウンターを正しく有効にしてください。 MSI Afterburner設定に移動し、平均フレームレートを有効にしてから、オンスクリーンディスプレイに表示します。ただし、同じことを行うには最初の解決策を確認してください。
FPSカウンターを表示するにはどうすればよいですか?
システムにダウンロードしてインストールできるさまざまな FPS カウンター アプリがあります。私たちには、最高の FPS カウンターのリスト試すことができます。前述のソフトウェアのいずれかを選択してダウンロードし、有効にすると、一定のフレームレートとスムーズなゲームプレイが確保されます。