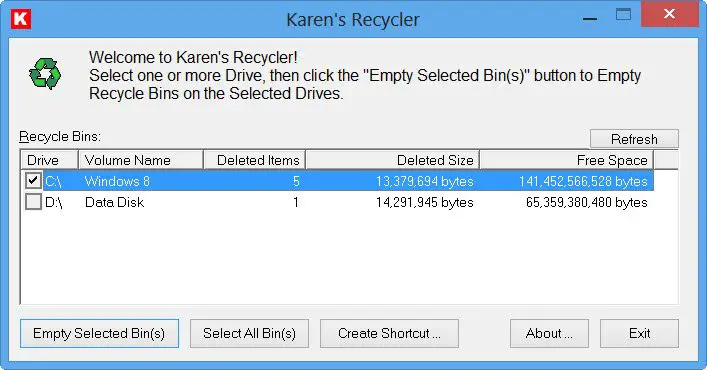場合によっては、NVIDIA、AMD、Realtek などのドライバーが自動的にインストールされ、リストに表示されますが、応答しないことがあります。また、Windows 11/10 へのインストールを拒否する場合もあります。このような状況下で人は何をすべきでしょうか?多くの人がドライバを再インストールすることを勧めています。ただし、このトリックが役立つことはほとんどありません。以下のような場合に役立つ方法がありますNVIDIA、AMD、または Realtek ドライバーが Windows 11/10 コンピューターにインストールされない。
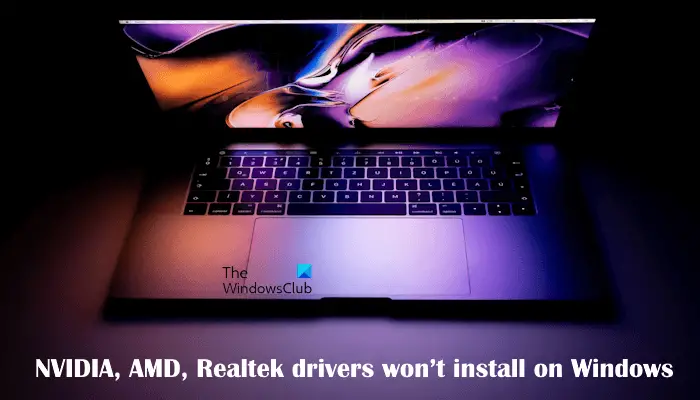
NVIDIA、AMD、Realtek ドライバーがインストールされない
場合によっては、以前のバージョンの痕跡が残っていたり、インストールが不完全で競合が発生したりするため、ドライバーがインストールを拒否することがあります。ディスプレイドライバーアンインストーラーまたはDDUは、AMD/Intel/NVIDIA グラフィックス カードのドライバーとパッケージをシステムから完全にアンインストールするドライバー削除ユーティリティです。何も残さないのです。この記事で説明されている方法に従ってくださいNVIDIA、AMD、または Realtek ドライバーが Windows 11/10 コンピューターにインストールされない。
ディスプレイ ドライバー アンインストーラーを使用して NVIDIA および AMD ドライバーをアンインストールする
続行する前に、次のことをお勧めします。システムの復元ポイントを作成する。これにより、問題が発生した場合にシステムを以前の動作状態に復元できます。
さて、にNVIDIAドライバーをダウンロードする、NVIDIAに行きますWebサイトを見つけてください。ドライバー' タブで、NVIDIA ドライバーを検索してダウンロードします。また、デスクトップに保存してください。このステップにより、後の作業が容易になります。
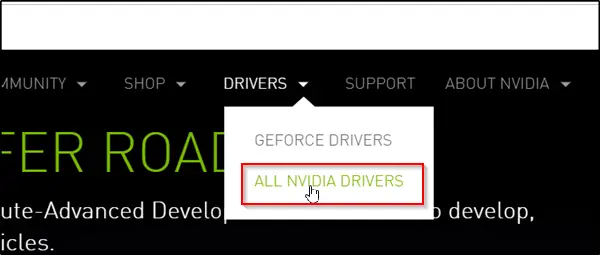
さあ、ダウンロードしてインストールしてくださいディスプレイ ドライバー アンインストーラー (DDU)。これは、システムからグラフィックス カード ドライバーを完全に削除できる無料のツールです。このユーティリティを実行する前に、メーカーの公式 Web サイトからシステムに適切な互換性のあるグラフィック カード ドライバーをダウンロードしていることを確認してください。
インストールが完了したら、ツールを開いて「」を探しますグラフィックドライバーの選択' 説明。そのすぐ隣にドロップダウン矢印があります。それをクリックし、表示されるオプションのリストから NVIDIA を選択します。

次に、「」を押します。クリーンアップして再起動します (強く推奨)' ドライバーをクリーニングします。これにより、PC が再起動されます。
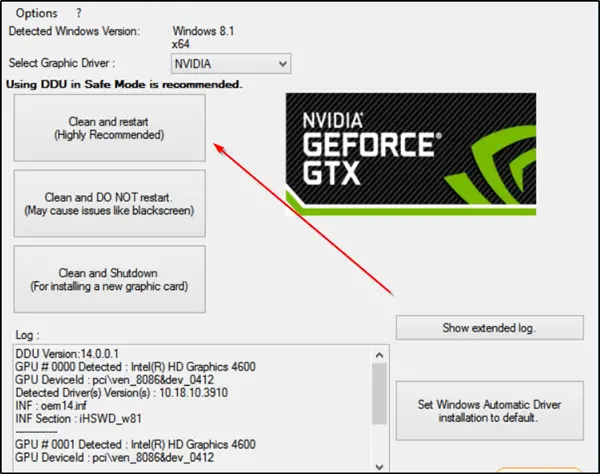
もう一度ドライバーをインストールしてみてください。
同様に、このツールを使用すると、アンインストールできますAMDドライバーたち。 AMD ユーザーも使用できます。AMD クリーン アンインストール ユーティリティ。
問題は解決されるはずです。
メーカーが開発した専用ソフトを使用
メーカーは、メーカーがリリースしたグラフィックス カード ドライバーの最新アップデートをすべてインストールするのに役立つ専用のユーティリティも開発しました。 DDU ユーティリティを使用してディスプレイ ドライバーを完全に削除したくない場合は、専用のソフトウェアをインストールして、それが機能するかどうかを確認できます。

グラフィックス カード ドライバーの場合は、グラフィックス カードの製造元に応じて、次のソフトウェアをシステムにインストールできます。
- インテル ドライバー & サポート アシスタント
- AMD ソフトウェア Adrenalin エディション
- NVIDIA GeForce エクスペリエンス
これらのツールは製造元の公式 Web サイトからダウンロードできます。これらのソフトウェアが動作しない場合、またはグラフィック カード ドライバーの更新に失敗した場合の最後の手段は、DDU ユーティリティを使用することです。
Realtek および Microsoft UAA ドライバーをアンインストールする
Realtek HD オーディオ ドライバーに関連するインストール エラーは、通常、デフォルトの Windows ドライバー内のファイルを上書きする際のエラー、または Microsoft ユニバーサル オーディオ アーキテクチャとの競合の結果として発生します。したがって、既存の Realtek ドライバーと Microsoft UAA ドライバーをアンインストールしてから、Realtek ドライバーを再インストールする必要があります。次の操作を行ってください。
ブートセーフモードの Windows。
次に、Windows デバイス マネージャーをロードします。 「」を見つけてクリックしますシステムデバイス'。
「システムデバイス」メニューが展開されたら、「」を右クリックします。ハイ デフィニション オーディオ用 Microsoft UAA バス ドライバー' を選択し、'無効にする'。コンピュータを再起動します。
もう一度、Windows デバイス マネージャーに戻り、「」を探します。サウンド、ビデオ、ゲーム コントローラー」というエントリー。表示されたら、ダブルクリックしてメニューを展開します。
ここで、右クリックして、リアルテックオーディオデバイスを選択し、「アンインストール' オプション。クリック 'わかりました」と確認します。
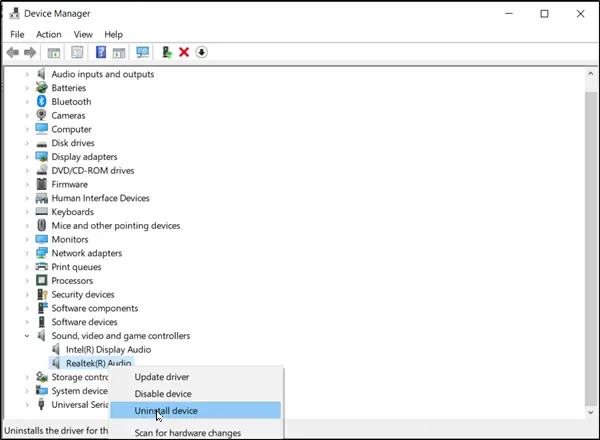
再度、「」をダブルクリックします。システムデバイス'。メニューが展開されたら、無効になっている「」を右クリックします。ハイ デフィニション オーディオ用 Microsoft UAA バス ドライバー「デバイスを選択して」アンインストール'。デバイスマネージャーを閉じます。
新しいコピーがあると仮定すると、Realtekドライバーがダウンロードされました, 「Realtek」ドライバーのインストールをダブルクリックし、ドライバーのインストールに進みます。
コンピュータを通常モードで起動し、コンピュータを再起動します。
これがうまくいくことを願っています。
Windows 11 で Realtek を修正するにはどうすればよいですか?
Windows 11 に Realtek オーディオ ドライバーをインストールするときに、次のようなさまざまなエラーが発生する場合があります。Realtek HD オーディオ ドライバー障害エラー 0101、このパッケージではドライバーがサポートされていません、Realtek HD オーディオ ドライバー障害エラー -0001など。エラーが異なれば、トラブルシューティングと修正にも異なる方法が必要になります。これらのエラーを修正するには、Windows Update を確認してください。インストーラー ファイルの破損によりエラーが発生する場合があります。公式サイトからドライバーを再度ダウンロードし、インストールしてください。
Realtek オーディオ ドライバーをインストールする必要がありますか?
ドライバーは、ハードウェア デバイスとオペレーティング システムの間に通信リンクを確立するソフトウェアです。ハードウェア デバイスを接続すると、Windows はそのドライバーを自動的にインストールします。システム上のオーディオ デバイスが正しく動作するには、Realtek オーディオ ドライバーが必要です。アンインストールして再インストールしない場合、システム上のオーディオ デバイスは動作しなくなります。