のNVIDIA 超低遅延モードNVIDIA コントロール パネルで、フレーム バッファリングの処理方法を調整し、ピクセル アートやレトロ ゲームのより鮮明なスケーリングを行います。この投稿では、NVIDIA 低遅延モードが表示されないWindows 11 または Windows 10 の場合。
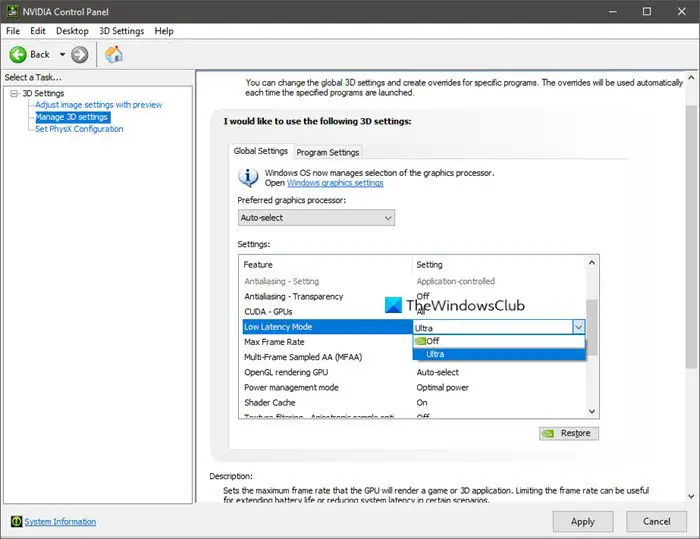
NVIDIA 低遅延モードが表示されない
この問題に直面した場合は、以下に概説する提案を試して、問題の解決に役立つかどうかを確認してください。
- ハードウェアを確認してください
- NVIDIA グラフィックス ドライバーを更新する
- NVIDIA グラフィックス ドライバーをロールバックする
- NVIDIA インスペクターを使用する
リストされた各ソリューションに関連するプロセスの説明を見てみましょう。
1] ハードウェアを確認してください
NVIDIA フォーラムで示されているように、SLI 構成の MSHybrid ノートブック/PC には低遅延モード設定がありません。スケーラブル リンク インターフェイス (SLI)は、2 つ以上のビデオ カードをリンクして 1 つの出力を生成するために NVIDIA によって開発されたマルチ GPU テクノロジのブランド名です。 SLI はコンピュータ グラフィックスの並列処理アルゴリズムであり、利用可能な処理能力を向上させることを目的としています。
2] NVIDIAグラフィックドライバーをアップデートする
必要になりますバージョン 436.02 以降この機能を利用するには、NVIDIA グラフィックス ドライバーのバージョンを変更してください。 GeForce Experience アプリケーションを通じてグラフィックス ドライバーを更新するか、最新のグラフィックス ドライバーを NVIDIA の Web サイトから直接ダウンロードします。。
3] NVIDIA グラフィックス ドライバーをロールバックします
NVIDIA フォーラムでは、一部の PC ユーザーが、NVIDIA グラフィックス ドライバーを更新した後、NVIDIA コントロール パネルで低遅延モードが見つからないと報告しました。この場合、論理的に取るべきステップは次のとおりです。NVIDIA グラフィックス ドライバーをロールバックする。
4] NVIDIA インスペクターを使用する
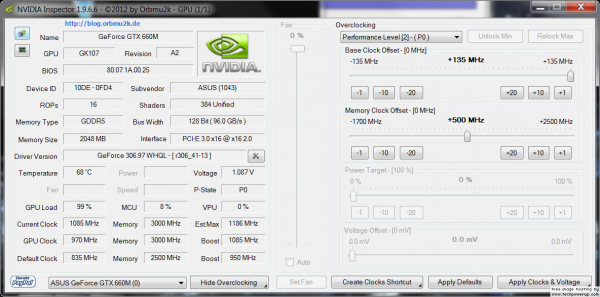
NVIDIA グラフィックス ドライバーをロールバックしたくない場合で、以前から低遅延モード設定が利用可能であったと確信している場合グラフィックドライバーの更新、 あなたはできるダウンロードして使用する NVIDIA インスペクター– 主にグラフィックス カード (または GPU) に関連するドライバーおよびハードウェア情報を読み取る無料の軽量プログラム。
NVIDIA Inspector の多くの設定には、NVIDIA コントロール パネルの同じ設定よりも多くのオプションがあります。
NVIDIA Profile Inspector ウィンドウ内から、グラフィック カードのグローバル設定を簡単に変更できます。これらの設定はすべてのゲームで有効になります。ただし、特定のゲームに異なる設定を備えた独自のプロファイルがある場合を除きます。
設定を変更するには、設定をクリックするだけです。設定の右側、ウィンドウの右端のコードのリスト近くにドロップダウン矢印が表示されます。この矢印をクリックすると、個々の設定で使用可能なすべてのオプションが表示されます。希望のオプションをクリックすると、そのオプションが選択されます。
設定を保存するには、変更を適用するウィンドウの右上隅にあるボタン。
読む: 方法NVIDIA Reflex を使用してゲームの低遅延を修正する
これがお役に立てば幸いです!



![[Fix]を入力するとカーソルが左に移動し続ける](https://rele.work/tech/hayato/wp-content/uploads/2023/05/Cursor-keeps-moving-to-the-left-when-typing.png)


