NVIDIA のグラフィックス ドライバーには、次の新機能が追加されました。NVIDIA 超低遅延モードこれは、競技ゲーマーや、ゲームで最速の入力応答を活用したいゲーマーを対象としています。 NVIDIA 低遅延モード機能は、次のすべての NVIDIA GeForce GPU で利用できます。NVIDIA コントロール パネル。この投稿では、その方法を紹介しますNVIDIA 低遅延モードを有効にするWindows 11/10の場合。
本題に入る前に、背景について少し説明します。
NVIDIA によると、
「超低レイテンシー」モードでは、GPU がフレームを必要とする直前にフレームがレンダー キューに送信されます。これは「ジャスト イン タイム フレーム スケジューリング」であり、「最大プリレンダリング フレーム数」オプションを使用する場合に比べて、「レイテンシーがさらに最大 33% 削減されます」。
これはすべての GPU で機能します。ただし、それは次の場合にのみ機能しますDirectX 9 および DirectX 11ゲーム。でダイレクトX12Vulkan ゲームでは、「いつフレームをキューに入れるかはゲームが決定します」が、NVIDIA グラフィックス ドライバーはこれを制御できません。
低遅延モードは、ゲームが GPU に依存しており、フレームレートが 60 ~ 100 FPS の場合に最も効果があり、グラフィックの忠実度を低下させることなく、高フレームレートのゲームの応答性を得ることができます。ゲームが CPU に依存している (つまり、GPU ではなく CPU リソースによって制限されている) 場合、または FPS が非常に高いまたは非常に低い場合、この設定を有効にしてもエクスペリエンスは向上しません。また、ゲームで入力遅延やマウスの遅れがある場合、それは単に 1 秒あたりのフレーム数 (FPS) が低いことが原因であることが多く、この設定ではその問題は解決されません。
読む:ゲームラグ、低FPSとは何ですかビデオゲームの不具合とその修正方法は?
NVIDIA 低遅延モードを有効にする
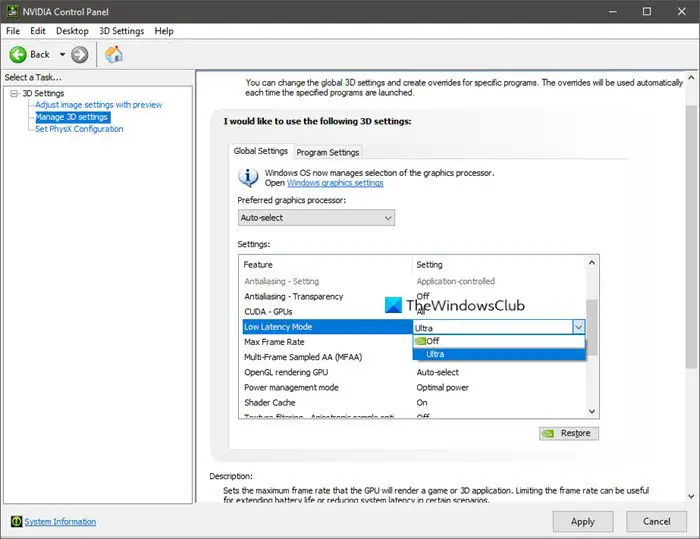
にNIVIDIA 低遅延モードを有効にするWindows 11/10 では、次の手順を実行します。
この機能を利用するには、最新の NVIDIA グラフィックス ドライバーが必要です。グラフィックドライバーを更新するには、GeForce Experience アプリケーションまたは最新のグラフィックス ドライバーを NVIDIA の Web サイトから直接ダウンロードします。。完了したら、次のように続けます。
- コンピュータのデスクトップを右クリックし、選択します。NVIDIA コントロール パネル。
- ポップアップウィンドウで、3D設定を管理する左側のパネルから をクリックして続行します。
- 次に、NVIDIA 低遅延モードを有効にする方法を決定する必要があります。
- すべてのゲームで有効にする場合は、選択しますグローバル設定。
- 1 つ以上の特定のゲームに対して有効にする場合は、選択します。プログラム設定有効にするゲームを選択します。
- 次に選択します低遅延モードリストにあります。選ぶウルトラ右側の設定リストにあるウルトラ設定では、GPU がフレームを取得するのにちょうど間に合うようにフレームが送信されます。キュー内で待機しているフレーム設定はありません。
- 次に、クリックします適用するボタンをクリックして設定を保存します。
これで、NVIDIA コントロール パネルを閉じることができます。
読む: 方法NVIDIA Reflex を使用してゲームの低遅延を修正する
注記: NVIDIA の低遅延モードを有効にすると、FPS が低下する可能性があります。このモードはデフォルトではオフになっており、これにより「最大のレンダリング スループット」が得られます。ほとんどの人にとって、それはより良い選択肢です。しかし、競争力のあるマルチプレイヤー ゲームの場合は、レイテンシーの短縮も含め、得られるあらゆる小さなエッジが必要になります。
NVIDIA 低遅延モードを無効にして、NVIDIA グラフィックス ドライバーのデフォルト設定を使用する場合は、ページに戻って、復元する。
ヒント: この投稿は次のような場合に役立ちます。NVIDIA 低遅延モードが表示されないWindows 11/10の場合。






