もしファイアウォール設定またはブラウザーのプラグインが OneDrive をブロックしているWeb ブラウザでファイルを開くと、この問題を解決するための解決策がここで見つかります。このメッセージが表示されると、OneDrive にアップロードされたファイルを開いたり、OneDrive ストレージにアクセスしたりすることはできなくなります。 OneDrive がこのようなメッセージを表示する理由はさまざまである可能性があり、ここでは考えられるほぼすべてのシナリオについて説明しました。
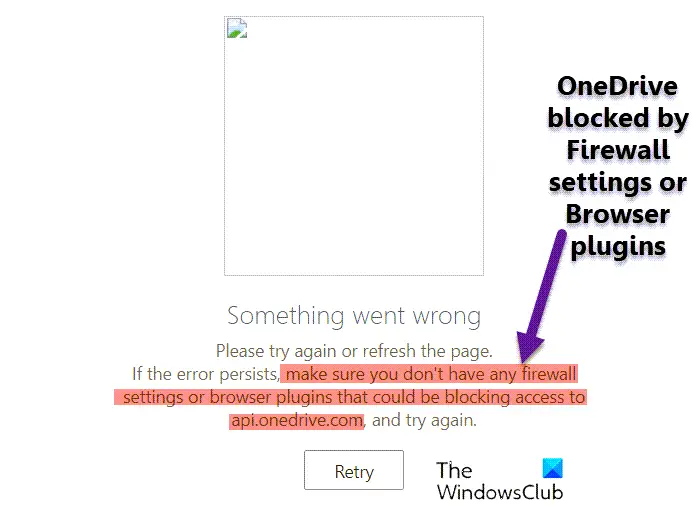
メッセージ全体には次のように書かれています。
何か問題が発生しました
もう一度試すか、ページを更新してください。エラーが解決しない場合は、api.onedrive.com へのアクセスをブロックしている可能性のあるファイアウォール設定やブラウザ プラグインがないことを確認して、再試行してください。
OneDrive がファイアウォール設定またはブラウザー プラグインによってブロックされている
ファイアウォール設定またはブラウザーのプラグインまたは拡張機能が OneDrive をブロックしている場合は、次の手順に従います。
- OneDrive ページを更新する
- 広告ブロッカー拡張機能を無効にする
- シークレットモードでチェックする
- ブラウザがファイアウォールによってブロックされているかどうかを確認する
- サードパーティのファイアウォールを無効にする
- すべてのブラウザプラグインを無効にする
- ブラウザのキャッシュと Cookie をクリアする
これらの手順の詳細については、読み続けてください。
1] OneDriveページを更新します
OneDrive へのアクセス中に前述のエラーが発生した場合は、まずこの解決策を確認する必要があります。場合によっては、単純な更新により問題がすぐに解決される場合があります。以下で説明する他の解決策を実行する前に、まず Web ページを更新することをお勧めします。そのためには、単にリトライボタン。を押すこともできますCTRL+F5にWebページをハードリロードする。
2] 広告ブロッカー拡張機能を無効にする
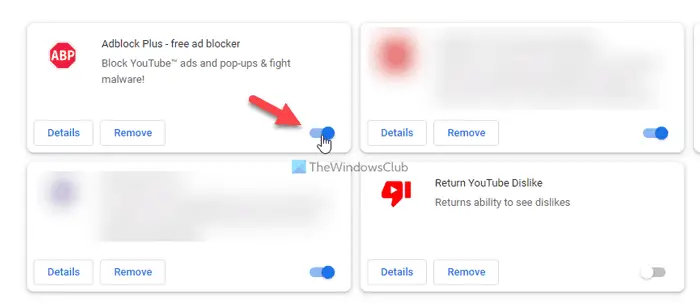
ブラウザで広告ブロッカー拡張機能を使用して広告を削除している場合は、ページを再度更新する前にそのような拡張機能を無効にする必要があります。 OneDrive コンテンツが広告ブロッカー拡張機能によってブロックされる場合があります。ブラウザでどの拡張機能を使用している場合でも、一時的に無効にしたりオフにしたりすることができます。したがって、これを実行して問題が残るかどうかを確認してください。
3] シークレットモードで確認する
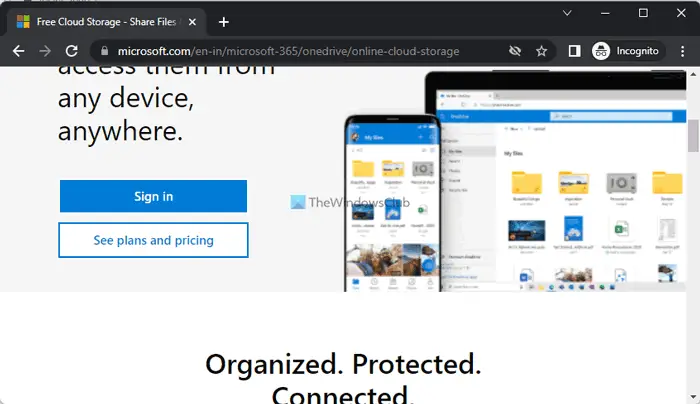
場合によっては、標準のブラウザ設定がこの問題の原因である可能性があります。ブラウザーで何かを誤って設定した場合、OneDrive またはその他の Web サイトへのアクセス時に問題が発生する可能性があります。このような状況では、Web ページを確認することが賢明です。シークレットモードまたはプライベートモード。参考までに、シークレット モードまたはプライベート モードは、次のようなほぼすべてのブラウザで見つけることができます。Google Chrome、Mozilla Firefox、Microsoft Edge、など。
4] ブラウザがファイアウォールによってブロックされているかどうかを確認します
ブラウザが Windows ファイアウォールによってブロックされている場合、前述の他の解決策に従っても解決することはできません。場合によっては、Windows ファイアウォールがブラウザをブロックしているかどうかを確認する必要があります。そのために必要なのは、すべての受信ルールと送信ルールを確認します。ブラウザに関連するものを次々と表示します。これを行うには、Windows Defender ファイアウォールアプリをクリックして、詳細設定そして選択してくださいインバウンドルールそしてアウトバウンドルール次々と。
5] サードパーティのファイアウォールを無効にする
市場には無数のサードパーティ製ファイアウォール ツールが入手可能です。ユーザーは、Windows ファイアウォールよりも優れた、またはより便利なインターフェイスを得るためにこれらをインストールすることがよくあります。これらのツールの中には、ユーザーが自動的に設定を行えるものもあります。インストール後に問題が発生した場合は、サードパーティのファイアウォール アプリまたはセキュリティを一時的に無効にすることをお勧めします。次に、ブラウザーで同じ OneDrive ページにアクセスできるかどうかを確認します。 「はい」の場合は、再度オンにする前に各設定を細かく確認する必要があります。
読む:Windows 向けの最高の無料ファイアウォール ソフトウェア
6] すべてのブラウザ拡張機能を無効にする
ブラウザに大量の拡張機能をインストールしていて、それ以降に問題が発生した場合、最も賢明な解決策は次のとおりです。それらをすべて無効にする。場合によっては、上記のように、複数のセキュリティ プラグインが問題を引き起こす可能性があります。一方、複数の VPN またはプロキシ アプリをインストールしている場合は、それらをすべて無効にすることをお勧めします。次に、一度に 1 つの拡張機能を有効にして、原因を見つけてみます。
7]ブラウザのキャッシュとCookieをクリアします
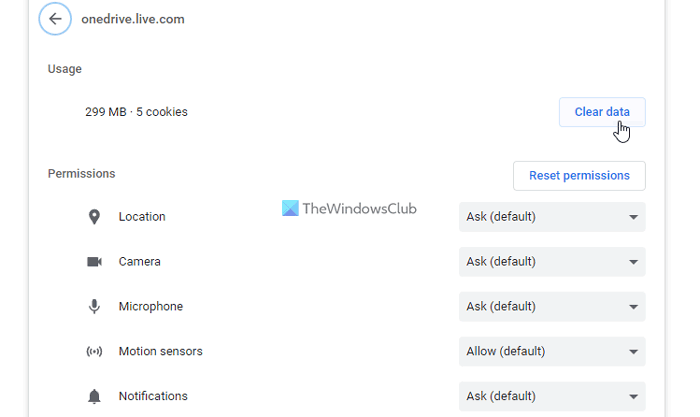
場合によっては、古い Cookie とキャッシュがこのエラーの原因である可能性があります。最近 PC がアドウェアに攻撃された場合は、ブラウザのキャッシュと Cookie を一度クリアすることをお勧めします。したくない場合は、ブラウザ全体からそれらを削除します、 あなたはできる特定のサイトの Cookie とキャッシュを削除する同じように。この場合、OneDrive の公式 Web サイトの手順に従う必要があります。
OneDrive 用にどのポートを開く必要がありますか?
OneDrive デスクトップ アプリについて話している場合は、TCP 80 ポートと TCP 443 ポートを開く必要があります。コンピュータ上でこれら 2 つのポートを開く必要がある宛先ホストがいくつかあります。たとえば、*.onedrive.com、onedrive.live.com、login.live.com などには TCP 80 が必要ですが、他の一部の宛先ホストには TCP 443 が必要です。
ファイアウォールがすべてをブロックしないようにするにはどうすればよいですか?
ファイアウォールがすべてをブロックしないようにするには、Windows ファイアウォールを慎重に構成する必要があります。ただし、サードパーティのファイアウォール ソフトウェアをインストールしている場合は、Windows ファイアウォールとサードパーティのセキュリティ シールドの間に競合があるかどうかを確認することをお勧めします。一方、ファイアウォール ソフトウェアの各設定をチェックして、オプションが正しいことを確認することもできます。






