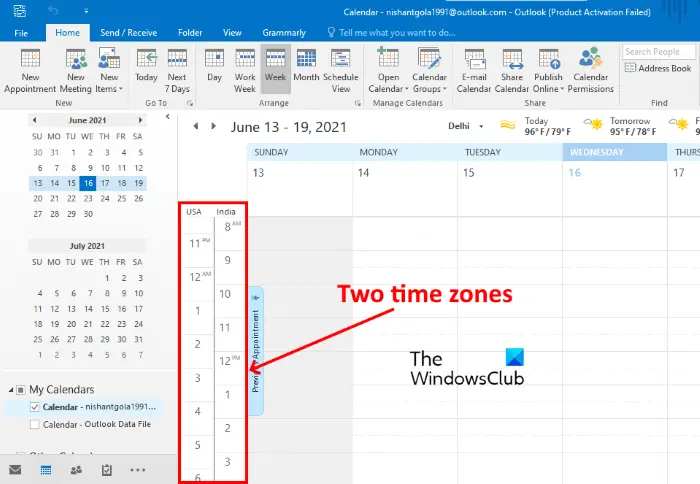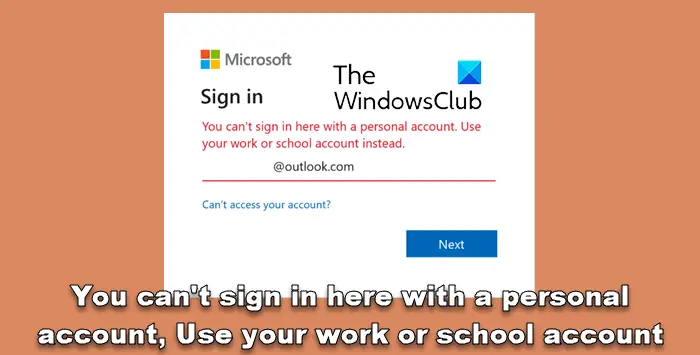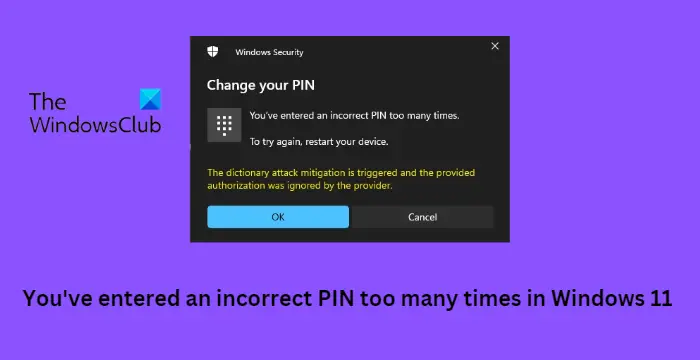もしカメラのアップロードは機能していないでアンドロイドのバージョンOneDrive、次のヒントに従って問題を解決できます。 OneDrive が Android ユーザーに提供するいくつかの設定とオプションを確認する必要があります。
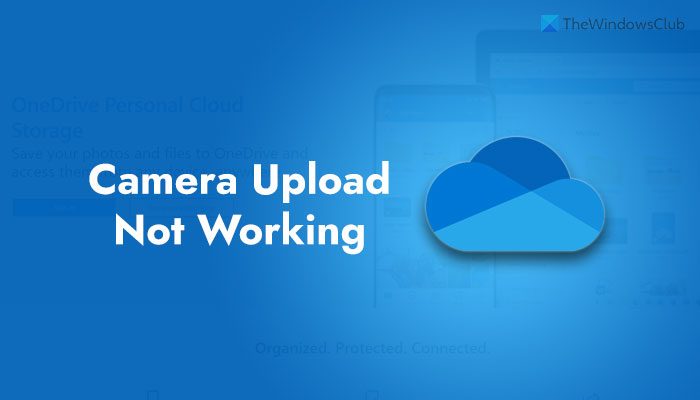
Android 用 OneDrive アプリには、と呼ばれるオプションがあります。カメラのアップロード。これにより、携帯電話から OneDrive ストレージに画像を自動的にアップロードできます。ただし、開始するには、いくつかのフィルターと設定に従う必要があります。いずれかが機能していない場合、または間違った設定を行っている場合、自動アップロードは機能しません。この記事では、問題を解決するためにそれらの設定を確認できるように、そのような設定について説明します。
OneDrive カメラのアップロードが Android で機能しない
OneDrive カメラの自動アップロードが機能せず、Android でカメラ ロールが同期していない場合は、次の点を確認する必要があります。
- 利用可能なストレージ
- ネットワークの選択
- 選択したフォルダー
- 充電時にアップロードする
- 動画を含めるか除外する
- OneDrive アプリをリセットします。
OneDrive for Android でカメラのアップロードを有効にする
1] 利用可能なストレージ
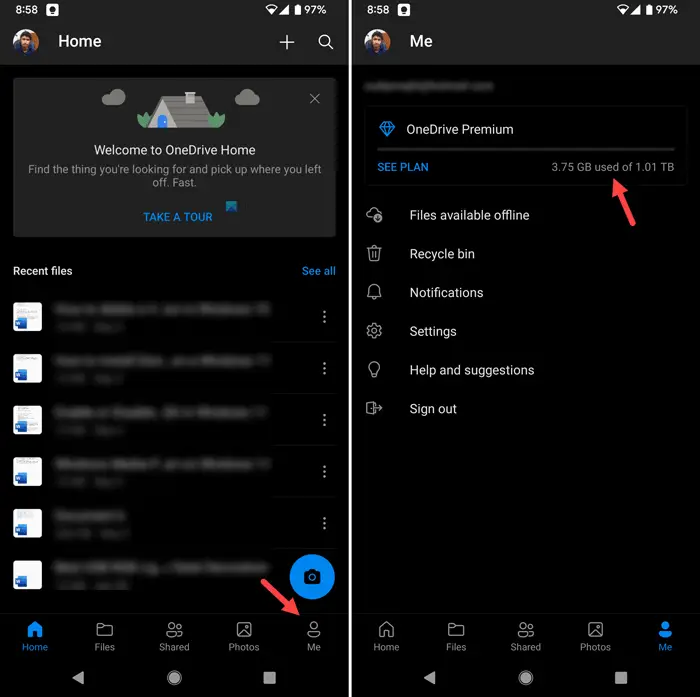
このリストに記載されている他のソリューションに進む前に、最初に確認する必要があるのはこれです。空き容量が残っていない場合、画像は OneDrive ストレージにアップロードされません。したがって、クラウド アカウントに十分なストレージが残っているかどうかを確認することが必須です。そのためには、モバイルで OneDrive アプリを開き、自分右下隅に表示されるボタン。
ここでは、サブスクリプションのステータスと利用可能なストレージ情報を確認できます。空き容量が残っていない場合は、サブスクリプションをアップグレードするか、既存のファイルを削除して、新しい画像やビデオ用の容量を確保する必要があります。
2]ネットワークの選択
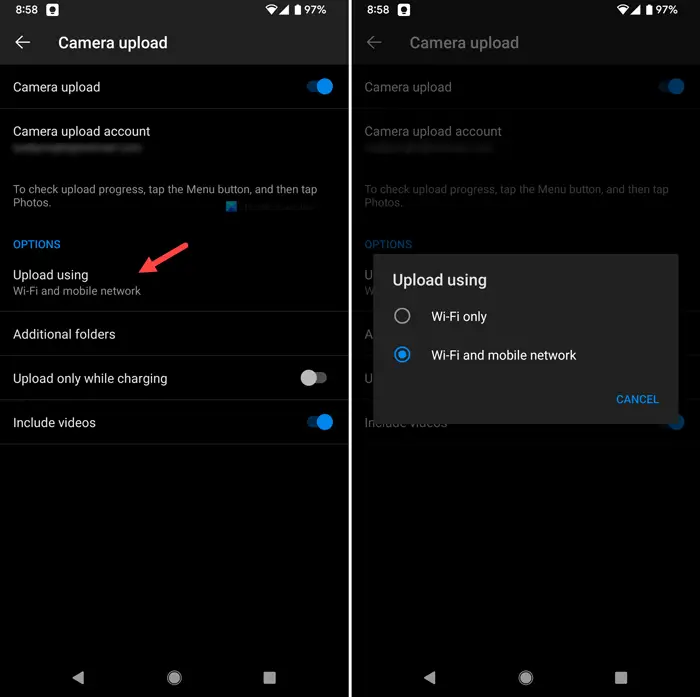
画像のアップロードは大量の帯域幅を消費する可能性があるため、OneDrive は既定で Wi-Fi 接続を使用して画像をアップロードします。つまり、携帯電話ネットワークを使用している場合、自動画像アップロード ポリシーはここでは機能しません。さて、あなたには 2 つの選択肢があります。 1 つは、携帯電話を Wi-Fi ネットワークに接続できることです。 2 つ目は、OneDrive のネットワーク設定を変更できることです。そのためには、次の手順を実行します。
- モバイルで OneDrive アプリを開きます。
- をタップします自分オプション。
- を選択します。設定オプション。
- に行きますカメラのアップロード。
- をタップします。を使用してアップロードするオプション。
- 選ぶWi-Fiとモバイルネットワーク。
その後、携帯電話は Wi-Fi およびモバイル ネットワーク経由で画像とビデオをアップロードします。
3] 選択したフォルダー
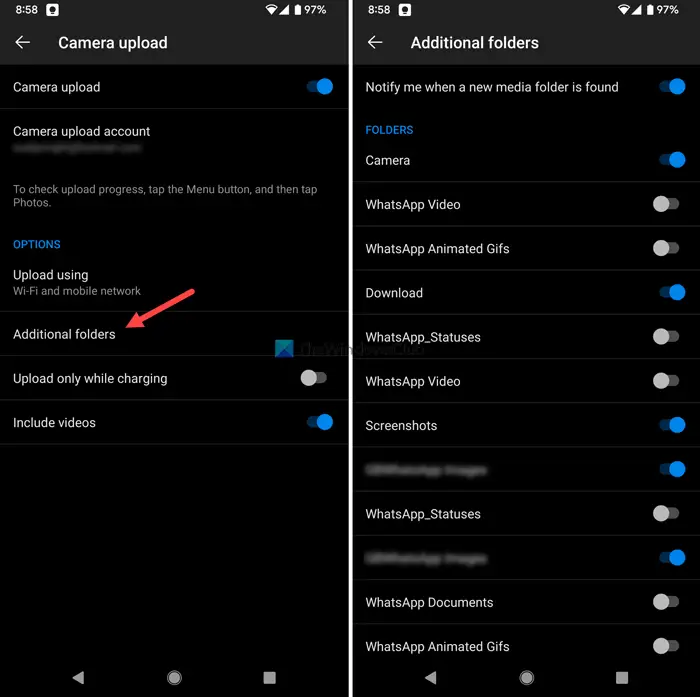
これも確認する必要がある設定です。 OneDrive がコンテンツを取得するために使用する事前定義されたフォルダーに画像が存在しない場合、OneDrive ストレージ上で新しいメディア ファイルを見つけることができません。そのためには、カメラのアップロード設定を選択し、追加のフォルダーオプション。
次に、要件に従って目的のフォルダーを切り替えます。
4】充電時にアップロード
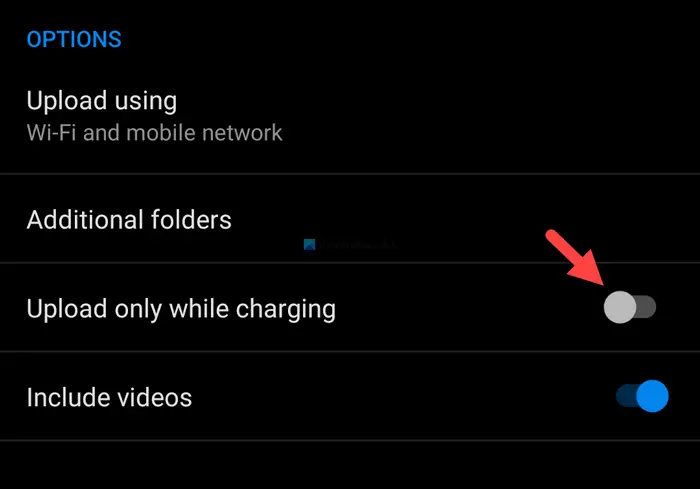
ファイルをクラウド ストレージに一括アップロードすると、バッテリー電力も消費されます。したがって、OneDrive には次のオプションがあります。充電時のみアップロード。つまり、この設定を有効にすると、携帯電話が電源に接続されている場合にのみコンテンツがアップロードされます。したがって、充電状況に関係なくアップロードプロセスを続行するには、この設定を無効にする必要があります。
5] 動画を含めるか除外する
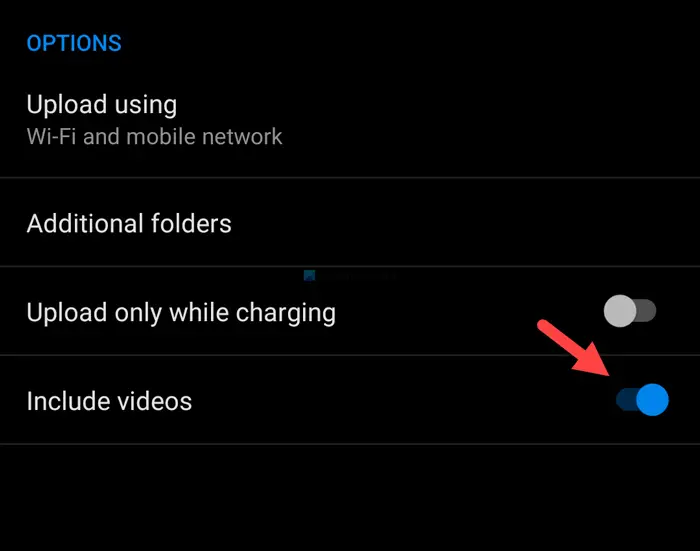
デフォルトでは、OneDrive は大量のストレージと帯域幅を消費するため、ビデオをアップロードしません。動画をアップロードすることは可能ですが、デフォルト設定ではアップロードできません。したがって、ビデオを含めたり除外したりするには、この設定をオンにする必要があります。そのためには、カメラのアップロード設定して切り替えます動画を含めるボタンを押してオンにします。
6] OneDriveアプリをリセットする
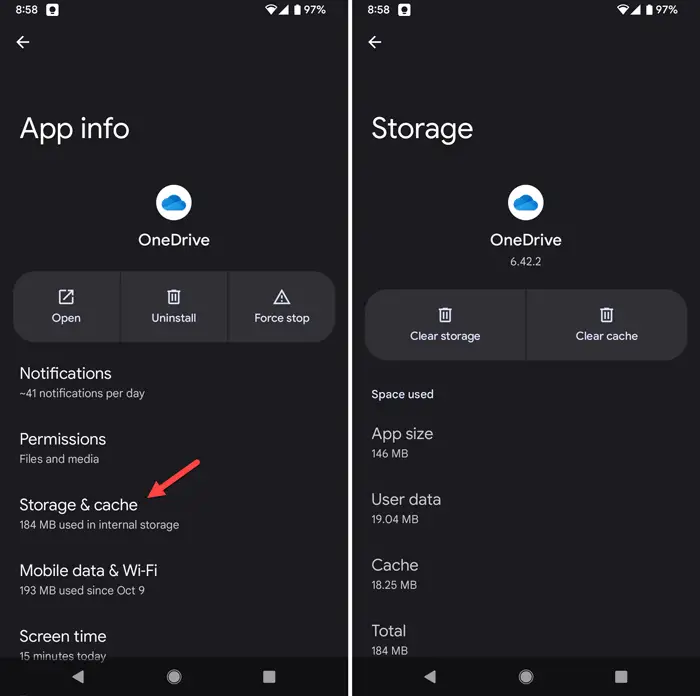
これは問題を解決するために最後に行う必要があります。他に何も機能しない場合は、モバイル上の OneDrive アプリをリセットする必要があります。そのためには、OneDrive アプリのアイコンを長押しして、アプリ情報オプション。
次に、 をタップします。強制停止ボタンをクリックしてすべてのプロセスを終了します。
その後、次の場所に移動します。ストレージとキャッシュセクション。をタップしますストレージをクリアするそしてキャッシュをクリアするボタンを次々と押していきます。
その後、OneDrive アプリを再度開き、Microsoft アカウントにサインインします。
Android でカメラのアップロードを有効にするにはどうすればよいですか?
Android でカメラのアップロードを有効にするには、OneDrive アプリを開いて、自分右下隅にオプションが表示されます。次に、カメラのアップロードオプションを選択して切り替えますカメラのアップロードボタンをクリックして有効にします。その後、さまざまな設定を選択し、要件に応じて設定する必要があります。ちなみにiOSでも同様の方法で行えます。
OneDrive でカメラのアップロードが一時停止されるのはなぜですか?
Android モバイルの OneDrive でカメラのアップロードが一時停止される理由はいくつか考えられます。たとえば、ネットワークの選択 (Wi-Fi またはモバイル ネットワーク)、フォルダーの選択、充電状態などが原因で問題が発生する可能性があります。問題を修正するには、インターネット接続とアカウントのサブスクリプション (存在する場合) を確認する必要があります。
それだけです!このチュートリアルが問題の解決に役立つことを願っています。