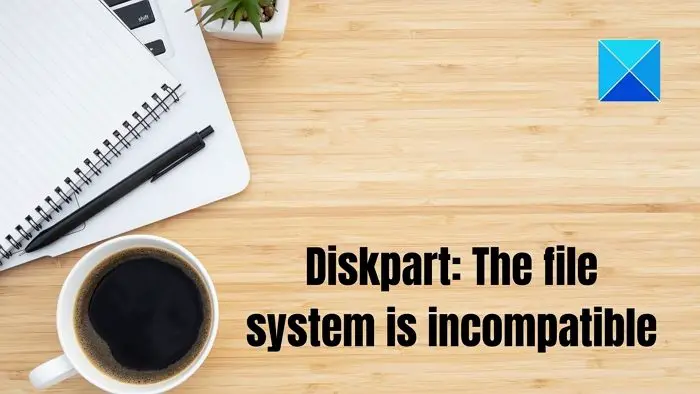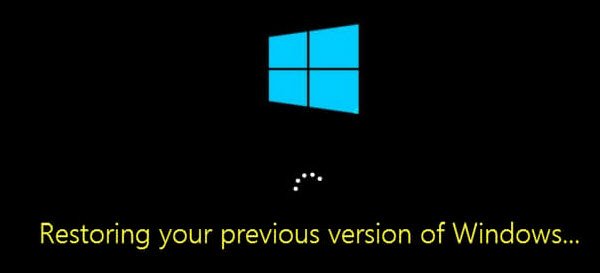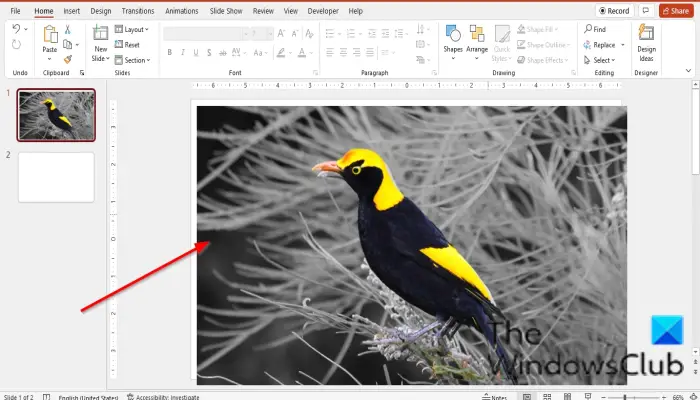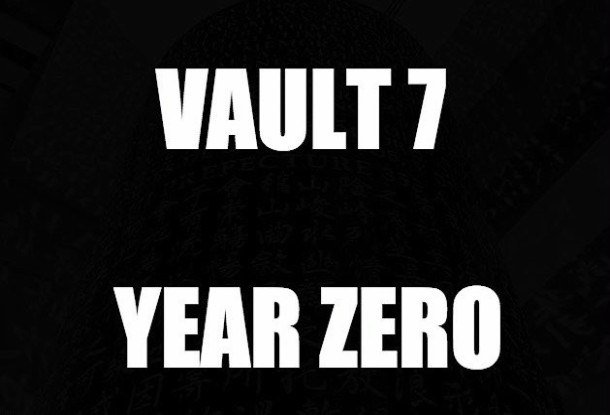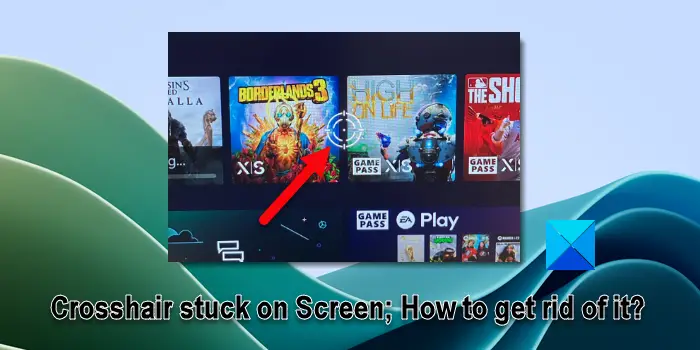いくつかのOneDriveユーザーは、OneDrive が接続されていないエラーWindows コンピュータ上で。アプリが常にスタックしてしまいますサインインする前述のエラー メッセージを含むループが発生します。同じエラーが発生する場合は、この投稿が興味深いでしょう。
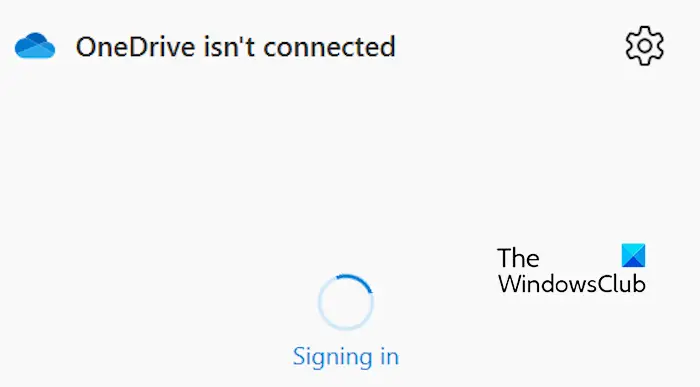
OneDrive が接続されていないのはなぜですか?
「OneDrive が接続されていません」エラーは、インターネット接続が弱いか不安定であることが原因である可能性があります。ただし、このエラーが発生する根本的な理由が他にもある可能性があります。このサインイン エラーは、キャッシュの破損やプロキシ設定などが原因で発生する可能性があります。ただし、いずれの場合でも、この投稿では、エラーの修正に役立ついくつかの修正方法について説明しました。
以下にリストされている修正を試す前に、ウイルス対策またはファイアウォールを一時的に無効にして、エラーが解決されたかどうかを確認できます。セキュリティ設定により、OneDrive 接続が中断される可能性があります。したがって、セキュリティ スイートを一時的に無効にし、効果がある場合は、ウイルス対策とファイアウォールを介して OneDrive をホワイトリストに登録できます。
OneDrive が接続されていません。サインインが進まない
行き詰まった場合は、サインインする「」と表示された画面OneDrive が接続されていません」エラー メッセージが表示された場合、エラーを修正するために使用できる方法は次のとおりです。
- インターネット接続が正常に動作していることを確認してください。
- システム トレイから OneDrive を閉じ、再起動します。
- OneDrive にキャッシュされた資格情報をクリアし、アカウントのリンクを解除して、再度サインインします。
- プロキシを無効にします。
- OneDriveをリセットします。
1] インターネット接続が正常に動作していることを確認してください
OneDrive オンライン ストレージと同期サービスを使用するには、アクティブで安定したインターネット接続が必要です。したがって、インターネット接続を確認してくださいOneDrive を使用するのに十分な信頼性があることを確認してください。
2]システムトレイからOneDriveを閉じて再起動します
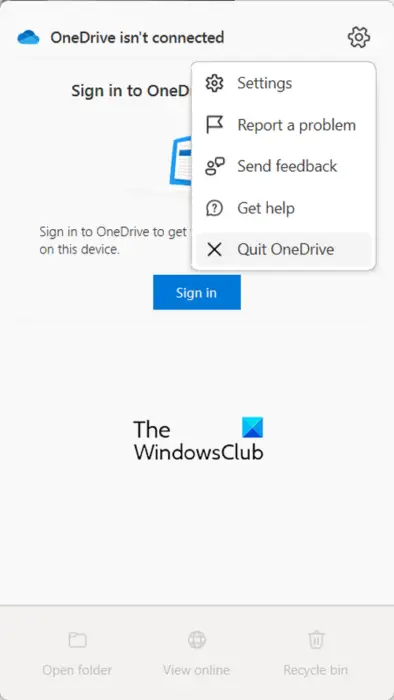
場合によっては、アプリの新しいインスタンスを起動すると、このようなエラーの解決に役立つことがあります。それで、次に修正すべきことは、サインインするこのループでは、OneDrive アプリを終了して再起動し、「OneDrive が接続されていません」エラーが表示されずに使用できるかどうかを確認します。その方法は次のとおりです。
- まず、システム トレイから OneDrive アイコンを右クリックし、そのフォルダーに移動します。ヘルプと設定オプション。
- さて、選択してくださいOneDrive を終了するアプリを終了するオプション。
- 次に、Ctrl+Shift+Esc を使用してタスク マネージャーを開き、システム上で OneDrive のインスタンスが実行されていないことを確認します。
- 完了したら、OneDrive アプリを再度開き、エラーが解消されたかどうかを確認します。
読む:OneDriveエラーコード0x8004e4a2を修正する。
3] OneDrive にキャッシュされた資格情報をクリアし、アカウントのリンクを解除して、再度サインインします。
一部のユーザーは、OneDrive のキャッシュされた資格情報をクリアしてからアカウントのリンクを解除すると、エラーを解決できるはずだと推奨しています。したがって、それを試してからサインインして、問題が解決されたかどうかを確認できます。
その方法は次のとおりです。
まず、開きます認証情報マネージャーWindows サーチを使用します。さあ、選択してくださいWindows 資格情報。
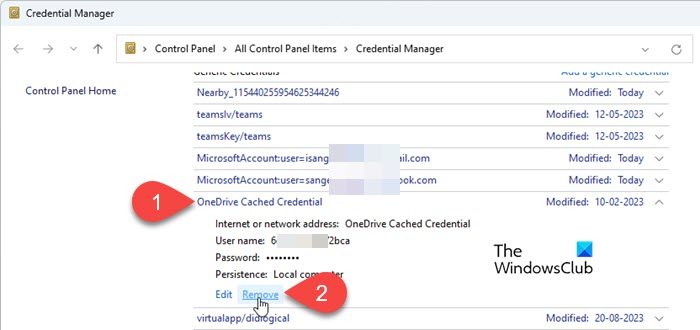
次に、場所を特定しますOneDrive のキャッシュされた資格情報ドロップダウン メニューを展開します。その後、取り除くボタンを押して、はい確認プロンプトの ボタンをクリックして資格情報をクリアします。

次に、システム トレイの OneDrive アイコンを右クリックし、ヘルプと設定オプション。
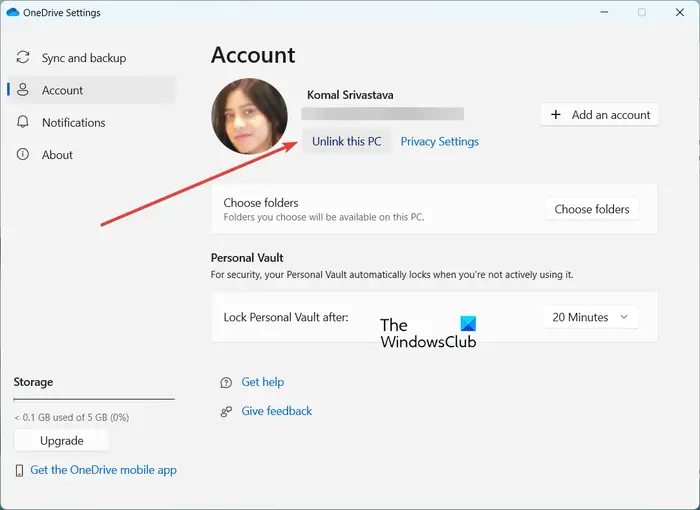
次に、に行きます。アカウントタブを押して、この PC のリンクを解除するボタンをクリックし、表示される指示に従ってプロセスを完了します。
完了したら、OneDrive を再度開き、再度サインインして、エラーが解消されるかどうかを確認します。
4] プロキシを無効にする
「OneDrive が接続されていません」エラーは、プロキシ設定が原因で発生する可能性があります。それで、できますプロキシ設定を無効にするPC で問題が解決したかどうかを確認してください。
5] OneDriveをリセットする
OneDrive キャッシュをリセットすると、サインインやその他の OneDrive エラーを修正するのに役立ちます。したがって、OneDrive をリセットして、問題なく動作するかどうかを確認してください。その方法は次のとおりです。
まず、Win+R を押して、[ファイル名を指定して実行] コマンド ボックスを呼び出します。
その後、[名前] ボックスに以下のコマンドのいずれかを入力して、OneDrive キャッシュをリセットします。
%localappdata%\Microsoft\OneDrive\onedrive.exe /reset C:\Program Files\Microsoft OneDrive\onedrive.exe /reset C:\Program Files (x86)\Microsoft OneDrive\onedrive.exe /reset
上記のコマンドは、システム上の OneDrive.exe ファイルの場所によって異なります。したがって、それに応じてコマンドを入力します。
これでエラーが解決されることを願っています。そうでない場合は、完全にお勧めしますOneDrive をアンインストールしてから再インストールするエラーを修正します。
読む:Windows での OneDrive の CPU またはメモリ使用率が高い問題を修正する。
OneDrive の同期エラーを修正するにはどうすればよいですか?
OneDrive の同期エラーはよく発生します。直面している場合OneDrive での同期エラーまたは問題、同期プロセスを一時停止して再開し、問題が解決するかどうかを確認してください。さらに、アカウントのリンクを解除してから再度サインインして、エラーが修正されたかどうかを確認することもできます。 OneDrive をリセットして実行することもできます。OneDrive トラブルシューティング ツール、特定のファイルに問題があるかどうかを確認し、ファイルを同期するのに十分なストレージ容量があることを確認してください。
今すぐ読んでください: OneDrive エラー 0x8004def5。