この投稿では、Python を開く方法を説明します。PYファイルWindows 11/10の場合。 PY は、Python プログラミング言語で書かれたスクリプト ファイルです。この記事では、いくつかの無料ツールについて説明しました。Python スクリプトを開くWindows 10 では、PY ファイルの内容を表示したり、編集したりできます。したがって、これらは次のようにも使用できます。Pythonファイル編集ソフト。
これらのツールには、次の機能も提供されます。PY ファイルを実行します –しかしPython インタプリタその機能を使用するには、PC にインストールする必要があります。あるいは、コマンド プロンプトと Python インタープリターを使用して Python スクリプト ファイルを実行することもできます。
Windows 11/10でPYファイルを開く
Python ファイルを開くための 5 つの無料の Python ファイル ビューア ソフトウェアを追加しました。
- PyCharm
- PyScripter
- トニー
- メモ帳++
- 原子。
1]PyCharm
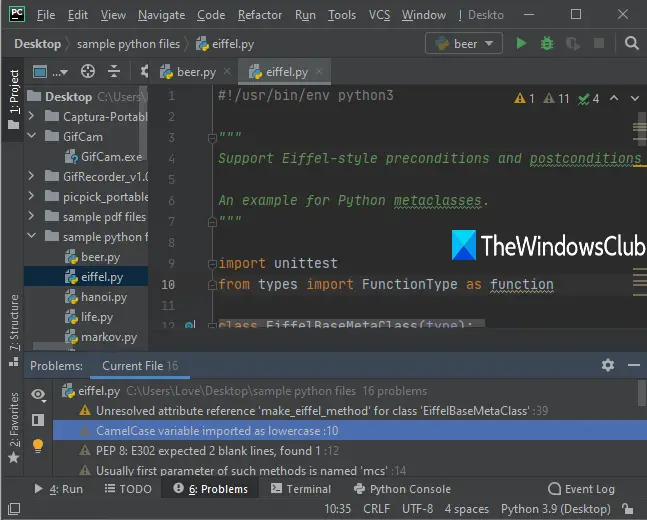
PyCharm は、Python スクリプトを開いて編集し、実行するための優れた Python IDE (統合開発環境) プログラムです。 PY ファイルを開くためのナビゲーション ペインが付属しています。単一のインターフェイスの別々のタブでさまざまな Python ファイルを開くこともできます。より便利になる機能は次のとおりです問題のリストを表示する別のセクションで確認してください簡単な修正彼らのために。デバッガ ツールも役立ちます。
無料のオープンソース コミュニティ エディションをダウンロードこのソフトウェアの。インストールプロセス中に、右クリックのコンテキストメニューに追加し、Python ファイルを関連付けるオプションも提供されます。
初めて開いた後、UI テーマ プラグインを使用してテーマ (明るいまたは暗い) を選択できます。テーマは、[設定] を使用して後からいつでも変更できます。その後、残りのプラグインをスキップしたり、新しいプロジェクトを作成したり、既存のプロジェクトを開いたりできます。または、単純に次のコマンドを使用して Python ファイルを開きます。Ctrl+Shift+Nホットキーを使用するか、ファイル メニューまたはナビゲーション メニューにアクセスします。
ここで編集を開始し、スクリプトをデバッグし、そのスクリプトを使用して Python スクリプトを実行します。走るメニューまたは指定されたボタン。
2]パイスクリプト
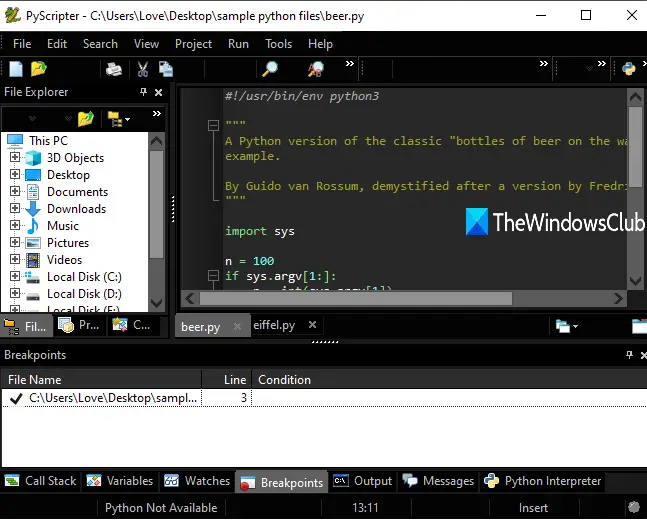
PyScripter は、PY スクリプトを簡単に表示および編集できるようにするもう 1 つのオープンソース Python IDE ソフトウェアです。特殊文字の表示/非表示など、いくつかの優れた機能が付属しています。構文の強調表示、ブレークポイントを切り替え、コードの折りたたみ、構文チェック、デバッガーのヒント、ファイル名と SSH サーバーを指定してリモート ファイルを開く、行番号の表示/非表示、別のテーマの使用など。
セットアップを把握するこのソフトウェアをダウンロードしてインストールします。このソフトウェアをインストールするときに、Windows の右クリック メニューと統合するオプションを有効にすることもできます。
メインインターフェイスを開くと、新しいプロジェクトを作成できます。あるいは、ナビゲーション ペインまたは [ファイル] メニューを使用して Python スクリプトを追加することもできます。複数のスクリプトを開くためのタブ付きインターフェイス機能もあります。メインセクションでスクリプトを表示および編集したり、ブレークポイントを表示したりできます。変数、出力、およびその他の項目が下部セクションにあります。この他にも、以下のような様々なメニューがあります。実行メニュー構文チェックの実行、スクリプトの実行などに使用できるボタン。
3]トニー
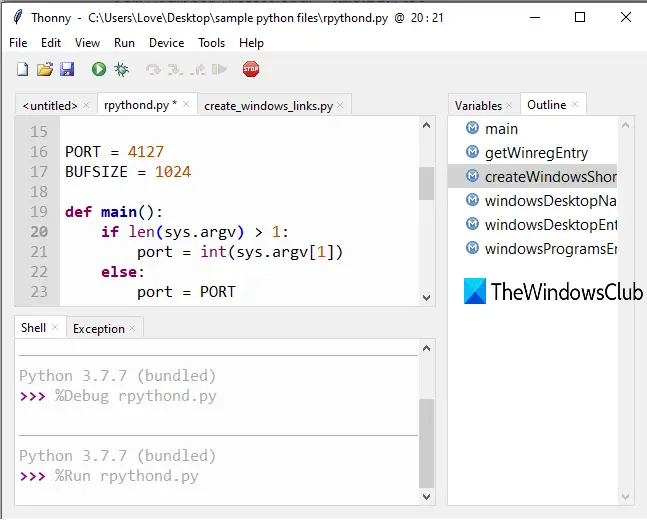
Thonny は、Windows 10 で PY ファイルを作成し、Python ファイルを開いて、PY ファイルを編集するための優れたオプションです。このオープンソース ツールはシンプルなインターフェイスを備えており、初心者向けに使用することを目的としています。付属します事前に追加された Python 3.7, そのため、Python インタプリタを別途インストールしなくても Python スクリプトを実行できます。
それ以外にも、基本的な Python ビューア ツールよりも優れた便利な機能が多数あります。あなたはできるアウトラインの表示/非表示、変数、プログラムツリーなどを使用して、ビューメニューからインタープリタ (デフォルトまたはその他の利用可能なもの) を選択し、スクリプトを実行し、次のコマンドを使用して現在のスクリプトをデバッグします。走るメニュー、コード補完提案などを行う機能構文エラーを自動的に強調表示する(閉じていない引用符や括弧など) もあります。
このツールを使用して取得しますこのリンク。インターフェースを開いた後、「ファイル」メニューを使用して新しいファイルを作成するか、既存の PY ファイルを追加します。複数の Python スクリプトを別のタブで開くこともできます。その後は、さまざまなメニューにあるオプションを調べて使用し、最大限に活用するだけです。
こちらもお読みください:方法Windows で PIP を使用して NumPy をインストールする。
4]メモ帳++
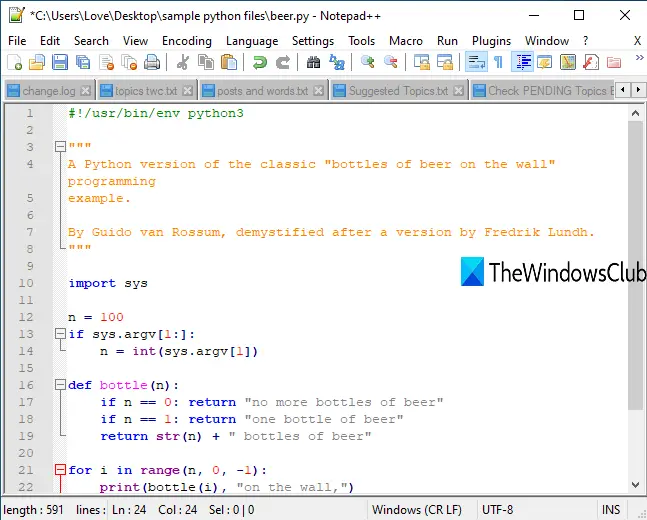
Notepad++ は、非常に多機能なソース コード エディターおよびテキスト エディターです。通常のテキスト ファイル、プログラミング ファイル (C++、C# など)、Java ファイル、JSON、LaTeX、Windows PowerShell ファイルなどを開くための幅広い形式がサポートされています。これは、PY を開いて編集する場合にも適したオプションです。ファイル。総行数、選択行数、マウスカーソルのある列番号も確認できます。
このソフトウェアが提供するのは、構文の強調表示PY ファイルの場合、複数の Python ファイルを異なるタブで開くためのタブ付きインターフェイス、マクロの記録を開始および停止するなど。次のコマンドを使用して Python スクリプトを実行することもできます。走るメニューを開き、PC にインストールされている Python インタープリターのパスを指定します。
ここから Notepad++ を入手します。 Notepad++ のポータブル バージョンまたはインストーラー バージョンをダウンロードした後、それを起動し、[ファイル] メニューを使用して Python ファイルを追加します。その後、そのコンテンツが表示され、要件に従って編集できます。その後、同じメニューを使用して、ファイルまたは Python ファイルのコピーを保存できます。
5]アトム
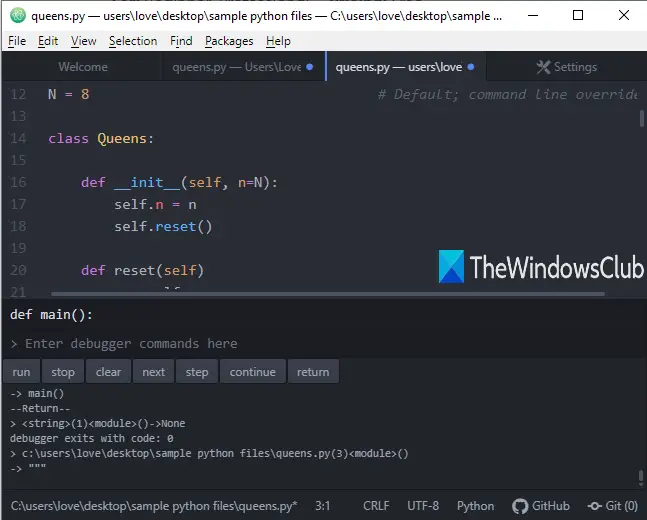
Atom は、GitHub によって開発されたオープンソースのテキストおよびコード エディター ソフトウェアです。 Markdown およびその他のコード ファイルをサポートし、PY ファイルもサポートされます。インターフェイスは使いやすく、複数の PY ファイルを開いて編集できます。テキスト選択機能も付いていますので、テキストのオートコンプリート、行番号、ツリービューの有効化/無効化、コードの折りたたみ、テキストサイズの拡大/縮小、テキストの大文字と小文字を変更する、その他のオプション。
そのダウンロードリンクはここ。起動後、PY ファイルまたはプロジェクトを開くことができます。ファイルを追加したら、編集を開始し、さまざまなメニューで使用できるオプションを使用できます。にアクセスしてデフォルトのテーマを変更することもできます。設定[ファイル]メニューを使用します。
設定ページも役立ちますパッケージをインストールするPython ファイルの場合。たとえば、次のファイルを検索してインストールできます。Pythonデバッガーパッケージ。その後、次を使用できます。パッケージメニューに入力引数とデバッガー コマンドを追加して、Python ファイル デバッガーを使用します。
PY スクリプト ファイルをさらに便利にするために、Python コードのフォーマット、ターミナルでの Python ファイルの実行、Python への docstring の追加など、さらに多くのパッケージを検索してインストールできます。
これらは、Windows 10 PC で Python PY ファイルを開くために使用できるいくつかの優れたツールです。 Python IDE プログラムを使用する方が優れていますが、単純なテキスト エディター ツールやコード エディター ツールも Windows PC で PY ファイルを開く目的に十分役立ちます。これらの Python ファイル ビューアがお役に立てば幸いです。
ヒント: ここに最高のウェブサイトをいくつか紹介しますHTMLコーディングの知識を学び、向上させる。





