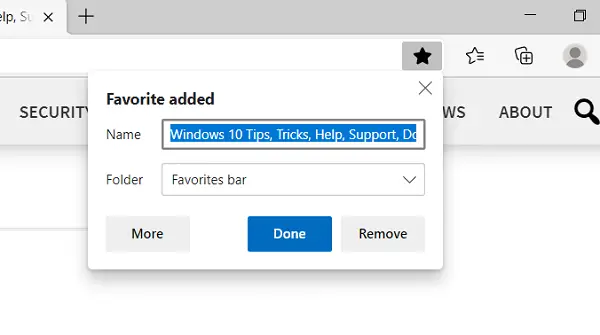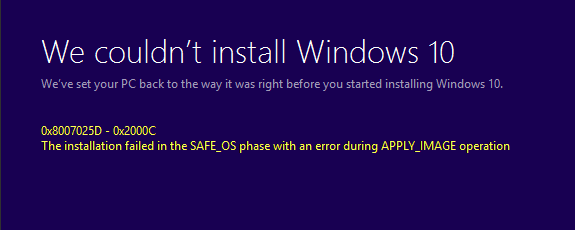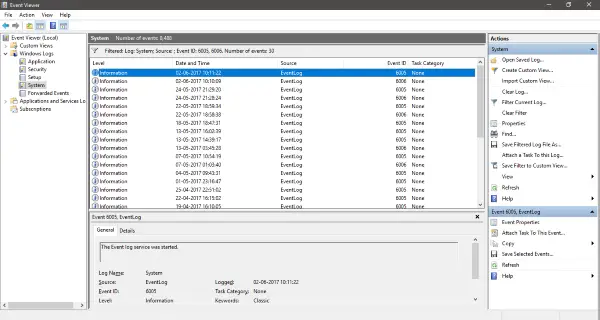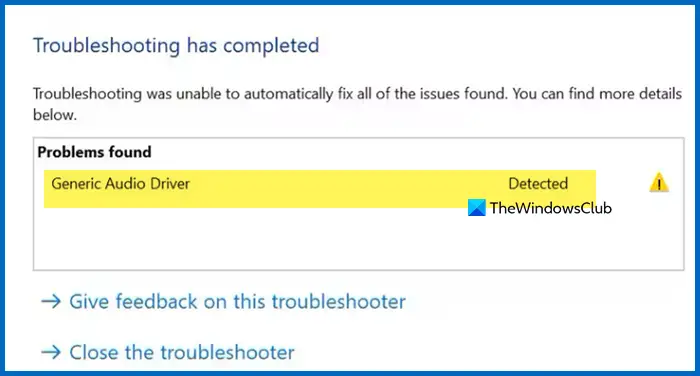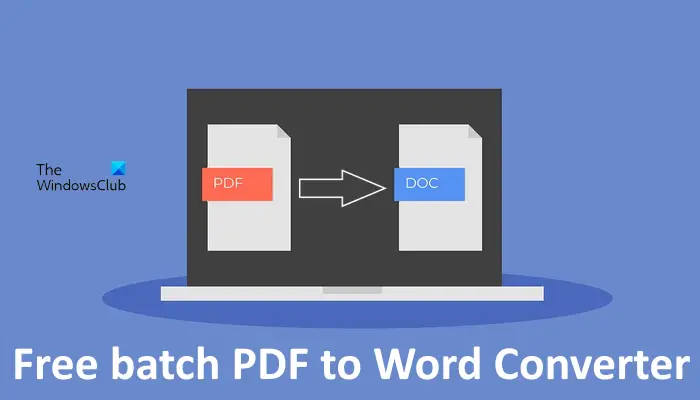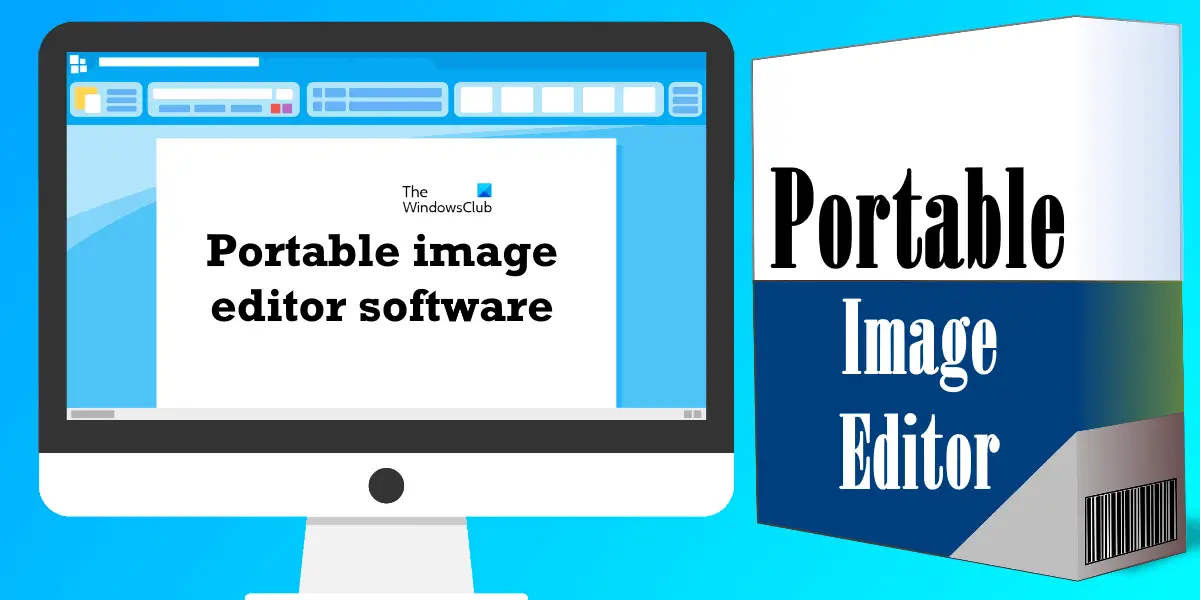の場合OriginクライアントはWindows PCにサインインしませんそうすれば、この投稿は問題を解決するのに役立ちます。 Originは、パーソナルコンピューターやビデオゲームコンソールのゲームの大手出版社であるElectronic Artsが運営する人気のあるゲームプラットフォームです。 Originは、閲覧、ダウンロード、購入、ゲームのプレイのプロセスを合理化するように設計されています。ただし、アカウントにログインしたり、支払ったゲームをプレイすることができないことは、Originの最悪の問題の1つです。少数のユーザーは、自分のOriginアカウントに登録できず、次のようなエラーメッセージを取得できないと報告しています。
サインイン失敗、サインインは現在利用できません。後でもう一度やり直してください。
これは、Origin Desktopクライアントにログインしようとすると起こります。この投稿では、このエラーの原因を理解し、エラーを解決するためのさまざまな方法を調査しようとします。
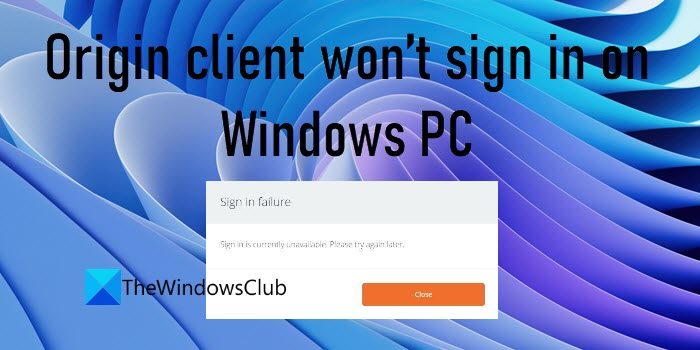
Originは、EAのWindowsのレガシークライアントです。 Macでまだ利用可能ですが、Windowsユーザー(Windows 7以降)がアクセスできるようになりました新しいEAアプリゲームを探索してダウンロードするため。
サインイン障害エラーを取得することに関連するいくつかの理由がある可能性があります。ネットワーク関連の問題、互換性の問題、ファイアウォールの問題などの一般的な理由から、破損した起源キャッシュ、不良プロキシ、アカウント関連の問題などの特定の理由に至る。 OriginクライアントがWindows PCにサインインしない場合は、Originを終了します。アプリを再起動しますそして、試してみてくださいIDを使用してログインしますメールアドレスの代わりに。また、試してみてくださいUSBを一時的に無効にしますまたはPC上の他のストレージデバイス。Windowsファイアウォールを介してオリジンを許可しますそして、機能するかどうかを確認します。それでもエラーが発生した場合は、次のソリューションを使用して問題を修正します。
- システムの時間と日付を同期します
- プロキシ設定の変更を無効にします
- クリアオリジンキャッシュファイル
- ホストファイルをリセットします
- サポートエージェントに相談してください
これらを詳細に見てみましょう。
1]システムの日時を同期します
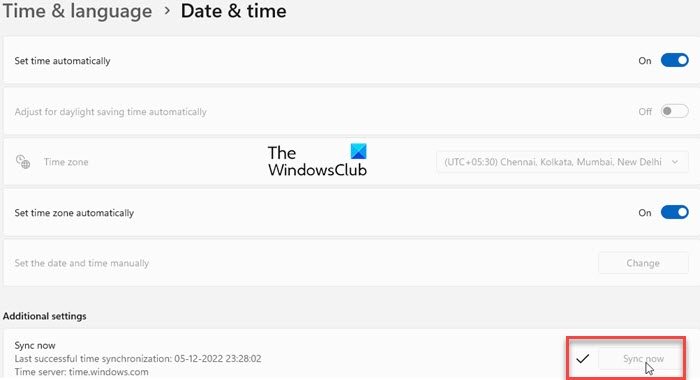
システムの日付と時刻を同期または自動に設定します。
- をクリックします始めるWindowsタスクバーのボタンアイコンと選択設定。
- クリックしてください時間と言語左パネル。
- 次に、クリックします日付と時刻右のパネル。
- トグルボタンを次のように設定します自動的に時間を設定しますのオプションの上。
- トグルボタンを次のように設定しますタイムゾーンを自動的に設定しますのオプションの上。
- をクリックします今すぐ同期します追加の設定の下のボタン。
- 管理者の特権を使用してOriginを実行し、問題を解決するかどうかを確認します。
2]プロキシ設定の変更を無効にします
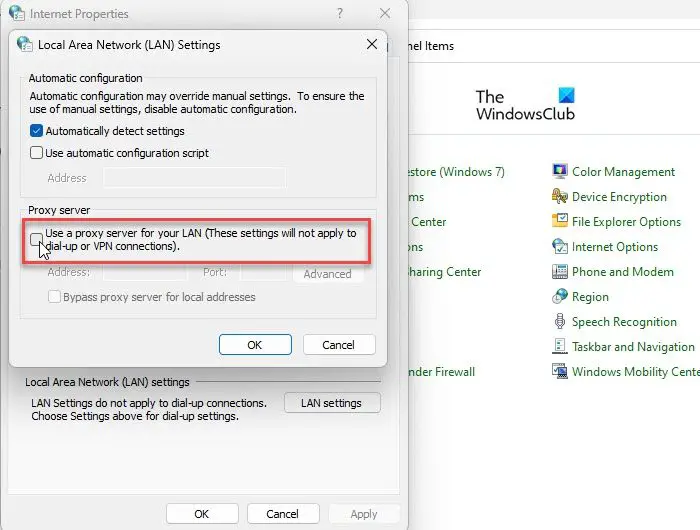
悪いプロキシは、OriginクライアントがWindows PCにサインインしない原因である場合があります。その場合、PCのプロキシ設定を変更すると、問題が解決する場合があります。
- をクリックしますWindows検索ボタンアイコンとタイプ「コントロールパネル」。
- をクリックします開けるオプション。
- のビューを変更しますコントロールパネルウィンドウから小さなアイコン。
- クリックしてくださいインターネットオプション。
- に切り替えます接続インターネットプロパティウィンドウのタブ。
- 次に、下部のLAN設定ボタンをクリックします。
- プロキシサーバーセクションの下で、削除LANにプロキシサーバーを使用します。
- をクリックしますわかりましたボタン。
- をクリックします適用するボタン。
- PCを再起動して、起源にログインしてみてください。
3]クリアオリジンキャッシュファイル
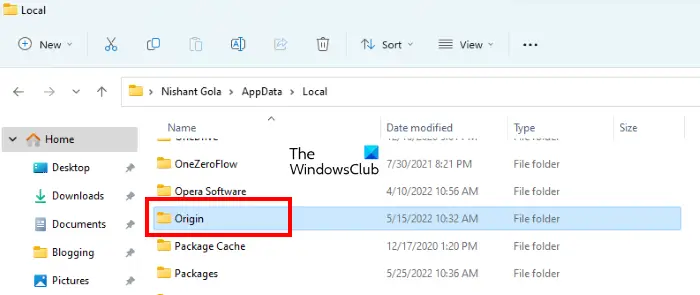
次、オリジンのキャッシュデータをクリアしますそして、それが問題を修正するかどうかを確認します。キャッシュは、プログラムへのアクセスを速くするために、一時的な原産地のファイルを保存するストレージコンポーネントです。破損したキャッシュは、Origin Desktopクライアントにサインインできない場合があります。 Origin Cacheをクリアした後、Windows 11/10 PCを再起動して、再度ログインしてみてください。これは、うまくいけば問題を解決する必要があります。
4]ホストファイルをリセットします
Windowsホストファイルをリセットしますそして、それが役立つかどうかを確認します。
5]サポートエージェントに相談してください
少数のユーザーは、異常なアクティビティまたは支払い関連の問題によりアカウントが停止されていることを報告しています。あなたのアカウントがまだアクティブであるかどうかを知るために、オリジンのサポートに連絡してください。原産地にサインインする前に、すべての請求書をクリアするか、サポートエグゼクティブに誤ってアカウントを禁止した場合は、サポートエグゼクティブに停止を持ち上げるように依頼してください。
これが役立つことを願っています。
EAデスクトップはOriginに取って代わりましたか?
EAアプリはベータ版から外れており、Windowsプラットフォーム(最小64ビットPCシステム)でダウンロードできます。起源はまだ利用可能ですしかし、すぐに段階的になり、EAアプリに完全に置き換えられます。ユーザーがEAアプリをインストールすると、Originがシステムからアンインストールされ、両方のクライアントアプリ間の競合を防ぎます。その後、同じ資格情報を使用してEAアプリにログインし、PCまたはOriginのクラウドに保存されているゲームやその他のデータにアクセスできます。