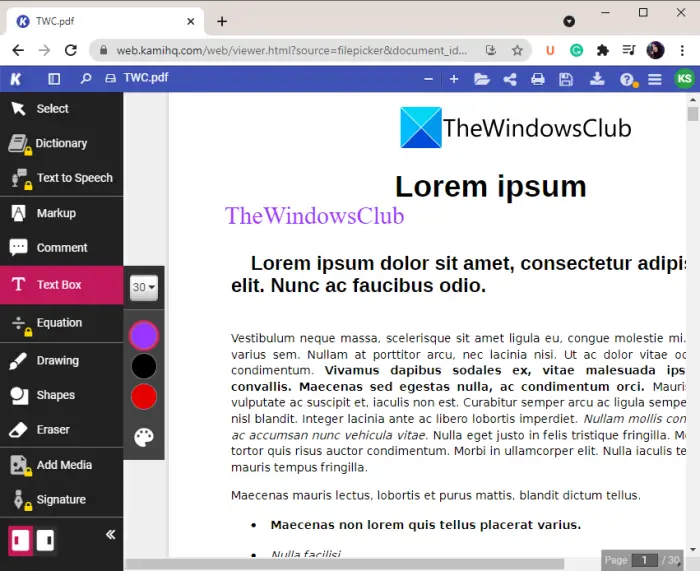Windows 11/10 用の Microsoft フォト アプリは、Windows オペレーティング システムで利用できる最高のアプリケーションの 1 つです。ただし、場合によってはエラーが発生する場合があります。そのようなエラーの 1 つは、次のようなエラーです。パッケージを登録できませんでした。
このエラーの原因には、Microsoft フォト アプリのインストールが破損していること、画像ファイルが破損していること、またはアプリケーションをサポートしているその他のシステム ファイルが破損していることが含まれます。
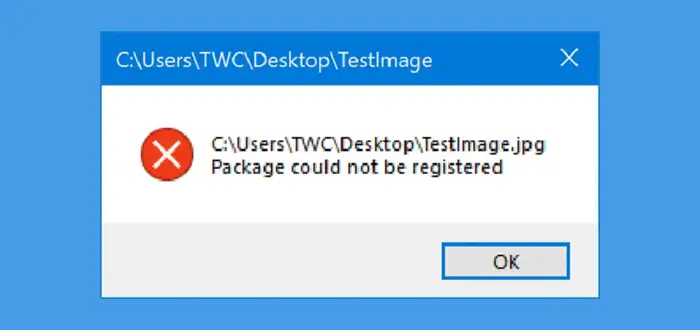
Windows 11/10でパッケージを登録できませんでした
次の修正は、Windows フォト アプリのこのエラーを修正するのに役立つ可能性があります。
- システム ファイル チェッカーと DISM を使用します。
- Microsoft フォト アプリをリセットします。
- Windows PowerShell を使用して Microsoft フォト アプリを再インストールします。
- Windows ストア アプリのトラブルシューティング ツールを使用します。
1] システム ファイル チェッカーと DISM を使用する
ファイル破損の問題を解決するには、次の方法を使用することをお勧めします。システムファイルチェッカー(sfc/scannow) とディズム。どちらの組み込みツールも、システム ファイルを新しいコピーに置き換えます。
これらのコマンドが指定された順序で実行されたら、コンピューターを再起動してもう一度試してください。
2] Microsoft フォト アプリをリセットする
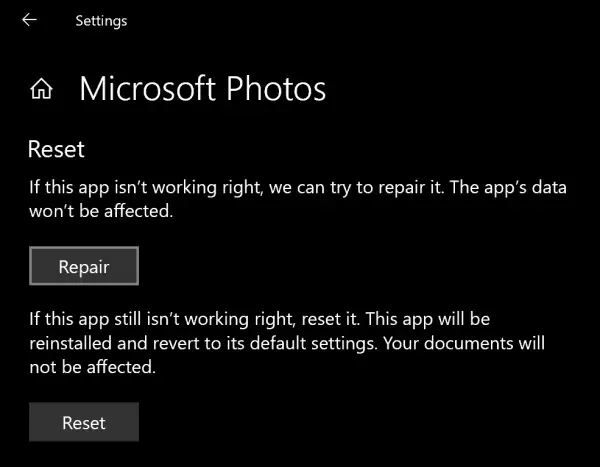
- Win + I の組み合わせで Windows 10 設定アプリを開きます。
- に移動します[アプリ] > [アプリと機能]。
- のエントリーに注目してくださいマイクロソフトの写真アプリを選択して選択します詳細オプション。
- 下にスクロールして、次のラベルのボタンを選択しますリセットします。
3] PowerShell を使用して Microsoft フォト アプリを再インストールします
走る管理者としての Windows Powershell次に、次のコマンドを実行して Microsoft フォト アプリをアンインストールします そして Enter キーを押します:
get-appxpackage Microsoft.ZuneVideo | remove-appxpackage
プロセスが完了したら、コンピューターを再起動します。
次のコマンドを入力して Microsoft フォト アプリを再インストールします そして Enter キーを押します。
Get-AppxPackage -allusers Microsoft.ZuneVideo | Foreach {Add-AppxPackage -DisableDevelopmentMode -Register “$($_.InstallLocation)\AppXManifest.xml”}
プロセスが完了したらコンピューターを再起動し、写真アプリ内で画像を開いてエラーが解消されたかどうかを確認します。
4] Windows ストア アプリのトラブルシューティング ツールを使用する
マイクロソフトが専用ソフトをリリースしましたMicrosoft ストア アプリのトラブルシューティング。ダウンロードして実行する必要があります。
または、次の場所にもあります。設定アプリ > アップデートとセキュリティ > トラブルシューティング。
ではごきげんよう!



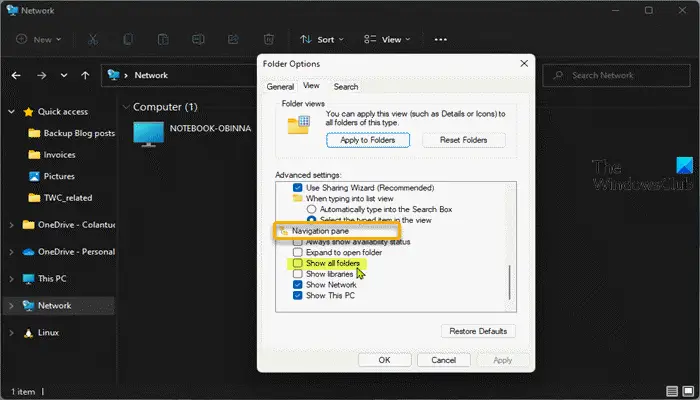

![Windows 11/10 でプリンターが黒いページを印刷する [修正]](https://rele.work/tech/hayato/wp-content/uploads/2022/07/Printer-printing-Black-page.png)